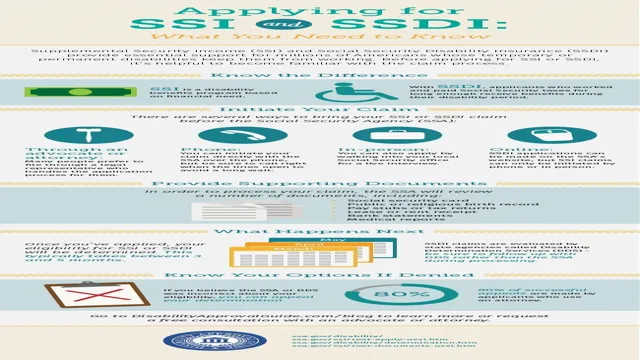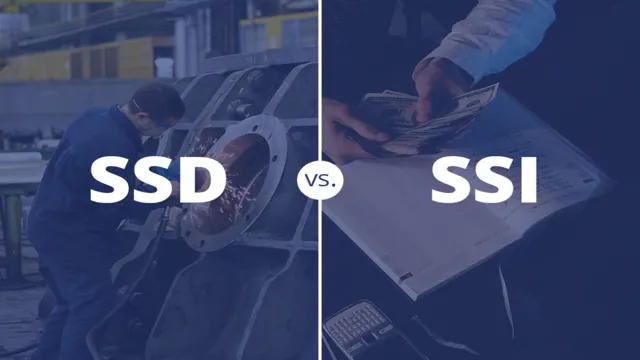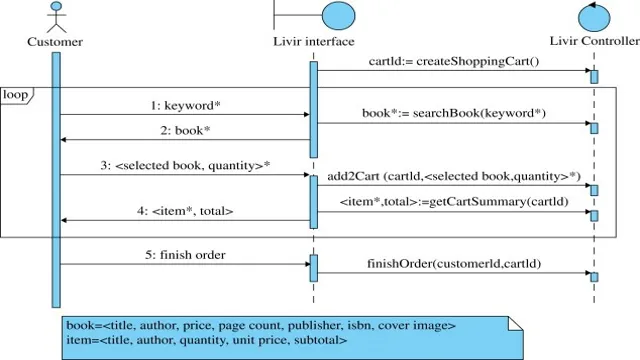Are you tired of a sluggish and slow system? Has your C drive run out of space, and you’re looking for a way to transfer data to a new SSD? Well, fret no more! In this complete guide, we will walk you through the process of copying your C drive to an SSD with ease. It’s not uncommon to experience a slow system after a while or run out of space on your hard drive. When this happens, replacing your hard drive with an SSD can be an easy fix.
But the process can be intimidating, especially if you’re not tech-savvy. Thankfully, copying your C drive to an SSD is a straightforward process that can be achieved in just a few steps. With our comprehensive guide, you’ll learn how to properly back up your data and clone your hard drive.
We’ve broken down the process into clear and concise steps that will save you time and unnecessary stress. From upgrading your hardware to transferring your data, this guide will provide you with everything you need to know to make the transition seamless. So, why settle for a slow and outdated system when you can enjoy the lightning-fast speeds of an SSD? Keep reading to learn everything you need to know about copying your C drive to an SSD.
Check SSD Compatibility
If you’re looking to upgrade your computer’s storage, swapping out your traditional hard drive for a solid-state drive (SSD) is one of the best ways to speed things up. But before you can copy your C drive to an SSD, you need to make sure your computer is compatible with this type of storage device. In most cases, newer computers are likely to have an M.
2 slot or support SATA connections that can interface with an SSD. However, if your computer is older, you may need to consult the manufacturer’s documentation to determine compatibility. It’s also important to note that when copying your C drive to an SSD, you’ll want to ensure that the new drive has enough space to accommodate all of your data, applications, and operating system files.
By taking the time to check your computer’s compatibility with an SSD and ensuring there’s enough space on the new drive, you can enjoy faster boot times, shorter application load times, and an overall improved computer experience.
Ensure the SSD is compatible with your computer’s motherboard.
When upgrading your computer’s storage to a solid-state drive (SSD), it’s important to ensure compatibility with your motherboard. One way to do this is to check the specifications of both components and compare them to see if they match. Some motherboards may have limitations on the type or size of SSD they can support, so it’s crucial to know what your computer can handle.
You can also consult the manufacturer’s website or user manual for information on compatible SSDs. Incompatible hardware can cause issues such as data loss, system crashes, or even damage to your computer. So before making any upgrades, make sure to do your research and check compatibility to avoid any potential headaches.
By taking this simple step, you’ll be one step closer to a faster, more efficient computer.

Backup C Drive
If you’re looking to upgrade to a new SSD or simply want to make sure your important files are safe, backing up your C drive is a smart move to make. The process of copying your C drive to an SSD is not as complicated as it may seem, and can be completed in just a few steps. First, you’ll need to connect your new SSD to your computer and make sure it’s recognized.
Then, you can use software like Acronis True Image or EaseUS Todo Backup to clone your C drive to the SSD. Make sure to choose the option to clone the entire drive to ensure all of your files are backed up. This can take some time depending on the size of your C drive, so be patient.
Once the cloning process is complete, you’re ready to use your new SSD. It’s important to note that the process of backing up your C drive does not delete any data from your original drive, so you can still access your files if needed. By following these steps, you can ensure that your important files are safe and sound on your new SSD.
Transfer your necessary data from C Drive to other storage.
When it comes to backing up your computer’s data, one of the most critical steps is to transfer important data from your C drive to other storage devices, such as an external hard drive or a cloud-based solution. The C drive is often where your operating system, programs, and personal files are stored, making it the most vulnerable to data loss. By transferring this data to another storage device, you can ensure that you have a safe copy of your critical files in case of a hard drive failure or other data catastrophe.
To backup C drive, all you need is a reliable storage device and simple software that can automate the process of transferring files. Additionally, it’s always a good practice to make a habit of regularly backing up your data to minimize the risk of losing valuable information. So, take the time to backup your C drive today and enjoy the peace of mind that comes with knowing your data is safe and secure.
Create Disk Image
If you’re thinking of upgrading to an SSD or simply want to create a backup of your files and system, then copying your C drive is the way to go. The simplest way to do this is by creating a disk image. A disk image is a replica of your entire hard drive, including all your system files, programs, and settings.
First, attach your SSD to your computer, and ensure it’s initialized, formatted, and has enough space to accommodate your C drive. Next, open your preferred disk imaging software, and choose the option to create a disk image. Select your C drive as the source, choose your SSD as the destination, and hit the start button.
The process may take some time, depending on the size of your C drive and the speed of your computer. After it’s complete, you can boot up your computer using the SSD, and it should function exactly as it did before, but at lightning-fast speeds. By creating a disk image, you ensure all your files, settings, and programs are transferred over without any hassles, so you can enjoy a seamless upgrade.
Use disk cloning software to create a disk image of your C Drive.
Creating a disk image of your system drive is an important step in protecting your data and ensuring that you have a backup in case of a disaster. By using disk cloning software, you can create a copy of your entire C Drive, including all of your operating system files, programs, and data. This process is simple and straightforward, and can usually be done in just a few clicks.
The software will create a compressed image file that can be stored on an external hard drive, USB drive, or cloud storage service. In the event of a system crash or hardware failure, you can simply restore the disk image and be back up and running in no time. It’s a good idea to create a disk image on a regular basis to ensure that you always have a current backup available.
By taking this proactive measure, you can protect your system and data from a range of potential threats, from viruses and malware to hardware failure and physical damage. Don’t put it off any longer, create a disk image today and rest easy knowing that your data is safe and secure.
Save the disk image to an external drive.
Creating a disk image of your computer can be a useful way to back up your data and ensure you have a copy of everything in case something goes wrong with your system. To create a disk image, you will need to have an external drive with enough space to store the image file. Once you have your external drive ready, you can use built-in tools on your computer to create the disk image.
Make sure to choose the options that will create an exact copy of the drive, including all partitions and data. Once the image is complete, you can save it to the external drive for safekeeping. This way, you can have a backup of everything on your computer, which can be especially helpful if you ever need to restore your system to an earlier state.
So, don’t forget to save the disk image to an external drive and keep your data safe!
Replace C Drive with SSD
If you’re looking to upgrade your computer’s performance, one of the best ways to do so is by replacing the traditional hard drive with a new solid-state drive (SSD). However, the process of copying your C drive to an SSD can be daunting. The good news is that there are a few different methods you can use.
The most common way to copy your C drive to an SSD is by using cloning software. This software creates an exact copy of your C drive and transfers it to the SSD. Another option is to do a fresh installation of your operating system on the SSD and then transferring your files and programs over.
This method can take more time, but it also allows you to start fresh with a clean and optimized installation of your OS. Whichever method you choose, make sure to back up your data beforehand to avoid any potential loss. With a little patience and some know-how, replacing your C drive with an SSD can breathe new life into your computer and provide you with a significant boost in performance.
Shut down your PC and disconnect power cable.
If you’re looking to give your PC a little boost, replacing your C drive with an SSD is a great option. But before you start, make sure to shut down your PC and disconnect the power cable – safety first! Once you’ve done that, it’s time to get to work. First, you’ll need to remove your old C drive.
Most likely, it’s located inside the tower, secured with screws or another mechanism. Make sure to keep these screws in a safe place so you don’t lose them. Then, remove the cables connected to the old drive by gently pulling them out or carefully using a flathead screwdriver to pry them up.
Next, it’s time to install your new SSD. Make sure it’s the right size and compatible with your system before proceeding. Once you have it, slide it into the same spot where your old C drive was located, securing it with the same screws.
Then, connect the cables to the new SSD and you’re ready to power up! Replacing your C drive with an SSD can give your PC a noticeable increase in speed and performance. And with these simple steps, it’s a DIY project that anyone can tackle. So what are you waiting for? Give your PC the upgrade it deserves and enjoy the benefits of faster computing.
Replace C Drive with SSD.
If you’re looking to boost the speed and performance of your computer, replacing your old C drive with a solid-state drive (SSD) is a great option. Unlike traditional hard drives, SSDs use flash memory to store data, which means they can access and transfer information much faster. Not only will your computer boot up more quickly with an SSD, but programs will open faster and files will transfer in a fraction of the time.
Plus, because SSDs don’t have any moving parts, they’re less likely to fail or break down over time. Overall, switching to an SSD is a simple and effective way to give your computer a performance boost and help it run like new again. So why wait? Upgrade your C drive to an SSD today and experience the benefits for yourself.
Connect power cable and turn on your computer.
If you’re thinking about upgrading your computer’s storage, there’s a good chance that you’ll need to replace your C Drive with an SSD (solid-state drive). This can be a great way to give your machine a speed boost, but it can also be intimidating if you’ve never done it before. Don’t worry though; it’s actually a pretty simple process that you can complete on your own.
The first step is to connect the new drive to your computer, and then turn it on. Once your computer is running, you’ll need to go into your computer’s BIOS to make sure that it’s recognized the new drive and set it as the primary boot device. Finally, you can use a cloning program to transfer your data and operating system from your old drive to your new SSD.
Before you know it, you’ll have a faster, more responsive computer that’s ready to take on whatever tasks you throw at it.
Clone Disk Image to SSD
If you’re looking to upgrade to a solid-state drive (SSD) and want to transfer your operating system, programs, and files over, you can simply clone your disk image. One of the easiest ways to do this is to use a disk cloning software. You’ll need an external docking station to connect your SSD to your computer or a USB adapter to connect your SSD externally.
Once your SSD is connected and visible on your computer, you can use a software like Clonezilla, Macrium Reflect, or Acronis True Image to clone your disk image. These tools help you create a complete snapshot of your disk, including the operating system, applications, and personal data. This way, you can easily copy your C drive to an SSD without having to reinstall everything.
Once the cloning process is complete, switch out your hard drive for your new SSD and enjoy faster load times, smoother performance, and improved overall speed.
Boot your computer and access the disk cloning software from the external drive.
When it comes to upgrading your computer’s hard drive to a new SSD, cloning your current disk image is a quick and easy way to transfer all of your files, programs, and settings. To get started, you’ll need to boot up your computer and access the disk cloning software from your external drive. This can usually be done by pressing a specific key during startup to access the boot menu and selecting your external drive as the primary boot device.
Once you’re in the cloning software, you should be able to select your current hard drive as the source and your new SSD as the destination. Follow the prompts to start the cloning process, which may take anywhere from a few minutes to a few hours depending on the size of your disk and the speed of your drives. Once the process is complete, you’ll have an exact copy of your old disk image on your new SSD, allowing you to enjoy faster boot times and improved performance without having to reinstall all of your software.
So, if you’re looking for a simple way to upgrade your computer’s hard drive, cloning your disk image to an SSD is definitely worth considering.
Clone the disk image to your new SSD.
A crucial step in upgrading your computer’s performance is by transferring your existing disk image to a new SSD. This process, known as cloning, allows you to migrate everything including your operating system, installed programs, and personal files to the new drive in one go. To clone your disk image to SSD, you’ll need specialized software designed for the task, such as EaseUS Todo Backup or Macrium Reflect.
Start by connecting your SSD to your computer via a SATA to USB cable or an external docking station. Next, launch the cloning software and select the disk image you want to transfer and the target SSD as the destination. Make sure the SSD has enough capacity to accommodate all the data on your old drive.
Once you’ve confirmed the settings, click on the “Clone” button and let the software do its job. The process may take anywhere from a few minutes to a few hours depending on the size of the disk image and the speed of your computer. Once it’s done, you can replace your old drive with the new SSD and enjoy the enhanced speed and performance of your upgraded system!
Conclusion
Copy-pasting is not just limited to your school assignments anymore. If you’re looking to accelerate your system’s performance, copying your C drive to an SSD is the way to go. So, make sure you have a powerful backup and transfer tool and a good supply of caffeine, and be prepared to watch your computer go from zero to superhero in no time! Happy copying!”
FAQs
What software can I use to copy my C drive to an SSD?
You can use software such as Acronis True Image, EaseUS Todo Backup, or Macrium Reflect to copy your C drive to an SSD.
Do I need to format my SSD before copying my C drive to it?
It’s not necessary to format your SSD before copying your C drive, but it’s recommended to ensure optimal performance.
Will I need to reinstall my operating system after copying my C drive to an SSD?
No, if you copy your C drive properly, you won’t need to reinstall your operating system on the SSD.
Can I copy individual files and folders from my C drive to an SSD instead of copying everything?
Yes, you can selectively copy files and folders from your C drive to an SSD using Windows’ built-in File Explorer or a third-party file syncing software. Just make sure to copy all the necessary files and folders for your computer to function properly.