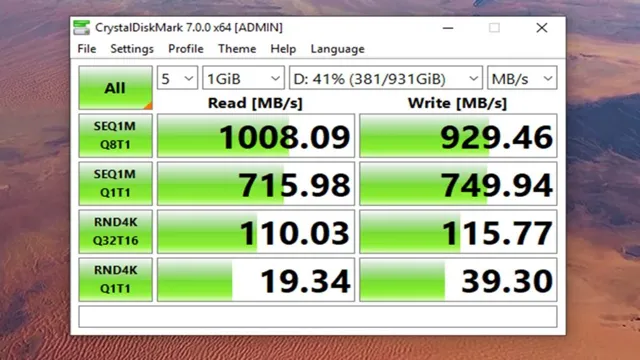If you’re an avid PC builder or gamer, you’ve likely put a lot of thought and care into selecting your components. From your CPU to your GPU, you’ve considered every facet of your setup. But have you ever stopped to consider whether or not you need a heatsink for your SSD? For those who may not be aware, an SSD heatsink is exactly what it sounds like – a device that helps dissipate heat from your SSD.
When your SSD heats up, it can lead to performance issues and potentially even damage your drive. However, not all SSDs require a heatsink, and the necessity of one largely depends on your specific setup and usage. So, how do you know if your SSD needs a heatsink? One factor to consider is the type of workload you’ll be putting on your drive.
If you plan on heavy usage, such as video editing or intense gaming, a heatsink may be beneficial. Additionally, if your SSD is in close proximity to other heat-generating components, such as your GPU or power supply, a heatsink could help ensure optimal performance. Of course, the type of SSD you have also plays a role.
NVMe drives, in particular, tend to generate more heat than their SATA counterparts. Additionally, some SSDs come with built-in thermal protection features, eliminating the need for a separate heatsink. At the end of the day, determining whether or not you need an SSD heatsink requires careful consideration of both your usage and component selection.
While it may not be necessary for everyone, those who want to ensure optimal performance and longevity for their drive may find it to be a worthwhile investment.
Understanding SSD Heat Dissipation
Many people wonder whether they need a heatsink for their SSD. The answer ultimately depends on the type of SSD you have and how you’re using it. In general, SSDs do generate heat, but it’s usually not enough heat to require a heatsink.
However, if you’re running your SSD at high loads for extended periods of time, or if you’re using an NVMe SSD, you may benefit from a heatsink. NVMe SSDs can generate more heat than other types of SSDs due to their increased data transfer rates. A heatsink can help dissipate this heat and keep your SSD running cooler.
Additionally, if you’re using your SSD in a cramped computer case or stacking multiple SSDs on top of each other, a heatsink can provide extra protection against heat buildup. In most cases, though, a heatsink isn’t necessary for your SSD.
Why Your SSD Generates Heat
SSD heat dissipation SSD or Solid-State Drives have become increasingly popular due to their faster performance and reliability compared to traditional hard drives. However, one of the significant issues with SSDs is their tendency to generate heat while in operation. The primary reason for SSD heat dissipation is its internal components.
The SSDs have multiple chips, controllers, and other components that generate heat while processing data, which can cause the drive’s temperature to rise. As the drive’s temperature increases, the performance may start to slow down, and in some cases, it may even damage the drive’s longevity. Therefore, SSD heat dissipation is a critical factor to consider when selecting an SSD.
Some high-end SSDs have advanced thermal management technologies, such as heatsinks and temperature sensors to manage the heat, ensuring better performance and longevity. It is important to remember that SSDs are electronic devices that can generate heat, and their heat dissipation needs careful consideration to keep the drive running optimally.

Factors Affecting SSD Temperature
When it comes to SSDs, there are a number of factors that can affect their temperature. One important consideration is the amount of storage space on the drive, as larger drives tend to generate more heat. Another factor is the speed at which data is being read and written, as this can also impact the temperature of the drive.
In addition, the overall design of the SSD plays a role in heat dissipation. Some drives have better cooling mechanisms than others, which can result in lower operating temperatures. Overall, it’s important to keep an eye on SSD temperatures and ensure that they don’t get too hot, as this can lead to reduced performance and even damage to the drive.
By understanding how and why SSDs generate heat, it’s possible to take steps to keep them running at optimal temperatures.
When Do You Need a Heatsink for Your SSD?
If you’re someone who extensively uses your computer or gaming setup, you might be considering if you need a heatsink for your SSD. The answer to this question isn’t straightforward as it depends on your usage patterns and SSD model. Generally speaking, traditional hard drives generate a lot of heat due to their mechanical movement, but the same isn’t the case with SSDs.
Hence, low-end and mid-range SSDs come without a heatsink, and they perform perfectly fine. However, if you’re someone who uses their computer for extended hours, especially while executing large file transfers or gaming, investing in a heatsink can be a good idea. A heatsink can help dissipate the heat generated by your SSD, increasing its lifespan and performance.
Hence, you should analyze your computer usage patterns, check your SSD model’s specs, and accordingly make a decision about whether or not you need a heatsink for your SSD.
High-Performance SSDs
High-performance SSDs If you’re looking to get the most out of your high-performance SSD, it might be worth considering adding a heatsink to your setup. Heatsinks are devices designed to help mitigate the buildup of heat in a system, and they can be incredibly useful when it comes to SSDs in particular. When an SSD gets too hot, it can start to experience performance issues and even become damaged over time.
This is because SSDs work by writing and rewriting data to and from their storage chips, which generates heat in the process. By adding a heatsink to your SSD, you can help disperse this heat and keep your SSD running smoothly for longer. It’s worth noting, however, that not all SSDs require a heatsink, so it’s important to do your research before making any purchases.
And if you’re not comfortable installing a heatsink yourself, it’s always best to consult a professional to ensure that everything is done safely and correctly.
Intensive Workloads
If you’re running intensive workloads on your SSD, such as large file transfers or running multiple applications at once, then you may need a heatsink to prevent overheating and potential damage to your drive. A heatsink is a device that helps to dissipate heat by transferring it away from the SSD and into the surrounding environment. Without a heatsink, an SSD can quickly reach its maximum operating temperature, which can cause performance issues and even reduce the lifespan of the drive.
One way to tell if your SSD needs a heatsink is to monitor its temperature using a utility program. If the temperature regularly exceeds the recommended operating range, then a heatsink is likely necessary. Installing a heatsink is a simple process that can provide significant benefits for the longevity and performance of your SSD.
So, if you’re running intensive workloads on your SSD, be sure to consider adding a heatsink to keep it running smoothly and efficiently.
Overclocking and Overvolting
When it comes to overclocking and overvolting your SSD, it’s important to consider whether or not you need a heatsink. Overclocking refers to pushing your SSD beyond its rated specifications in order to achieve faster speeds. While this can be a great way to boost performance, it also generates more heat, which can cause damage to your system over time.
Overvolting, on the other hand, involves increasing the voltage supplied to your SSD in order to improve its performance. This can also generate more heat. Whether or not you need a heatsink for your SSD largely depends on how far you plan on pushing your system.
If you’re only doing a mild overclock or overvolt, you may be fine without a heatsink. However, if you’re planning on really pushing your system to its limits, a heatsink is recommended. This is because heatsinks help dissipate the extra heat generated by overclocking or overvolting, preventing damage to your SSD and other components.
So, if you want to squeeze every last bit of performance out of your SSD, overclocking and overvolting can be great ways to do so. Just remember to keep an eye on the temperature and consider a heatsink if you want to ensure your system remains stable over the long term.
Benefits of Using a Heatsink for Your SSD
“Do I need a heatsink for my SSD?” This is a common question among computer enthusiasts, and the answer is dependent on a few factors. Firstly, if you’re someone who pushes your SSD to its limits by running intensive applications or multitasking heavily, a heatsink may be beneficial. Heatsinks help to dissipate heat, which enables your SSD to perform optimally without overheating.
Additionally, if you have an M.2 SSD that is positioned close to other components that emit heat, a heatsink will assist in preventing overheating. Even if you don’t fall into either of these categories, adding a heatsink to your SSD won’t harm your system, and it could prolong the lifespan of your drive.
Therefore, while you may not necessarily require a heatsink for your SSD, it’s worth considering if you prioritize longevity and performance.
Improved Performance and Stability
When it comes to maximizing your SSD’s performance and stability, utilizing a heatsink can make all the difference. SSDs generate heat during operation, which can cause them to slow down or even fail over time. By attaching a heatsink to your SSD, you can dissipate this heat and ensure that your device functions at peak performance for longer.
In addition to keeping your SSD cool, heatsinks can also protect it from physical damage and electromagnetic interference. Investing in a quality heatsink can be a game-changer for gamers, designers, and other professionals who depend on lightning-fast SSD speeds. So if you want to make the most of your investment and avoid setbacks due to overheating or other issues, consider adding a heatsink to your setup.
Your SSD will thank you for it.
Prolonged SSD Lifespan
Using a heatsink for your SSD comes with numerous benefits, one of which is prolonged SSD lifespan. Solid State Drives (SSDs) operate at high temperatures, which may lead to reduced performance and shortened lifespan. A heatsink acts as a thermal conductor between your SSD and the surrounding environment, facilitating heat dissipation and lowering the overall temperature.
This ensures that your SSD operates at an optimal temperature, reducing the likelihood of failure due to overheating and prolonging its lifespan. Think of it like wearing a hat on a sunny day – your head is shielded from the sun’s heat, meaning you can stay out longer without getting uncomfortably hot. Similarly, installing a heatsink to your SSD helps mitigate the effects of high temperatures, resulting in a reliable and long-lasting SSD performance.
Conclusion: Is a Heatsink Necessary for Your SSD?
Well, the short answer is no, you don’t necessarily need a heatsink for your SSD. However, if you’re someone who likes to take extra precautions to protect your hardware and keep it running cool, then by all means go ahead and slap on a heatsink. Who knows, it may even add a little extra flare to your computer’s aesthetic.
Ultimately, it comes down to personal preference and how much you value peace of mind when it comes to your tech.”
FAQs
What is a heatsink and why is it needed for an SSD?
A heatsink is a device that helps to dissipate heat away from components to prevent them from overheating. It is needed for an SSD to prevent thermal throttling which can lead to decreased performance and potential damage to the SSD.
Are heatsinks necessary for all SSDs or just certain ones?
Heatsinks are generally not necessary for all SSDs, but are recommended for high-end or enthusiast-grade SSDs that generate a lot of heat during operation.
Can I use any type of heatsink with my SSD?
It is recommended to use a heatsink that is specifically designed for your SSD, as some generic heatsinks may not fit properly or provide adequate cooling.
Do all motherboards come with built-in heatsinks for SSDs?
No, not all motherboards come with built-in heatsinks for SSDs. It is important to check the specs of your motherboard to see if it has a heatsink, and if not, consider purchasing a separate one.