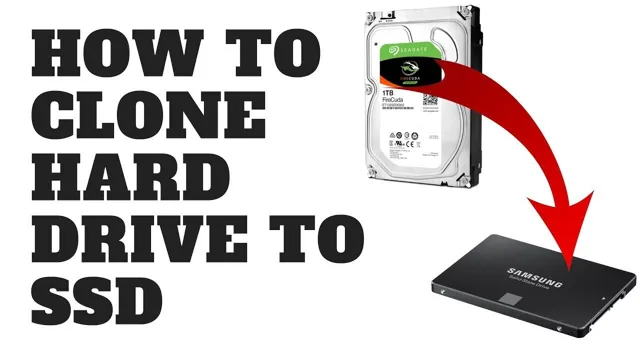Are you tired of using a sluggish computer that takes forever to boot up and load programs? Do you find yourself running out of storage space on a regular basis? If so, it may be time to upgrade your system with ADATA premium SSD. This powerful technology will not only improve your computer’s speed and performance but will also significantly increase its storage capacity. Think of ADATA premium SSD as the engine of your computer, providing lightning-fast access to your files and programs.
It works by storing data on flash memory instead of a hard drive, which means that it can read and write data at much faster speeds. This means your computer will be up and running in seconds, and you’ll be able to open applications, load files, and browse the internet with ease. Moreover, ADATA premium SSD is also an ideal solution for storage-related issues.
With larger storage capacity than traditional hard drives, you can store more data without worrying about running out of space. No more deleting files or uninstalling programs to make room for new applications or media files. And with superior durability, you can trust your data won’t get lost or corrupted so easily.
In conclusion, upgrading your system with ADATA premium SSD is a great way to boost your computer’s performance and increase storage capacity. It’s like giving your computer an overhaul, making it feel brand new all over again. So why not invest in ADATA premium SSD and experience the benefits of having a faster, more powerful, and reliable computer?
What is ADATA Premium SSD?
ADATA Premium SSD is a high-performing Solid State Drive that provides fast data transfer speed, reliability, and durability to its users. It boasts of having sequential read and write speeds of up to 3100/1900MB per second, which ensures that activities such as booting, launching applications, and file transfers are done in a fraction of the time it would take with the traditional Hard Disk Drive. This SSD is designed with 3D NAND Flash Technology, which improves storage capacity and power efficiency.
Furthermore, the ADATA Premium SSD is built to last with a rating of 1,800TB Total Bytes Written (TBW), ensuring long-term reliability and endurance. Whether you are a gamer, graphic designer, or a high-performance computing enthusiast, this SSD will undoubtedly provide the speed and capacity you need to work efficiently.
High-Performance Storage Solution
The ADATA Premium SSD is a high-performance storage solution that delivers lightning-fast speeds for data-intensive tasks. With read and write speeds of up to 3,500/3,000 MB/s, this SSD is designed for fast boot times, smooth multitasking, and quick data access and transfer. What sets the ADATA Premium SSD apart from other solid-state drives is its durable design that’s built to last.
With a sleek aluminum casing that’s both lightweight and rugged, this SSD is a reliable choice for users who need a storage solution that can take a beating. Whether you’re a gamer, graphic designer, or video editor, the ADATA Premium SSD is a solid choice for anyone who needs a high-performance storage solution. So why wait? Upgrade to the ADATA Premium SSD today and experience lightning-fast speeds and a durable design that won’t let you down.

Superior Functionality and Reliability
If you’re looking for high-quality solid-state drives, ADATA’s Premium SSDs are an excellent choice to consider. These drives offer superior functionality and reliability, making them ideal for both personal and professional use. With fast read and write speeds and large storage capacities, you can be sure that your data is safe and secure.
ADATA’s SSDs also come with advanced features such as data encryption, wear leveling, and error correction code, ensuring that your data remains safe from any potential threats. Plus, with their sleek and compact design, they are easy to carry around wherever you go. Whether you need a reliable backup for your important documents, or a high-performance storage solution for your multimedia content, ADATA’s Premium SSDs offer all that and more.
So if you want to experience the ultimate in storage technology, give ADATA’s Premium SSDs a try and see the difference for yourself.
Benefits of Using ADATA Premium SSD
If you’re looking for high-quality storage solutions for your laptop or desktop, you should definitely consider ADATA Premium SSDs. These solid-state drives are designed for lightning-fast data transfer, reliable performance, and easy installation. With read and write speeds up to 560 MB/s and 520 MB/s respectively, you can enjoy faster startup times, reduced loading times for games and applications, and improved productivity when multitasking.
What’s more, ADATA Premium SSDs come with advanced features like LDPC ECC technology, error-correcting algorithms, and TRIM commands that ensure long-term reliability and durability. With up to 1TB of storage space, ADATA Premium SSDs can easily meet the needs of most users. Whether you’re a gamer, professional photographer, or creative professional, ADATA Premium SSDs are an excellent choice for boosting your system’s performance and utility.
So, why not upgrade your storage today and experience the benefits of using ADATA Premium SSDs?
Improved System Boot-up and Loading Speeds
If you’re tired of slow-loading applications and an overall sluggish system, it’s time to consider upgrading to an ADATA Premium SSD. With significantly improved boot-up and loading speeds, this powerful storage solution can dramatically enhance your computer’s performance. By reducing the amount of time it takes to access and load data, you’ll be able to work, play, and create more efficiently.
Plus, with ADATA’s high-quality components and cutting-edge technology, you can trust that your data will be safe and secure. So why wait? Upgrade to an ADATA Premium SSD today and experience the benefits of lightning-fast performance!
Enhanced Data Transfer and Processing Speeds
When it comes to data transfer and processing, no one wants to wait around for slow speeds and endless loading times. That’s where ADATA’s premium SSD comes in. With enhanced data transfer and processing speeds, this state-of-the-art technology can ensure that your work gets done faster and more efficiently than ever before.
This means you can spend less time waiting for files to download or programs to load and more time actually getting things done. Plus, with ADATA’s reliable technology, you can trust that your data is being processed securely and efficiently. So why settle for slow speeds and outdated technology? Upgrade to ADATA’s premium SSD and experience the benefits of lightning-fast data transfer and processing speeds today!
Increased Storage Capacity and Durability
If you’re looking for a reliable and high-performing storage device, then ADATA Premium SSDs are an excellent option to consider. One of the most notable benefits of using ADATA Premium SSDs is their increased storage capacity and durability. Compared to traditional hard drives, ADATA’s solid-state drives can hold more data while taking up less space.
They are also more durable and resistant to physical damage since they don’t have any moving parts that could break down or wear out over time. With ADATA Premium SSDs, you can enjoy faster data transfer rates and improved overall performance, making them a great investment for anyone who wants to optimize their computer’s performance. Whether you need a new SSD for your laptop, PC, or gaming rig, ADATA Premium SSDs are an excellent choice that can help you take your computing experience to the next level.
So, if you want to upgrade your storage and improve your computer’s performance, give ADATA Premium SSDs a try.
Why Choose ADATA Premium SSD Over Other Brands?
If you’re in the market for a new SSD, it can be tough to decide which brand to go with. However, ADATA Premium SSDs stand out for several reasons. Firstly, they offer excellent read and write speeds, ensuring optimal performance for everything from gaming to file transfers.
Additionally, ADATA uses high-quality components in their SSDs, which gives them superior durability and longevity compared to many other brands. So you can trust that your data will be safe and secure, even if you’re using your SSD on the go. Plus, ADATA offers competitive prices for their premium SSDs, making them an affordable choice that doesn’t sacrifice quality.
All in all, if you’re looking for a reliable and high-performing SSD, ADATA Premium SSDs are definitely worth considering.
Advanced Technology and Quality Control Standards
When it comes to buying an SSD, it’s essential to pick a trusted brand that produces quality products using advanced technology. ADATA Premium SSD stands out from its competitors as it strictly adheres to the highest quality control standards with advanced technology. Unlike other brands, ADATA selects high-quality components, conducts rigorous testing at various stages, and uses in-house firmware, ensuring that their products meet the best standards in performance, durability, and reliability.
So, why choose ADATA Premium SSD over other brands? ADATA offers a wide range of models specifically designed for different types of users, from professionals to gamers. They prioritize customer satisfaction, leaving no stone unturned in delivering top-performing SSDs that come with a 5-year warranty. Moreover, ADATA products use technologies such as 3D NAND flash, NVMe
3, and DRAM cache buffer that dramatically enhance speed and read-write capabilities. Whether you’re looking for a high-performance SSD for gaming or productivity, ADATA Premium SSD should be on the top of your list. By choosing ADATA, you can rest easy knowing that you invest in a quality product that’ll outperform and outlast its competitors in the market.
Affordable Price Range
When it comes to choosing a solid-state drive (SSD) for your computer, ADATA Premium SSD is undoubtedly one of the best choices out there. Not only does it offer high-quality features and superior performance, but it also comes at a very affordable price range, making it a great value for your money. You’ll be hard-pressed to find a better deal on an SSD from other brands that can deliver the same level of speed and capacity.
So, why choose anything else when you can get the best of both worlds with ADATA Premium SSD? Its affordability and high-performance metrics make it the most practical choice for anyone looking for a long-term investment for their computer.
Upgrade Your System Today with ADATA Premium SSD!
Looking to give your computer a boost in performance? Look no further than ADATA’s premium SSD offerings! Say goodbye to slow load times and data transfer rates with the cutting-edge technology of an ADATA premium SSD. Whether you’re a gamer looking for lightning-fast load times or a business professional needing quick access to important files, an ADATA premium SSD is the perfect solution. With high read and write speeds and a long lifespan, you won’t have to worry about upgrading your system again any time soon.
So why wait? Make the switch to an ADATA premium SSD today and experience the power of lightning-fast computing.
Conclusion
In conclusion, the ADATA Premium SSD is like a superhero for your computer – it swoops in, saves the day, and speeds up your system faster than a speeding bullet. With its reliable performance and sleek design, this premium SSD is the secret weapon every tech-savvy individual needs to take their computer to the next level. So don’t hesitate, upgrade to an ADATA Premium SSD today and experience the power of a true SSD hero!”
FAQs
What is an ADATA premium SSD?
An ADATA premium SSD is a solid-state drive that utilizes advanced technology and high-quality components for faster data transfer rates, improved reliability, and greater durability. It is designed to provide superior performance and storage capacity for high-demand applications and heavy workloads.
What are the advantages of using an ADATA premium SSD?
The advantages of using an ADATA premium SSD include faster boot and load times, improved application performance, enhanced multitasking capabilities, lower power consumption, and greater durability. It is also more resistant to physical shock, vibration, and temperature changes than traditional hard drives.
How do I install an ADATA premium SSD in my computer?
To install an ADATA premium SSD in your computer, you need to open the case, locate the drive bay where you want to install the SSD, remove the mounting bracket if necessary, and then connect the SATA data and power cables to the SSD. Once you have secured the SSD in place, you can close the case and power on your computer to begin using the new drive.
How can I optimize the performance of my ADATA premium SSD?
To optimize the performance of your ADATA premium SSD, you can take several steps such as updating the firmware, enabling TRIM support, disabling disk defragmentation, minimizing the use of swap files, disabling hibernation, and ensuring that the SSD has sufficient free space. You can also use software utilities provided by ADATA or third-party vendors to monitor and manage the health and performance of your SSD.