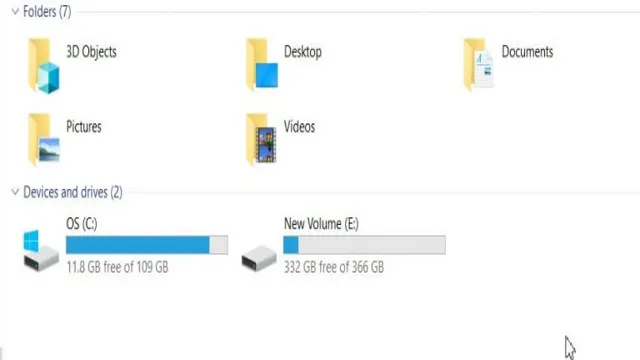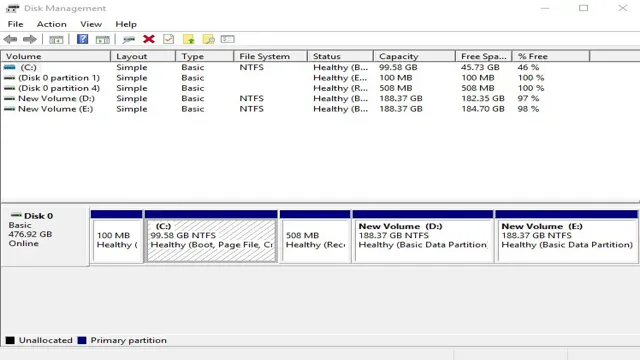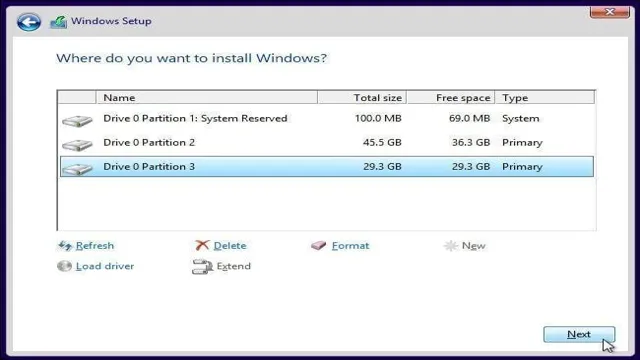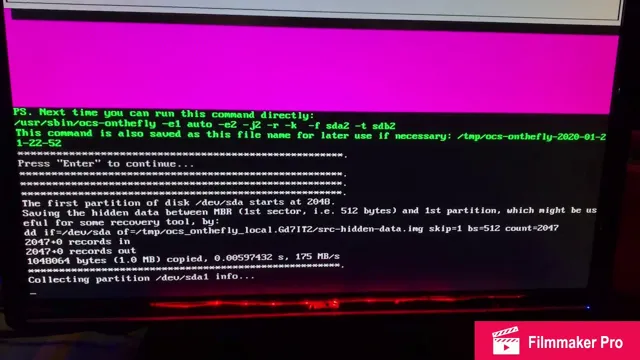Are you thinking of upgrading your hard drive to a Kingston SSD? Congratulations, you are about to experience faster boot-up times, quick program launches, and a smoother computing experience. However, the hard part is to clone your old hard drive to the new Kingston SSD. Transferring all your valuable data to the new drive can be a daunting task for many.
But don’t worry, we’ve got your back. In this blog, we’ll guide you through the process of cloning your hard drive to Kingston SSD, step-by-step. Whether you’re a tech novice or an experienced user, our simple instructions will ensure that the process is breeze and hassle-free.
So let’s get started!
Benefits of Cloning Hard Drive to SSD
If you’re wondering how to clone your hard drive to a Kingston SSD, the first step is to choose a reliable cloning software. Once installed, the process is quick and easy, and has many benefits. First and foremost, cloning your hard drive to an SSD significantly increases the speed of your system.
Boot up times, file transfers, and overall performance will be much faster. It also improves the overall reliability and lifespan of your system, as SSDs have no moving parts and are less prone to physical damage. Another benefit is that cloning allows you to easily transfer all of your files, applications, and settings to your new SSD, so you don’t have to start from scratch.
Overall, cloning your hard drive to an SSD is a smart investment that will greatly enhance the performance and longevity of your computer.
Increase Speed and Performance
If you’re tired of slow loading times and lower performance with your computer or laptop, it might be time to consider cloning your hard drive to an SSD. Not only will this increase your overall speed and performance, but it can also provide numerous other benefits. For one, SSDs are much more durable and reliable than traditional hard drives, reducing the risk of data loss or corruption.
Additionally, they consume less power, resulting in longer battery life and reduced energy costs in the long run. Furthermore, the increased speed and responsiveness of an SSD can make multi-tasking a breeze and improve your overall user experience. Overall, cloning your hard drive to an SSD can be a worthwhile investment that pays off in numerous ways, including improved speed, durability, and performance.

Reduce Boot Time and Loading Time of Applications
If you want to speed up your computer, there’s nothing quite like cloning your hard drive to a solid-state drive (SSD). Not only will it reduce boot time and loading time of applications, but it’ll also give you a faster and overall smoother computing experience. SSDs are much faster than traditional hard drives because they don’t have any mechanical parts that need to spin up to access your data.
This means that data can be accessed almost instantly, regardless of where it’s located on the drive. Additionally, cloning your hard drive to an SSD is an easy process that won’t take you more than an hour or so, but it’ll save you countless hours of waiting for your computer to do simple tasks like booting up or launching programs. So, if you’re looking for a quick and affordable way to speed up your computer, cloning your hard drive to an SSD is definitely worth considering.
Requirements for Cloning Hard Drive to SSD
If you’re planning to upgrade your computer’s hard drive to a Kingston SSD, then you may be wondering how to clone your hard drive to the new SSD. The first thing you need to do is make sure that your SSD has enough space to accommodate all the data on your hard drive. Once you’ve confirmed the capacity, you need to download cloning software to transfer the data from your hard drive to the SSD.
There are many free and paid options available, but it’s important to choose one that’s compatible with your operating system and hardware. Some popular options include Acronis True Image, EaseUS Todo Backup, and Clonezilla. Before you start the cloning process, it’s important to back up your data, just in case anything goes wrong.
Once you’ve backed up your data, you can connect your SSD to your computer and launch the cloning software. The software will guide you through the process of cloning your hard drive to the SSD. Once the cloning process is complete, you can disconnect your hard drive and start using your new Kingston SSD.
Kingston SSD and Hard Drive Cloning Software
If you’re looking to improve your computer’s performance, upgrading to an SSD is a great idea. However, manually transferring all your data from your hard drive to your SSD can be time-consuming and confusing. That’s where cloning software comes in.
One great option is the Kingston SSD cloning software, which allows you to easily transfer your entire hard drive to your SSD. But before you start the cloning process, there are a few things to keep in mind. First, you’ll need to make sure that your SSD has enough storage space to accommodate all the data from your hard drive.
You’ll also want to check that your computer’s hardware is compatible with the SSD. Finally, it’s important to back up all of your data before you start the cloning process, just in case something goes wrong. With these requirements in mind, you should be able to seamlessly transfer all your data to your new SSD and enjoy faster, smoother performance.
SATA to USB Adapter
One of the most convenient ways to clone a hard drive to an SSD is by using an SATA to USB adapter. This handy tool allows you to connect your SSD to your computer via a USB port, making it easy to transfer data from your old hard drive to the new one. To clone your hard drive successfully, you will need to ensure that your SSD has enough capacity to hold all the data from your old drive.
It’s also essential to use cloning software that is compatible with your SSD and that allows you to clone your entire hard drive, including the operating system. Finally, make sure you have a backup of all your important data before you start the cloning process, just in case anything goes wrong. With the right tools and preparation, cloning your hard drive to an SSD can be quick and straightforward, giving your old computer a new lease on life.
Steps for Cloning Hard Drive to Kingston SSD
If you’re looking to upgrade your storage capacity or improve your computer’s overall performance, cloning your hard drive to a Kingston SSD is a smart choice. This process involves copying all of the data from your old hard drive onto your new SSD, so you don’t lose any files or programs during the transition. First, you’ll need to connect your Kingston SSD to your computer and make sure it’s recognized by your operating system.
Next, you’ll need a cloning software like EaseUS Todo or Clonezilla to transfer the data. Follow the instructions provided by the cloning software and make sure to select your Kingston SSD as the destination drive. Once the cloning process is complete, shut down your computer and swap out your old hard drive for the new Kingston SSD.
Start your computer back up, and you’ll be ready to go with faster speeds and improved performance thanks to your new Kingston SSD. With these simple steps, you can successfully clone your hard drive to a Kingston SSD and enjoy the benefits of more space and better performance.
Connect Kingston SSD and Hard Drive to Computer
Cloning Hard Drive to Kingston SSD Are you looking to upgrade your computer’s storage capacity and speed? One great option is to replace your old hard drive with a new Kingston SSD. Not only will it give you faster access to your files and programs, but it’s also more reliable and durable. The good news is that cloning your hard drive to the new SSD is a simple process.
First, connect both your hard drive and the new SSD to your computer. Then, download a reliable cloning software such as EaseUS Todo Backup or Acronis True Image. Next, follow the instructions provided by the software to clone your hard drive to the SSD.
This process can take several hours depending on the amount of data on your hard drive. Once the cloning is complete, you can swap out the old hard drive for the new SSD and enjoy faster performance from your computer. Don’t let a slow and outdated hard drive hold you back – upgrade to a Kingston SSD today!
Install and Open Cloning Software
If you’ve decided to upgrade to a Kingston SSD, the first step is to install and open cloning software. This software will allow you to transfer all of your data from your old hard drive onto your new SSD, so you don’t lose anything important. The exact process will depend on the specific cloning software you’re using, but most of them have a similar set of steps.
First, connect your new SSD to your computer. Then, open the cloning software and select the option to clone your hard drive. This will prompt you to choose your source drive (your old hard drive) and your destination drive (your new Kingston SSD).
Once you’ve made your selections, the software will begin the process of copying your data to your new drive. Depending on the amount of data you’re transferring, this could take some time. But once it’s finished, you’ll have a fully-functioning Kingston SSD with all of your data intact.
Select Source and Destination Drives
When it comes to upgrading your computer, one of the most effective things you can do is to replace your hard drive with an SSD. Not only will this make your computer run faster, but it will also help improve storage performance. If you’re looking to clone your hard drive to a Kingston SSD, the first step is to select the source and destination drives.
This might involve using software that can help you copy your data from one drive to another. Once you’ve selected your drives, you can choose how much data you want to clone and configure the settings to make sure that everything is transferred correctly. With the right tools and a little bit of know-how, cloning your hard drive to a Kingston SSD can be a quick and easy process that can help you get more out of your computer.
So, don’t hesitate to make the switch and enjoy a faster, more efficient system today.
Begin Cloning Process
If you’re looking to upgrade your computer’s hard drive to a Kingston SSD, the process of cloning your old drive can seem daunting. However, with the right tools and a bit of patience, you can easily make the switch without losing any important data. First, make sure that your Kingston SSD is installed correctly and that your computer recognizes it.
Then, download and install a drive cloning software like Acronis True Image or EaseUS Todo Backup. Follow the prompts to select your old hard drive as the source and your Kingston SSD as the destination. Review the clone details to ensure that everything looks correct, and then begin the cloning process.
Depending on the size of your old hard drive, the cloning process may take some time. Once it’s complete, remove your old hard drive and replace it with your new Kingston SSD. Your computer should now boot up from the SSD, giving you faster speeds and improved performance.
With just a few simple steps, you’ll be able to start enjoying the benefits of your Kingston SSD. So, what are you waiting for? Upgrade your computer today!
Conclusion and Final Thoughts
In conclusion, cloning your hard drive to a Kingston SSD is like giving your computer a new lease on life. It’s like swapping out your old, clunky car engine for a brand new one – suddenly your machine is faster, more efficient, and ready to take on whatever challenges come its way. So go forth and clone, my friend, and enjoy the smoother, snappier computing experience that awaits you on the other side!”
FAQs
What software can I use to clone my hard drive to Kingston SSD?
There are many software options available to clone your hard drive to a Kingston SSD, such as EaseUS Todo Backup, Acronis True Image, or Macrium Reflect.
Can I clone my hard drive to a smaller capacity Kingston SSD?
Yes, you can clone your hard drive to a smaller capacity Kingston SSD as long as the data on your hard drive does not exceed the capacity of the SSD.
Do I need to format my Kingston SSD before cloning my hard drive to it?
No, formatting your Kingston SSD before cloning is not necessary. Most cloning software will automatically format the SSD for you during the cloning process.
Can I clone my hard drive to a Kingston SSD on a different computer?
Yes, you can clone your hard drive to a Kingston SSD on a different computer as long as the SSD is connected to the computer and recognized as a storage device. You will still need to install cloning software on the computer and follow the same cloning process.