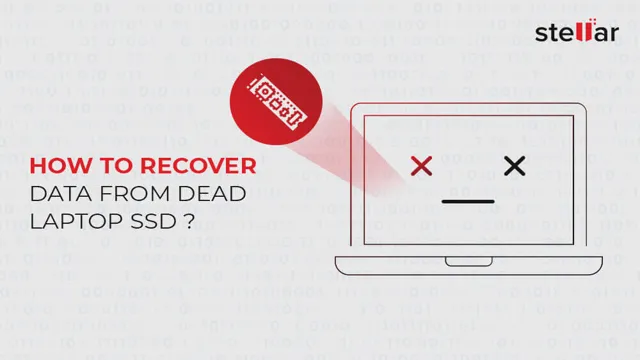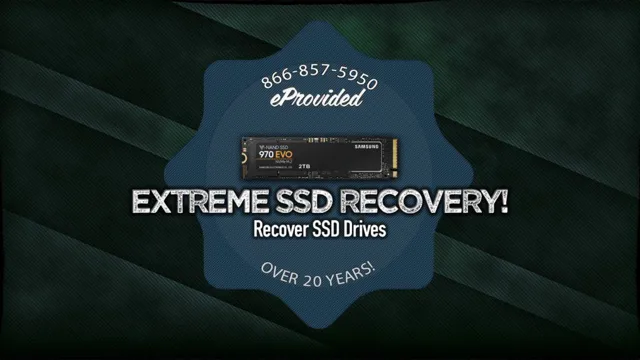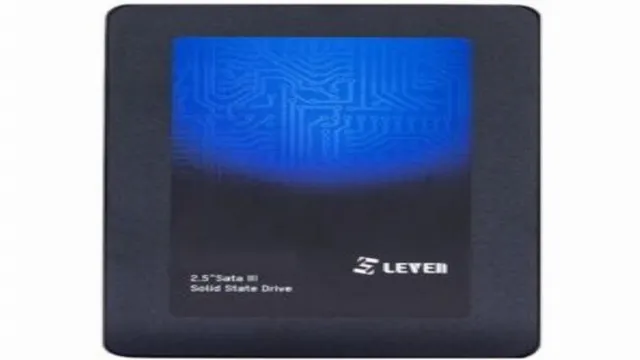Waiting for disability benefits can feel like an endless, frustrating process. If you’re applying for Social Security Disability benefits, you may be wondering when you can expect to receive them. How long does it take to get SSD benefits? Unfortunately, there’s no one-size-fits-all answer to this question.
The length of time it takes to receive SSD benefits varies from case to case. A range of factors, including the complexity of your case and the current backlog of applications at your regional Social Security Administration (SSA) office, can impact the timeline for receiving your benefits. In this blog post, we’ll explore some of the factors that can influence the time it takes to get SSD benefits and what you can do to expedite the process.
SSD application process timeframe
If you’re considering applying for SSD benefits, you may be wondering how long the process will take. The answer isn’t a simple one, unfortunately. The timeframe for getting approved for SSD benefits can vary widely depending on a variety of factors, including the complexity of your case, how many applicants there are, and which state you live in.
In general, the application process can take anywhere from three to five months just to get a decision on your initial application. If you’re denied benefits at that stage, you can appeal the decision, which can take even longer. It’s important to be patient and persistent during this process, and to seek the guidance of an experienced attorney who can help you navigate the often-complicated world of SSD benefits.
Keep in mind that while the process can be frustrating, in the end, it’s worth it to secure the financial support you need to manage your disability.
Initial application timeline
The SSD application process can be overwhelming, and it’s important to understand the timeframe involved. The initial application timeline takes around three to four months and includes several crucial steps. Firstly, you’ll need to gather all relevant medical records and documentation that support your disability claim.
This could take anywhere from a few days up to several weeks, depending on the complexity of your medical history. Once you’ve compiled all the necessary documentation, you’ll need to fill out the application form, which can take several hours to complete. It’s important to note that the form is quite detailed, so be prepared to provide specific information about your disability and how it affects your daily life.
After submitting the application, it typically takes two to four weeks for the Social Security Administration (SSA) to review and process your claim. The SSA may request additional documentation or a consultative exam with a medical professional before making a decision on your claim. Overall, the SSD application process can be lengthy, but with patience and persistence, you can increase your chances of success.

Reconsideration appeal timeline
When applying for Social Security Disability (SSD) benefits, it’s important to understand the timeline of the application process. After submitting an initial application, it can take anywhere from three to five months to receive a decision from the Social Security Administration (SSA). If the initial application is denied, there is a 60-day window to file a request for reconsideration appeal.
The SSA will typically take another three to five months to make a decision on the reconsideration appeal. If the appeal is denied, the next step is to request a hearing with an administrative law judge, which can take an additional 12 to 18 months. It’s important to understand the timeline involved in the SSD application process and to be prepared for potential delays.
Applying with the help of an experienced SSD attorney can help ensure that the application is filed accurately and efficiently, potentially speeding up the overall process.
Factors affecting SSD timeline
If you’re in the process of applying for social security disability benefits, you may be wondering how long it will take to actually start receiving them. The timeline for receiving SSD benefits can vary greatly depending on a few factors. First and foremost, the nature of your disability and your ability to provide supporting medical documentation can impact the length of time it takes to get approved.
Additionally, the backlog of claims in your area may cause delays in processing time. On average, it takes about three to five months for an initial application to be processed, and another two to three months for a decision to be made. However, this can be accelerated if you have a condition that qualifies for the Compassionate Allowances program.
Finally, if your initial application is denied and you decide to appeal the decision, the appeals process can take up to two years to fully resolve. It’s important to be patient and persistent throughout this process and work closely with an experienced attorney if you find yourself facing a denial.
Application completeness
When it comes to applying for Social Security Disability (SSD), the completeness of your application can play a significant role in the timeline of your case. Factors such as missing or incomplete medical records, improper documentation, or incomplete information can cause delays in the processing of your claim. It’s essential to have all necessary documents and information ready when applying for SSD to avoid these delays.
Additionally, hiring an experienced attorney can help ensure your application is complete and accurate, reducing the likelihood of errors or omissions that could potentially delay your case. Remember, the more complete and accurate your application is, the more likely you are to receive a favorable decision in a timely fashion.
Medical evidence availability
When it comes to applying for Social Security Disability (SSD) benefits, medical evidence is a crucial factor in determining eligibility. However, the availability and completeness of this evidence can significantly impact the timeline for receiving benefits. For instance, if medical records are incomplete or unavailable, the Social Security Administration (SSA) may ask for additional evidence, leading to potential delays in the decision-making process.
Moreover, if a claimant requires additional testing or specialist consultations to further verify their condition, this can also lengthen the timeline. On the other hand, having thorough and complete medical evidence ready at the time of application can expedite the review process, potentially resulting in faster approval and receipt of benefits. Thus, it’s critical for claimants to work with their healthcare providers to ensure their medical evidence is detailed and up-to-date to ensure the best chance of success.
SSA case backlog
The Social Security Administration (SSA) has been working to decrease the number of pending disability cases, but there are several factors that can affect the timeline for processing SSD claims. One major factor is the complexity of an individual’s case, as some conditions may require more extensive medical evaluations. Additionally, the volume of cases at any given time can cause delays, as SSA examiners may have a large workload to manage.
Moreover, incomplete or inaccurate applications can also lead to longer processing times because additional documentation or medical records may need to be collected. It’s important to keep in mind that while the SSA is working to improve efficiency, there are several variables that can affect the timeline for receiving disability benefits.
Expedited SSD claim options
How long does it take to get SSD benefits? That’s a common question many people have when filing for disability benefits. The answer varies based on several factors, such as the completeness of your application and the nature of your disability. On average, it takes about three to five months for your claim to be processed and evaluated.
However, if you need urgent financial assistance because your disability prevents you from working, you may be eligible for expedited SSD claim options. These options include compassionate allowances, which gives priority processing to those with severe and life-threatening disabilities, and the quick disability determination program, which uses predictive modeling technology to expedite claims that are likely to be approved. Keep in mind that not everyone will qualify for these programs, but they can be helpful if you need financial support as soon as possible.
Compassionate Allowance program
The Compassionate Allowance program is an option to expedite the approval of Social Security disability claims for individuals with severe medical conditions. This program was initiated in 2008 to ensure that people with urgent medical needs receive the financial assistance they require quickly. The program fast-tracks applications for disabilities such as ALS, pancreatic cancer, and other terminal illnesses that leave people unable to work.
If the Social Security Administration (SSA) determines that an applicant’s condition meets the eligibility requirements, they can receive benefits in a matter of weeks instead of waiting the typical six months or more for a decision. Applying for the Compassionate Allowance program requires the same process as a regular SSD claim, but it is crucial to provide complete medical records at the outset to avoid delays or complications. We understand that the SSD application process can be overwhelming, especially for individuals who are already dealing with serious medical conditions.
That’s why we’re here to help. Our team can assist you with your SSD claim and help you navigate the process, ensuring you receive the benefits you need as quickly and efficiently as possible.
Terminal illness application
If you’ve recently been diagnosed with a terminal illness, you may feel overwhelmed and uncertain about what your future holds. In addition to the emotional toll, you may also have financial concerns, especially if you’re unable to work due to your illness. Thankfully, the Social Security Administration (SSA) offers an expedited process for individuals with terminal illnesses who are applying for Social Security Disability (SSD) benefits.
This process is known as the Compassionate Allowances (CAL) program and can significantly speed up the application review and approval process. CAL allows the SSA to quickly identify applications where the applicant’s medical condition is so severe that it automatically meets the SSA’s requirements for disability benefits. This means that you won’t have to wait as long to receive the financial assistance that you need during this difficult time.
Don’t hesitate to reach out to the SSA for assistance. Remember, they’re there to help you in your time of need.
Conclusion and tips for timely benefits
In summary, the process of getting SSD benefits can feel like a never-ending odyssey. It’s like waiting for a pot of water to boil – you keep looking at the clock, but it seems like time has slowed down to a crawl. However, with the right legal help and a lot of patience, your benefits will come through like a ray of light shining down on you.
Remember, good things come to those who wait…but it never hurts to have a good attorney on your side!”
FAQs
Who is eligible for SSD benefits?
To be eligible for SSD benefits, an individual must have a qualifying disability that prevents them from working and earning a substantial income. They must also have worked and paid into the Social Security system for a certain amount of time, typically 10 years or more.
How long does it take to get approved for SSD benefits?
The processing time for SSD benefits can vary depending on a variety of factors, such as the complexity of the case and the backlog of claims at the Social Security Administration. On average, it can take around three to six months to receive a decision on your initial application.
Can I work and still receive SSD benefits?
Yes, it is possible to work and still receive SSD benefits, but there are strict limitations on how much you can earn. If you earn more than a certain amount, your benefits may be reduced or stopped altogether. It is important to report any income to the Social Security Administration to avoid penalties.
What happens if my SSD application is denied?
If your initial application for SSD benefits is denied, you have the right to appeal the decision. The first step in the appeal process is to request a reconsideration of your case. If your case is still denied, you can request a hearing before an administrative law judge. It is important to have strong documentation and legal representation at each stage of the appeals process.