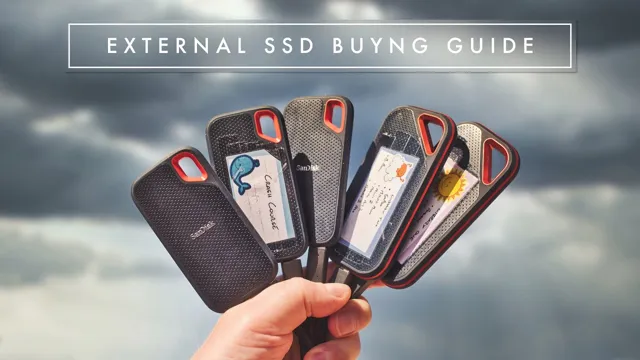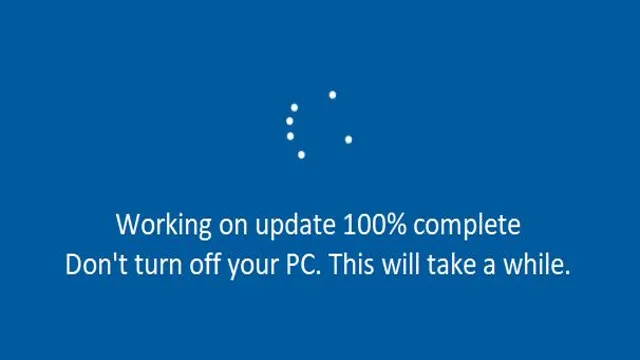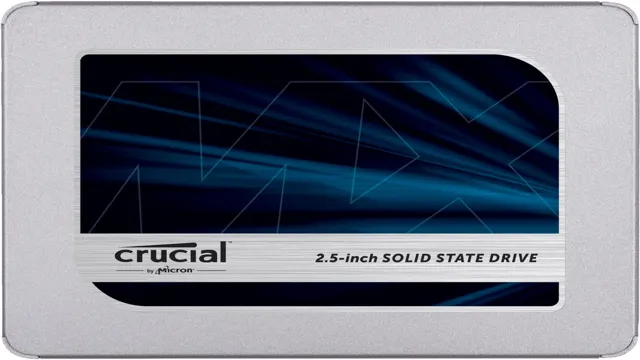Changing an SSD may sound like a daunting task, but with a little know-how, it can be effortless. No more struggling with slow load times or running out of storage space, upgrading your SSD may be just what you need to boost your computer’s performance. In this guide, we’ll cover the basic steps to safely change your SSD, from backing up your data to installing the new drive.
You don’t have to be an expert to upgrade your SSD, so grab a cup of coffee and let’s get started!
Why Change Your SSD?
If you’re wondering how easy it is to change your SSD, the answer is that it’s actually very simple. Solid-State Drives, or SSDs, are a popular replacement for traditional hard drives due to their speed and reliability. Upgrading your old HDD to an SSD can improve your computer’s performance significantly, making it faster and more efficient.
The process of changing your SSD involves removing the old drive and replacing it with the new one. First, you need to make sure that the SSD that you’re purchasing is compatible with your computer. Most laptops and desktops have a standard
5-inch bay that accommodates SSDs. Once you have your new SSD, you’ll need to unscrew your computer’s back panel and locate the old drive. Simply remove the data and power cables from the old drive, and replace it with the new SSD.
Then, screw everything back in place, and you’re done! Just be sure to backup your data before making any changes to your storage device. Overall, changing your SSD is a quick and easy process that can drastically improve your computer’s performance.
Boost Your Device’s Speed
Changing your SSD can significantly boost your device’s speed. An SSD (solid-state drive) is a storage device that uses flash memory to store data, unlike the traditional HDD (hard disk drive) that relies on spinning magnetic disks to read and write data. SSDs are typically faster and more reliable than HDDs, making them a popular choice for people looking to speed up their computers or laptops.
Upgrading to an SSD can make your device boot up and load programs faster, and you’ll also notice a significant improvement in file transfer speeds. So, if you’re tired of waiting for your device to catch up, consider changing your SSD. It’s a cost-effective way to boost your device’s performance and give it a new lease of life.
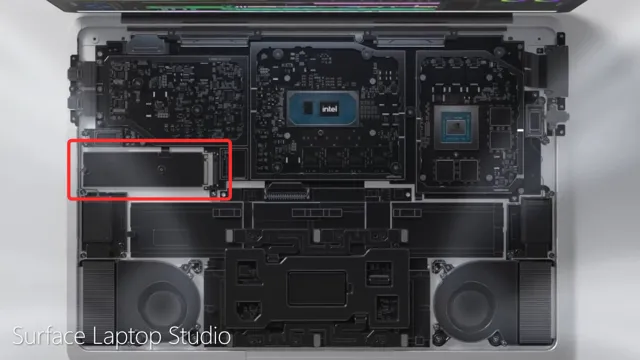
Increase Storage Capacity
As technology advances, so do our storage needs. Sometimes, we need more storage space than our current solid-state drive (SSD) can provide. Upgrading to a larger SSD can be an easy solution to this problem.
But why change your SSD? For starters, larger SSDs have more storage capacity, enabling you to store more documents, pictures, videos, and other files. Additionally, larger SSDs can help speed up your computer’s performance, reducing boot and load times. However, switching to a larger SSD can also be beneficial if your current SSD is outdated or experiencing issues, such as slow write speeds or file corruption.
By upgrading to a newer and larger SSD, you can ensure that your computer runs smoothly and efficiently. All in all, changing your SSD can be a worthwhile investment if you’re looking to increase your storage capacity and improve your computer’s performance.
How Easy Is It To Change?
If you’re looking to upgrade the storage on your computer, you may be wondering how easy it is to change the SSD. Luckily, the process is easier than you might think! Many computer manufacturers have designed their devices to allow for easy SSD replacement. All you need to do is purchase a new SSD that is compatible with your computer, and then follow the manufacturer’s instructions for installation.
In most cases, this will involve opening up your computer, locating the old SSD, and swapping it out for the new one. While this process may seem daunting at first, with a little bit of research and patience, you’ll be able to upgrade your computer’s storage in no time! So if you’re in need of more storage space, don’t be afraid to take the plunge and change your SSD.
Minimal Technical Expertise Required
When considering how easy it is to change a website, one of the most important factors to consider is how much technical expertise is required. Fortunately, with advancements in website builders and content management systems, the answer is – not much! Most website builders offer intuitive, user-friendly interfaces that allow even the most inexperienced users to make changes to their website quickly and easily. With drag-and-drop functionality, pre-designed templates, and easy-to-use editors, website builders like Wix and Squarespace make it possible for anyone to make changes to their website without the need for technical skills or coding knowledge.
That means you can make updates to your website without worrying about breaking anything or spending countless hours trying to figure out complex technical issues. Overall, with the right website builder, updating your website can be a breeze!
Tools Required
When contemplating changing a tool, one question frequently comes to mind: how easy is it actually going to be? There are a variety of factors to consider when answering this question. First and foremost, the tool’s complexity and scope will determine the level of expertise required to switch it out. For example, some tools may necessitate professional assistance, while others may be more straightforward.
Another critical consideration is the degree of customization required for the new tool. If the tool must be heavily customized, the changeover will be more challenging. However, if the tool has standard customizations available, the change should be simpler.
It’s also crucial to think about how much time and effort will be spent learning the new tool. Finally, the changeover’s impact on your existing workflows must be considered. It’s critical to ensure that the new tool functions well with your current processes to avoid disruptions.
The keyword naturally incorporated within this paragraph is “changeover.”
Step by Step Guide
Changing certain things in life could be daunting, but changing your primary browser is simpler than you might think. With the abundance of options and the plethora of features, browsers offer, updating or switching to another one is relatively easy and straightforward. The first step is to determine which browser you want to use.
Most browsers are free, and some may even offer additional functionality, so choose the best fit for your needs. After selecting the browser of your choice, installing it is usually easy enough to download the required file and run the installation wizard. Once installed, import your bookmarks and cookies from your previous browser to the new one.
Doing this can save you time by not having to recreate your preferred settings and pages. Remember, all browsers may have slightly different settings, so familiarize yourself with the new browser’s functions. Finally, select your preferred browser as your default on your computer, and you’re done.
With just a few simple steps, you can update or switch your browser seamlessly, making your browsing experience more enjoyable and efficient.
What You Need To Know Before Changing
Changing your laptop’s SSD can be an intimidating task, but the process itself isn’t as complicated as you might think. It’s important to note that every laptop is different, and some models are easier to upgrade than others. Typically, you will need a screwdriver to remove the back panel of your laptop and access the old SSD.
The new SSD will need to be properly installed and the data from the old SSD will need to be transferred if desired. It’s important to backup all data prior to making changes to avoid any potential loss. Additionally, ensure that the new SSD is compatible with your laptop before making the purchase.
Overall, swapping out an SSD isn’t an extremely difficult process, but it is important to do your research beforehand to avoid any complications. Remember to take your time and be patient, and don’t be afraid to reach out for help if needed. How easy it is to change the SSD will depend on your technological know-how and the specifics of your laptop model, but with the right preparation and guidance, it can be a manageable and effective upgrade.
Compatibility Issues
Compatibility is one of the most crucial aspects to consider before making any significant changes to your system or software. When switching to a new version or installing different software programs, you may face compatibility issues that could cause significant problems. For instance, you may lose access to some features or find that certain functionalities are no longer supported.
Additionally, your system may fail to function correctly, causing it to crash or behave unexpectedly. Therefore, it is essential to determine if the software version you wish to switch to is compatible with your current setup. This will allow you to avoid the pitfalls of potential glitches or errors, preventing the loss of important data and time.
By thoroughly researching compatibility requirements and testing systems in advance, you can ensure that everything runs smoothly.
Backup Your Data
Data backup is essential before making any major changes to your system, but many people tend to overlook this crucial step. It is always better to take precautions because once your data is lost, it can be challenging to retrieve it. Make sure you back up all your files onto an external hard drive or cloud storage.
Remember to save any files that you may have ignored earlier, including pictures, documents, and important work-related files. While performing backups, always check to see if the files are being stored securely and with the appropriate access controls. Regular backups can protect you from ransomware attacks, system crashes, and malware attacks.
In summary, before making changes to your system, always backup your data to protect you from any possible disasters.
Conclusion
In conclusion, changing an SSD is as easy as a stroll in the park for tech-savvy individuals. It’s a straightforward process that requires minimal effort and time. With just a few clicks and screws turned, you can breathe new life into your old computer with a new, faster SSD.
It’s so easy that you might find yourself wondering why you didn’t do it sooner. So if you’re thinking about switching to an SSD, go ahead and do it – it’s a no-brainer!”
FAQs
What tools do I need to change the SSD?
You will need a screwdriver, an anti-static wrist strap, and possibly a prying tool to open the laptop case.
Will changing the SSD void my laptop’s warranty?
It depends on the manufacturer and the terms of your warranty. Some warranties allow users to perform upgrades without voiding the warranty, while others require that only authorized technicians make changes.
What should I do before replacing the SSD?
You should backup all the data on your existing drive, make a recovery disk, and create a bootable USB drive with a Linux or Windows installation file.
How long does it take to replace an SSD in a laptop?
The time it takes to replace an SSD will depend on your skill level and the complexity of your laptop model. Some laptops have easy-to-reach SSD slots, and the replacement process can be done in a matter of minutes. However, other laptops require a more advanced level of technical skill, and the process could take hours.