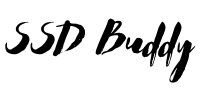Remember that agonizing wait for your old computer to boot up? That frustrating lag while loading programs? Installing a new SSD is a game-changer, offering significantly faster speeds. But simply plugging in the drive isn’t the end of the story. This guide will walk you through everything you need to do after installing your new SSD, ensuring you maximize its performance and get the most out of your upgrade. You’ll learn about cloning, partitioning, optimizing, and more, transforming your computer’s speed and responsiveness.
Preparing Your New SSD
Before you even think about transferring data, it’s crucial to prepare your new SSD for optimal performance. This involves formatting and partitioning, crucial steps to ensure seamless operation and data organization.
Formatting the Drive
- Formatting erases all existing data on the SSD, preparing it for new files. This is a necessary step before using it, as it creates a file system allowing your operating system to understand and utilize the drive’s storage. Failure to format can lead to errors and compatibility issues.
- Choosing the right file system (NTFS, exFAT, or APFS) depends on your operating system and the types of files you’ll be storing. NTFS is generally recommended for Windows systems due to its robust security features and support for large files. ExFAT is a good choice for compatibility across different operating systems but might lack some security features of NTFS.
- Always back up your important data before formatting. There’s no undo button after this step! Ensure you have a reliable backup strategy in place before proceeding. Regularly backing up files protects against data loss due to drive failure or other issues.
Partitioning the Drive
- Partitioning divides the SSD into logical sections. This allows you to organize your files into separate areas, improving storage management. For example, you can dedicate one partition to your operating system and another to your personal files.
- The size of each partition depends on your needs. Consider allocating sufficient space for your operating system and applications, with a separate partition for your data files. This helps with managing and potentially troubleshooting issues later.
- Many operating systems provide built-in tools for disk management and partitioning. Windows Disk Management and macOS Disk Utility are examples of tools you can use to create, resize, and format partitions without third-party software.
Cloning Your Old Drive (Optional)
Cloning your old hard drive to your new SSD is a convenient method to migrate your entire operating system and files quickly. This method is great for a straightforward upgrade, preserving your settings and applications.
Using Cloning Software
- Several software applications specialize in drive cloning. Macrium Reflect (Windows) and Carbon Copy Cloner (macOS) are popular choices, offering straightforward interfaces and robust features.
- Ensure your new SSD is at least as large as your old hard drive, and follow the software instructions carefully to avoid data loss. A successful clone transfers all files and settings from your old drive to the new SSD.
- The cloning process can take a considerable amount of time, varying based on the size of your hard drive and the speed of your computer. It’s best to plan for this during a period of low activity.
Manual File Transfer
- Alternatively, you can manually transfer your files from the old hard drive to the new SSD. This requires more time and effort, but it offers more control and allows you to select which files to transfer.
- Use the file explorer or finder (depending on your operating system) to copy the files and folders you want to keep to the new SSD. Organizing files into folders before the transfer streamlines the process.
- Once the transfer is complete, verify all your files are present and intact on the new SSD. A successful transfer allows for a clean slate on your older drive, making it easier to deal with later.
Installing the SSD as Your Main Drive
Once the SSD is prepared, you need to install it as your primary boot drive. This involves changing the boot order in your BIOS/UEFI settings and ensuring your operating system recognizes the new drive.
Accessing BIOS/UEFI Settings
- Access your computer’s BIOS or UEFI settings by pressing a specific key (often Delete, F2, F10, F12, or Esc) during the startup process. The exact key depends on your motherboard manufacturer. Consult your motherboard’s manual for specifics.
- Within the BIOS/UEFI settings, find the boot order menu and change the order so that your new SSD is listed first. This makes it the primary drive from which the computer boots.
- Save the changes and exit the BIOS/UEFI settings. Your computer should now boot from your new SSD.
Updating Bootloader (if necessary)
If you cloned your old drive, your bootloader might need updating. This ensures the OS correctly identifies and loads from the new SSD. If you encounter boot errors, a bootloader repair might be necessary.
- Bootloaders manage the operating system’s boot process. An incorrect or outdated bootloader can prevent successful booting from the new SSD.
- Windows uses the Windows Boot Manager as its bootloader. Rebuilding this using the Windows Recovery Environment (WinRE) can resolve boot problems.
- macOS uses the boot.efi (or similar) for its bootloader. Rebuilding the bootloader after a drive change is less common in macOS, unless the cloning process fails.
Optimizing Your New SSD for Performance
Even with a new SSD, optimizing for speed is important. This involves adjusting settings and using appropriate utilities to maintain peak performance.
Defragmentation (Not Needed)
Unlike traditional HDDs, SSDs don’t require defragmentation. In fact, unnecessary writes can reduce an SSD’s lifespan. Avoid using disk defragmentation software on your SSD.
TRIM Command
- The TRIM command allows the operating system to inform the SSD which data blocks are no longer in use. This improves performance and extends the drive’s lifespan. This command happens automatically in most modern operating systems.
- Ensure your operating system supports TRIM. Most modern versions of Windows and macOS do, but older systems might not.
- If you’re using an older system or have concerns, you can check the TRIM support in your system settings or through dedicated diagnostic tools.
Enabling Write Caching
- Write caching improves write speeds but also introduces a risk of data loss in case of a sudden power failure. Evaluate the tradeoffs before enabling or disabling write caching.
- Enable write caching in your SSD’s settings or your operating system’s drive management. However, disabling it might provide slightly better long-term reliability.
- Consider the implications of write caching. If a power outage occurs while data is cached, you could potentially lose data. Backing up regularly mitigates this risk.
Troubleshooting Common Issues
While installing an SSD is generally straightforward, you may encounter some issues. This section addresses potential problems and their solutions.
The SSD is Not Detected
- Check the cables and connections to ensure the SSD is properly seated and connected to the motherboard and power supply.
- Check the BIOS/UEFI settings to see if the SSD is listed as a bootable drive. If not, adjust the boot order accordingly.
- Try connecting the SSD to a different SATA port on the motherboard to rule out port issues.
The Computer Won’t Boot
- Check the boot order in the BIOS/UEFI settings to ensure the SSD is set as the primary boot drive.
- If you cloned the drive, ensure the clone was successful and that the boot sector is correctly copied.
- Consider using a system repair disk or boot from a USB drive to repair any boot-related problems.
Data Loss During Cloning
The most serious issue during SSD installation is data loss, especially during cloning. This can be due to errors in the cloning software, bad sectors on the drive, or power issues. Always back up your data before starting the process. A reliable backup strategy will protect against accidental data loss.
Common Myths About SSDs
Myth 1: SSDs require defragmentation
This is false. Defragmentation is for HDDs; it’s harmful to SSDs. SSDs utilize a different storage mechanism and defragmenting them causes unnecessary write cycles, reducing their lifespan.
Myth 2: SSDs are too fragile
While more delicate than HDDs, modern SSDs are durable. However, you should still treat them with care. Avoid dropping or physically impacting them.
Myth 3: Overwriting data on an SSD is slow
Generally, writing to an SSD is much faster than an HDD, even for overwriting large amounts of data. While wear leveling helps prevent excessive writes to the same areas of the drive, performance is still significantly faster than with HDDs.
FAQ
What is the best way to transfer data to my new SSD?
Cloning is the fastest option; however, if you’re concerned about errors, manually transferring your files ensures greater control. Both methods achieve the same goal but require different levels of technical knowledge.
Do I need to format my new SSD?
Yes, it’s almost always necessary to format your new SSD before use to establish a file system compatible with your operating system. This prepares the drive for receiving data. Formatting will erase any existing data, so backup your important files first.
What should I do if my computer doesn’t boot from the new SSD?
Check your BIOS/UEFI settings to ensure the boot order is correct, and the SSD is set as the primary boot drive. If you cloned your drive, check if the boot sector was copied correctly.
How can I tell if my SSD is properly working?
Monitor your system’s boot times and application load times. These should be significantly faster than before the upgrade. You can use system monitoring tools to observe your SSD’s performance metrics and check for errors.
How long does it take to clone a drive?
The time varies depending on the drive’s size and your system’s speed. Expect the process to take several hours for larger drives. Cloning takes less time than a manual file transfer, but more time than simply moving specific files.
My new SSD is slower than expected, why?
There could be several reasons, including problems with drivers, a bottleneck elsewhere in your system, or incorrectly configured settings. Try updating drivers and verifying connections. Look for errors in the system’s event log.
Can I use my old hard drive along with my new SSD?
Yes, you can usually install and use both an SSD and an HDD simultaneously. This allows you to keep your old data while enjoying the speed advantages of your new SSD.
Final Thoughts
Upgrading to an SSD significantly improves your computer’s performance. By following these steps, you can ensure a smooth transition and optimize your new drive for maximum speed and reliability. Remember to always back up your data before making any major changes to your system. Don’t hesitate to explore advanced optimization techniques once you’re comfortable with the basics – your computer will thank you for it!