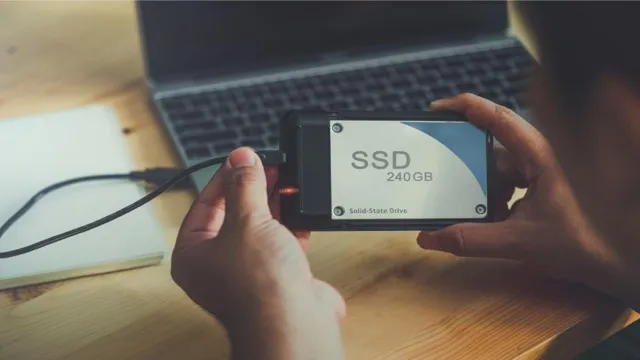Are you looking to upgrade your M.2 SSD without going through the hassle of reinstalling Windows? Well, we’ve got good news for you! Upgrading your M.2 SSD doesn’t necessarily mean you have to reinstall your entire operating system.
As technology continues to advance rapidly, it’s no surprise that people want faster and larger storage options for their devices. An M.2 solid-state drive is a popular choice, capable of delivering lightning-fast read and write speeds and comes in a small form factor that fits perfectly in most devices.
However, many people often shy away from upgrading to an M.2 SSD because of the dreaded task of reinstalling their Windows operating system. Fortunately, there is a way to upgrade your M.
2 SSD without going through the tedious process of reinstalling Windows. It involves a little bit of preparation beforehand, but it’s far more straightforward and less time-consuming than reinstalling your entire operating system. In this blog, we’ll discuss the steps you can take to upgrade your M.
2 SSD without reinstalling Windows, giving you the freedom to enjoy the benefits of faster and larger storage without the added stress of starting from scratch. So, grab a cup of coffee, sit back, and read on to learn how to upgrade your M.2 SSD without the need to reinstall your operating system.
Back Up Your Data
If you’re planning to upgrade your M.2 SSD, don’t worry, as you don’t have to reinstall Windows from scratch. However, it’s crucial to back up your data before proceeding with the upgrade to prevent loss of files and documents.
When upgrading an M.2 SSD, you’ll need to clone your existing drive onto the new one. This process requires software such as Macrium Reflect, EaseUS Todo, or Clonezilla.
Using this software, you can create an exact copy of your current M.2 SSD and transfer it to the new drive. It’s important to note that the new drive’s capacity or size should be larger than the current one.
By following this process, you can easily upgrade your M.2 SSD without losing any data or reinstalling Windows.
Use a Cloning Tool
Backing up your data is a crucial step in protecting your valuable information. One effective way to do this is by using a cloning tool. A cloning tool is a software that creates an exact copy of your files, settings, and configurations.
This helps to ensure that you have a backup that is identical to your original data, in case something unforeseen happens. One advantage of using a cloning tool is that it can save you time and effort, as you don’t have to manually back up each file or program. Instead, you can use the software to create a single backup image that includes everything you need.
Another advantage is that cloning tools are relatively easy to use, even for those with limited technical skills. With just a few clicks, you can create a backup that is reliable and secure. Overall, using a cloning tool is a smart and efficient way to protect your data, and it’s definitely worth considering if you haven’t done so already.

Open the Computer Case
Backing up your data is crucial when opening up your computer case. Before you even think about tinkering with the internal components, make sure you have a backup of all important files and documents. This will ensure that in case anything goes wrong during the process, you won’t lose any valuable information.
There are many ways to back up your data, such as using an external hard drive, cloud storage, or even burning them onto a CD or DVD. Whatever method you choose, make sure it’s reliable and that you have all the necessary files backed up. Don’t rush this step, as it can save you a lot of time and frustration in the long run.
Remember, it’s always better to be safe than sorry when it comes to your data.
Install the New M.2 SSD
If you’re looking to upgrade your PC’s storage by adding a new M.2 SSD, you might be worried about reinstalling Windows and losing all your data. However, the good news is that you can easily upgrade your M.
2 SSD without reinstalling Windows, as long as you follow a few simple steps. First, make sure your PC supports NVMe M.2 SSDs and purchase a compatible drive.
Then, before installing the new SSD, clone your existing drive onto the new one using a cloning software like Macrium Reflect or Clonezilla. Once the cloning process is complete, shut down your PC and open it up. Insert the new M.
2 SSD into an empty slot and secure it with the screw provided. Finally, turn on your PC and make sure everything is working properly before wiping your old drive and using it for storage. By following these steps, you can easily upgrade your M.
2 SSD without losing any data or having to reinstall Windows from scratch.
Configure the BIOS
Installing a new M.2 SSD is a great way to improve the performance of your computer. However, before you install it, you’ll need to configure the BIOS to recognize the new hardware.
The BIOS is the firmware that controls the basic input/output system of your computer. To access the BIOS, you’ll need to press a specific key, usually F2, F10, or Delete, immediately after turning on your computer. Once you’re in the BIOS, you’ll need to look for the option to enable the M.
2 slot. This might be located under the “Advanced” or “Storage” menu. Once you’ve enabled the M.
2 slot, save your changes and exit the BIOS. Now that the BIOS is configured, you can install the new M.2 SSD.
To do this, you’ll need to open your computer’s case and locate the M.2 slot on your motherboard. This might be located near the CPU socket or in between the PCI-E slots.
Once you’ve located the M.2 slot, gently insert the new SSD into the slot at an angle and then push it down until it clicks into place. It’s important to note that some motherboards may require a screw to hold the SSD in place.
Restore Your Data from Backup
After successfully installing the new M.2 SSD into your computer, it’s time to restore your precious data from backup. It’s a crucial step that ensures you don’t lose any important files or data during the installation process.
If you have a backup system in place, it’s just a matter of connecting the backup drive and copying the files to the new drive. However, if you don’t have a backup, you can use data recovery software to recover your lost files. It’s best to consult a professional if you are unsure about the restoration process.
Remember, installing a new drive is only the first step, restoring your data is just as important. With the new SSD, your computer will run smoother and faster, giving you a better overall experience.
Test Your New M.2 SSD
So, you’ve decided to upgrade your computer’s storage by installing a new M.2 SSD! Congratulations, you’re in for a noticeable performance boost in terms of reading and writing speeds. But before you can start enjoying the benefits of your new SSD, you need to install it properly.
Firstly, ensure that the M.2 slot on your motherboard is the right size for your new SSD. Once you’ve confirmed this, insert the drive into the slot with a gentle but firm push, taking care not to damage any of the tiny pins on the drive’s underside.
Once installed, check that the drive is securely fitted in the M.2 slot by gently pressing down on both ends. Finally, be sure to screw the drive in place with the provided screws to prevent it from becoming loose or dislodged during use.
With your new drive installed, it’s time to test it out and see how much faster your system responds!
Conclusion
Upgrading your M.2 SSD without reinstalling Windows is a simpler task than you might think. With a few simple steps, you can swap out your old M.
2 SSD for a new and improved one, without worrying about data loss or system instability. Just be sure to backup all your important files before starting the process, and follow the manufacturer’s instructions to ensure a successful upgrade. Trust us, your computer will thank you for it!”
FAQs
What is an M.2 SSD and how does it differ from a regular SSD?
An M.2 SSD is a newer type of solid-state drive that is smaller and faster than a traditional SSD. It connects directly to the motherboard and provides faster speeds and better overall performance.
Can I upgrade my M.2 SSD without reinstalling Windows?
Yes, you can upgrade your M.2 SSD without reinstalling Windows. You can clone your existing drive to the new SSD using software such as Acronis True Image or Samsung Data Migration Tool.
What are the benefits of upgrading to an M.2 SSD?
Upgrading to an M.2 SSD can provide faster boot and load times, better overall system performance, and a quieter and more energy-efficient system.
Is it difficult to install an M.2 SSD?
Installing an M.2 SSD is generally straightforward and involves inserting the drive into a slot on the motherboard. However, it is important to ensure that your motherboard supports M.2 and that you have the necessary tools to install the drive properly.