Upgrading to a new and better SSD can be exciting, but when you are not quite tech-savvy, the whole process can seem daunting. If you are wondering how to transfer Windows 11 from one SSD to another, you are not alone. Many people are unsure of how to go about it and end up procrastinating or leaving the job to professionals.
However, transferring your Windows operating system from one SSD to another does not have to be complicated, and with this guide, you can do it on your own. So, sit tight and read on to learn how to upgrade to a better and faster SSD without losing your Windows 11 files.
Preparation: Backup and Tools
If you’re planning to upgrade your PC’s storage by transferring Windows 11 from one SSD to another, you’ll need to prepare your system first. One of the most crucial steps is backing up your data. You can do this by using an external hard drive or cloud storage to ensure that all your files are safe and accessible once you’ve completed the transfer.
Additionally, you’ll need to download and install some tools to help you with the process. These tools include cloning software, disk imaging software, or a Windows operating system installation media. Overall, preparation is vital in ensuring that the transfer process goes smoothly and that you don’t lose any data in the process.
So, take the time to back up your files and download the necessary tools before transferring Windows 11 to your new SSD.
Backup data and configure target SSD
Preparing to upgrade your computer’s hard drive to a new SSD involves backing up your important data and configuring the new SSD. To accomplish this, you’ll need to use backup tools to transfer your data to an external hard drive or cloud-based storage solution. You’ll also need a cloning tool to transfer your operating system and files to the new SSD.
Some recommended backup tools include EaseUS Todo Backup, AOMEI Backupper, and Macrium Reflect. Once you’ve backed up your data and configured your new SSD, you’re ready to complete the upgrade process. This will involve removing your old hard drive and installing the new SSD, then transferring your data and operating system from the backup to the new drive.
With a little preparation and the right tools, upgrading your computer’s hard drive to an SSD can be a breeze, resulting in faster performance and greater storage space for your important files and software.
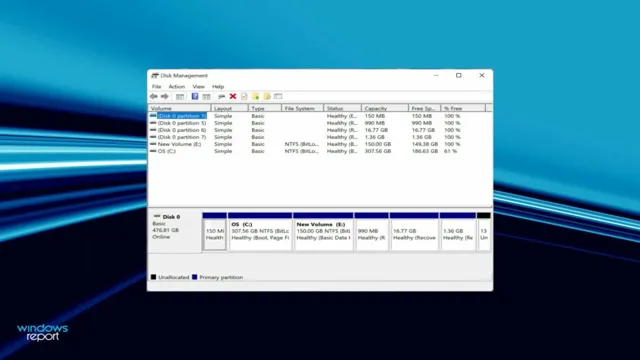
Download cloning tool to transfer Windows
If you’re planning to transfer your Windows setup to a new computer, there are a few things you need to do first. First, it’s important to back up all your important files and data from your current computer. This will ensure that you don’t lose anything if something goes wrong during the transfer process.
Once you’ve backed up your data, you’ll need to download a cloning tool that can help you transfer your Windows setup to your new computer. There are many different cloning tools available, so it’s important to do your research and find one that’s reliable and easy to use. Some popular options include EaseUS Todo Backup, Clonezilla, and Acronis True Image.
With the right tools and preparation, transferring your Windows setup to a new computer can be a breeze and you can get back to work in no time.
Cloning Windows with EaseUS Todo Backup
If you’re looking to upgrade or replace your SSD, you may be wondering how to transfer your Windows 11 operating system to the new drive. Luckily, with the help of EaseUS Todo Backup, this process can be quick and easy. This software allows you to clone your entire system, including your Windows OS, onto a new drive.
Simply connect your new SSD to your computer, open EaseUS Todo Backup, and select the “System Clone” option. From there, choose your source drive (usually your original SSD) and your destination drive (your new SSD), and the software will handle the rest. Within a few hours, you can have a fully functioning Windows 11 system on your new SSD.
So next time you upgrade your hardware, don’t stress about losing your operating system – give EaseUS Todo Backup a try and enjoy a seamless transfer process.
Create a bootable media for source disk
Cloning a Windows system can be a daunting task, especially when it comes to creating a bootable media for the source disk. However, with the help of EaseUS Todo Backup, this process can be a breeze. This software enables users to clone their Windows system with just a few clicks, allowing them to create a backup on a separate disk or partition.
To create a bootable media for the source disk, simply select “Create Emergency Disk” in the main menu, and follow the instructions provided. This will enable you to clone your system and ensure that you have a backup in case anything goes wrong. With the help of EaseUS Todo Backup, cloning Windows has never been easier.
Connect target SSD and start cloning
One of the most straightforward ways to clone Windows is by using EaseUS Todo Backup. Once you have connected the target SSD to your computer, you can start the cloning process. This software allows you to migrate your operating system, applications, and data with just a few clicks.
The built-in wizard guides you through the steps to ensure that the cloning process goes smoothly. Whether you’re upgrading your hard drive or transferring your system to a new computer, this software makes it easy to duplicate your entire setup. Plus, you don’t need to have any technical expertise to use it.
Simply follow the instructions, and you’ll have a perfect clone of your Windows installation in no time. So, if you’re in need of a fast and straightforward cloning solution, give EaseUS Todo Backup a try today!
Finish cloning and remove source SSD
Now that your cloning process is complete, it’s time to remove your source SSD and make sure everything transferred correctly. Before you do this, be sure to shut down your computer and unplug everything to avoid any accidents. Once you’ve done that, open up your computer case and locate the source SSD.
Carefully disconnect any cables, and unscrew any screws holding the SSD in place. Once it’s free, remove it from the computer and store it somewhere safe. Now it’s time to power up your computer and ensure everything works as it should.
If all goes well, your new SSD is up and running without any issues. Congratulations! You’ve just successfully cloned your Windows using EaseUS Todo Backup.
Finishing Transfer and Troubleshooting
If you’re looking to transfer Windows 11 from one SSD to another, there are a few things you need to keep in mind. Firstly, it’s important to make sure that both SSDs are properly connected to your computer. You can do this by opening up your computer and checking that the cables are securely plugged in.
If you’re having trouble finding the right cables, you may want to consult the manual or contact the manufacturer for assistance. Once you’ve got both SSDs connected, the next step is to transfer the data from the old drive to the new one. There are several methods for doing this, but one of the easiest is to use a cloning tool like EaseUS Todo Backup or Macrium Reflect.
These tools allow you to create an exact copy of your old SSD on the new one, including all your programs, files, and settings. Once the transfer is complete, it’s important to test your new SSD to make sure that everything is working properly. If you encounter any issues, such as error messages or programs that won’t open, you may need to do some troubleshooting.
This could involve updating your drivers, checking your system settings, or even reinstalling Windows 11 on your new SSD. Overall, transferring Windows 11 from one SSD to another can be a bit of a challenge, but it’s definitely doable with the right tools and know-how. Just make sure to take your time and follow the proper steps, and you should be up and running on your new SSD in no time.
How to boot Windows from the target SSD
After successfully transferring your Windows operating system to your new SSD, the next step is to boot it up and start using it. To do this, you need to make sure your computer boots from your new SSD instead of the old one. The easiest way to ensure this is to go into your computer’s BIOS settings and change the boot order.
You can access the BIOS by pressing a specific key (usually F2 or Delete) during startup. Once you’re in the BIOS settings, look for the “boot” or “startup” menu and make sure the new SSD is set as the primary boot device. Save the changes and exit the BIOS.
If everything was done correctly, your computer should now boot up from the new SSD. However, if you encounter any issues, try double-checking the BIOS settings or re-installing Windows on the new SSD. Overall, by following these simple steps, you’ll be able to effectively boot up Windows from your newly transferred SSD and enjoy faster loading times and overall improved performance.
Fixing boot issues and errors after transfer
When transferring files from one device to another, you may run into boot issues and errors. This can be frustrating, but there are solutions to help you get everything back up and running smoothly. One possible fix is to check the BIOS settings to make sure everything is set up correctly.
Another option is to run a repair tool to fix any corrupted files. If these steps don’t work, try booting from a recovery disk or USB drive. This will give you access to advanced options for troubleshooting and fixing boot problems.
Regardless of the issue, make sure to back up your data before making any changes. By following these steps, you can ensure a successful transfer and avoid any unforeseen issues.
Conclusion
So there you have it folks, transferring Windows 11 from one SSD to another may seem like a daunting task but with the right tools and steps, it can be a walk in the park. A bit like transferring your favorite plant to a new pot, you just need to carefully uproot it, give it some love and attention, and re-plant it into its new home. Of course, with Windows 11 you’ll also need to make sure you have the right software and follow the steps carefully, but with a little bit of patience and know-how, you’ll be up and running on that shiny new SSD in no time!”
FAQs
Can I transfer Windows 11 from one SSD to another?
Yes, you can transfer Windows 11 from one SSD to another by cloning your existing drive or performing a clean installation of the operating system on the new SSD.
What is the easiest way to transfer Windows 11 to a new SSD?
The easiest way to transfer Windows 11 to a new SSD is by using a cloning tool like EaseUS Todo Backup or Acronis True Image to create an exact copy of your existing drive onto the new SSD.
Is it faster to install Windows 11 on a new SSD or clone it?
Cloning your existing Windows 11 installation to a new SSD will usually be faster than performing a clean install of the operating system. However, a clean install may be necessary if there are compatibility issues or driver problems on the existing installation.
Can I transfer Windows 11 to a larger SSD?
Yes, you can transfer Windows 11 to a larger SSD by using a cloning tool to copy the entire contents of your existing drive onto the larger SSD. Once the transfer is complete, you can then expand the size of your partitions to take advantage of the additional space available on the new drive.
