Are you planning to upgrade your computer’s storage by transferring data between two SSDs? It can be a bit daunting if you’ve never done it before, but with the right steps, you can switch from one SSD to another with ease. As technology evolves, solid-state drives have become more popular for their speed and reliability. However, some older SSDs may not offer the same performance as new models, prompting users to switch from one SSD to another.
But how can you transfer all your important data from the old SSD to the new one? In this step-by-step guide, we’ll show you how to transfer data between SSDs without losing your precious files. Whether you’re upgrading your computer or replacing a faulty SSD, we’ve got you covered. So, let’s dive in and learn how to make the transfer process smooth and efficient.
Assessing Your Needs
If you’re looking to transfer data from one SSD to another, it’s important to assess your needs first. One of the main factors to consider is the amount of data you need to transfer. If you have a large amount of data, you’ll want to choose a faster method of transfer, such as using a data transfer cable or using backup software.
Another important consideration is the type of data you’re transferring. If you’re transferring important files such as sensitive data or operating system data, you’ll want to double-check that you have backed up everything correctly prior to the transfer. Finally, you should take into account the type of SSD you’re transferring to.
Different SSDs have different speeds and capacities, so it’s important to make sure you’re transferring to a compatible drive. By taking all of these factors into consideration, you can ensure a successful and stress-free transfer of data from one SSD to another.
Identify the Type and Size of the SSDs
When it comes to selecting SSDs, the first step is to assess your needs. There are several factors that you should consider, such as the type and size of the SSDs. In general, there are two types of SSDs: SATA and NVMe.
SATA SSDs are slower than NVMe SSDs but are also more affordable. On the other hand, NVMe SSDs are much faster than SATA SSDs but are also more expensive. The size of the SSDs is another important consideration.
If you store a lot of data, you will need a larger SSD. Fortunately, SSDs come in a wide range of sizes, from 256 GB to 1 TB or more. Keep in mind that the larger the SSD, the more expensive it will be.
When it comes to choosing the right SSD, it’s important to strike a balance between performance and cost. Determine what your needs are and what you can afford, and then make your decision accordingly.
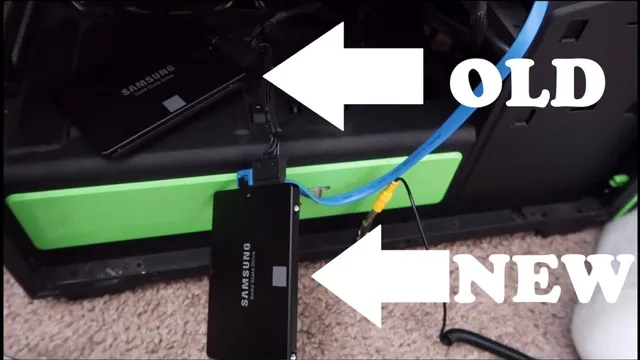
Check the Data Size to be Transferred
Assessing Your Data Transfer Needs Before transferring data, it’s important to assess your needs and check the data size to be transferred. This helps in understanding the storage space required and how much time it will take to transfer the data. Assessing your needs also helps in deciding on the suitable storage medium, whether cloud-based, hard disk drive or solid-state drive.
Burstiness and perplexity should be taken into consideration when assessing your needs to ensure that the transfer will be efficient without any unexpected interruptions. It’s also important to consider the costs involved and the security measures in place. By assessing your needs and checking the data size to be transferred, you can make informed decisions that will help in efficient data transfer.
Preparing the SSDs
If you want to upgrade your computer’s SSD or simply need to transfer data from one SSD to another, you’ll need to prepare your drives properly. Start by backing up all of the data on your current SSD, either using an external hard drive or cloud storage. Once you’ve backed up all your important data, shut down your computer and unplug it from the power source.
When you open your computer case, locate the current SSD and remove it carefully. Insert your new SSD into the open slot and secure it in place. Before turning your computer back on, you’ll need to format your new SSD to ensure that it’s compatible with your computer’s operating system.
Once you’ve done this, copy the data from your backup onto the new SSD. Voila! You’ve successfully transferred all your data from your old SSD to your new one.
Backup Your Data
When getting ready to backup your data, it’s important to prepare your SSDs properly. Start by cleaning up your system to eliminate any unnecessary files or folders. You can use a disk cleanup tool to free up space and optimize your SSD’s performance.
Next, you’ll want to organize your data into folders and subfolders. This will make it easier to locate specific files during the backup process. Another important step is to update your antivirus software and scan your system to remove any potential threats.
This will ensure your data doesn’t get corrupted or lost due to malware or viruses. Once you’ve completed these preliminary tasks, you can start the backup process confident that your SSDs are ready to handle the task at hand. Remember, taking the time to properly prepare your SSDs for backup will save you time and hassle down the road.
Format the Destination SSD
Before you start using your new SSD, it’s important to format it correctly to ensure optimum performance and longevity. The first step in preparing your SSD is to back up any data on it that you want to keep, as formatting will erase everything. Once you have backed up your files, connect the SSD to your computer and open the Disk Management utility.
From there, you can create a new partition on the SSD and format it using the NTFS file system. This will ensure that your SSD is ready to use and that it will perform at its best. However, keep in mind that formatting your SSD can take some time, so it’s important to be patient and let the process complete before using the drive.
Transferring the Data
Transferring data from one SSD to another can seem daunting at first, but it’s actually a straightforward process. There are a few different methods you can use, depending on how much data you need to move and what equipment you have at your disposal. One of the easiest methods is to use a cloning tool.
These tools are designed to make a complete copy of your existing SSD and transfer it to a new drive. Some popular cloning tools include Acronis True Image, EaseUS Todo Backup, and Clonezilla. Another option is to manually transfer your data using an external hard drive or USB flash drive.
This method can be more time-consuming, but it allows you to be selective about which files you transfer. Just make sure to back up your data before starting the transfer process, and be patient while the transfer completes. With a little bit of planning and the right tools, you can successfully transfer all of your data from one SSD to another in no time!
Option 1: Using a Disk Cloning Software
When it comes to transferring data using a disk cloning software, the process can be quite simple and straightforward. The first thing that you need to do is select the disks that you would like to clone. Then, you need to choose your destination disk, which is where all of the data will be transferred to.
Once you have chosen these options, you can start the cloning process, and the software will take care of the rest. It will create an exact copy of all the data on your source disk and transfer it to the destination disk. The best part is that this process is quick and efficient, taking only a matter of minutes or hours depending on the amount of data being transferred.
Overall, disk cloning software is an excellent option for transferring data because it is simple, efficient, and ensures that your data is transferred accurately and without any issues.
Option 2: Manually Copying Data
Transferring data manually can be a time-consuming and daunting task, yet it remains a reliable option for those who prefer not to use third-party software. To begin the process, you’ll need to connect both the source and destination devices using a USB cable, a network, or cloud storage. Once connected, select the files and folders you wish to transfer and copy them to the destination device.
This process may take a while, depending on the amount of data being transferred and the speed of your devices’ connections. It’s essential to double-check that all the files and folders have been successfully transferred to avoid any potential data loss. Transferring data manually can be a good option if you only need to transfer a few files or if you have a slow internet connection.
However, it can be a tedious task, and depending on the size of your data, it can take hours to complete. Nonetheless, it remains a reliable method of data transfer that may suit some users’ needs.
Verifying the Transfer
Once you’ve completed transferring data from one SSD to another, it’s crucial to verify that the process was successful. Before using the new SSD, it’s best to confirm that all the files and data you wanted to transfer are now accessible on the new drive. The easiest way to do this is to search for specific files, folders, or types of data, like music or documents – essentially, whatever you moved over – and match them against their original location.
Additionally, you should also check the used and available space on the new SSD to make sure everything has been transferred completely. If everything looks good, you can now safely disconnect and remove the old SSD, leaving you plenty of space to store all your important data on your brand-new SSD. With these simple steps, you can rest assured that the transfer has been successful, and you can get back to using your computer with your newfound storage space!
Checking the Destination SSD for Copy Errors
After copying all your files to the new SSD, it’s essential to verify the transfer to ensure that there are no errors or data loss. You can do this by checking the destination SSD for copy errors. One of the best ways to check for such errors is to use data verification software.
These programs can scan your external disk and give you an error report if any errors are found. This process not only helps you identify any missed or corrupted files during the transfer but also ensures the safety and integrity of your data. By confirming that your data transfer was successful, you can confidently use your new SSD without fear of losing important files or folders down the line.
Ultimately, taking the time to verify the transfer can save you time, hassle, and money in the long run.
Wrap Up and Future Maintenance
In conclusion, transferring data from one SSD to another is a fairly simple process that can be done with a variety of tools, depending on your needs and level of expertise. Whether you choose to use a cloning software or perform a manual transfer, it’s important to back up all important files and data first and verify that the transfer was successful afterwards. It’s also worth considering the longevity and health of your new SSD, and taking steps to ensure proper maintenance such as regularly backing up data and optimizing storage space.
By following these steps and taking care of your hardware, you can ensure a smooth and successful transfer of data between SSDs.
Conclusion
Transferring data from one SSD to another may seem like a daunting task, but it’s actually easier than you may think. With these simple steps, you can ensure a seamless data transition without losing any precious files. So don’t stress, just grab some popcorn and watch your data fly from one SSD to another like a speedy game of hot potato- minus the burns, of course.
“
FAQs
Can I transfer data from one SSD to another without losing my files?
Yes, you can transfer data from one SSD to another without losing your files. You can either clone your SSD or use a data migration software to transfer your data.
What is the best way to transfer data from one SSD to another?
The best way to transfer data from one SSD to another is to clone your SSD. This will create an exact copy of your SSD on the new one. You can use software like EaseUS Todo Backup, Acronis True Image, or Macrium Reflect to clone your SSD.
Can I transfer data from my laptop SSD to a desktop SSD?
Yes, you can transfer data from your laptop SSD to a desktop SSD. You can either use an external SSD enclosure to connect your laptop SSD to your desktop computer or remove the SSD from your laptop and install it in your desktop.
What should I do if I can’t transfer data from one SSD to another?
If you can’t transfer data from one SSD to another, you should check your SSD and make sure that it’s not faulty. You can also try using a different data migration software or seek the help of a professional if you’re not familiar with the process.
