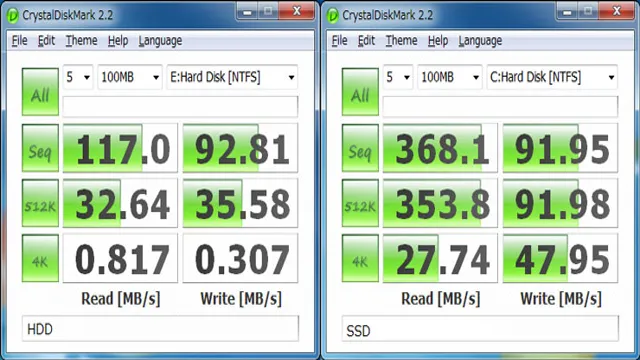If you’re looking to upgrade or transfer your data from one M.2 SSD to another, you may want to know the best practices to ensure a smooth and efficient process. M.
2 SSDs are small, fast, and reliable, making them a popular choice for personal and professional use. However, transferring data between them can seem like a daunting task – but fear not, it’s not as complicated as it may appear! In this blog post, we’ll give you some tips and guidelines on how to transfer data between M.2 SSDs seamlessly.
So, sit back, relax, and let’s get started!
Check Compatibility and Capacity
If you’re looking to upgrade your storage and want to transfer your data from one M.2 SSD to another, there are a few things you should consider first. The most important step is to check compatibility and capacity.
You’ll want to make sure that your new M.2 SSD is compatible with your system and that it has enough capacity to hold all of your data. It’s also important to make sure that your system supports the type of M.
2 SSD you plan to install, as there are different types and sizes available. Once you’ve confirmed compatibility, you can proceed with transferring your data. There are several methods you can use, including cloning your old drive to the new one or transferring your files manually.
Each method has its pros and cons, so it’s important to choose the one that best fits your needs. With a little bit of planning and preparation, you can easily transfer your data to a new M.2 SSD and enjoy faster, more reliable storage.
Ensure that both M.2 SSDs are compatible with your device and have enough capacity for the transfer.
M.2 SSDs When planning to transfer data, it is essential to ensure that both M.2 SSDs are compatible with your device and have enough capacity.
Compatibility is crucial because not all M.2 SSDs work with all devices. Therefore, you should check whether your device supports the NVMe or SATA interface before purchasing an M.
2 SSD. If your device only supports SATA, you should opt for an M.2 SATA SSD, while the NVMe SSD is suitable for devices that support NVMe.
The capacity of M.2 SSDs varies, so it is essential to check that you have enough space for your transfer. If you are transferring large files, then consider getting an M.
2 SSD with a larger capacity. Also, ensure that the device has enough free space to accommodate the transferred data. By checking compatibility and capacity when selecting M.
2 SSDs, you can ensure that the transfer is successful and hassle-free.
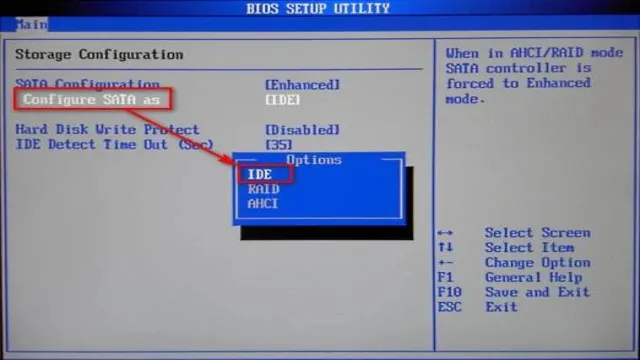
Backup Data
If you’re looking to transfer data from one M.2 SSD to another, it’s important to have a plan in place to ensure the process goes smoothly. One of the easiest and most reliable methods is to use backup software to create a full backup of your data onto an external hard drive or cloud-based storage service.
Once the backup is complete, simply install the new M.2 SSD into your system and use the backup software to restore your data onto the new drive. It’s also important to ensure that both M.
2 SSDs are compatible with your system and that you have the necessary tools to install them. Taking the time to properly backup and transfer your data can help avoid data loss and ensure a seamless transition to your new SSD. So, if you’re ready to upgrade your storage, don’t forget to backup your important data first and follow the steps carefully to ensure a successful transfer!
Backup all important data from the source M.2 SSD to an external drive or cloud storage.
When upgrading or replacing the M.2 SSD on your computer, backing up all your important data is crucial. You don’t want to lose everything you’ve worked on or cherished memories such as photos, videos, or music.
The best way to ensure you don’t lose anything is by backing up data to an external drive or cloud storage. External hard drives are cost-effective and practical, especially if the amount of data you need to backup is extensive. Cloud storage options like Dropbox, Google Drive, and iCloud offer automatic backups and syncing, making it hassle-free and more comfortable.
Always remember to test and ensure that the backup is working correctly. Don’t wait until you’ve lost your data to realize something was wrong with the backup. By backing up your data regularly, you can avoid any unwanted surprises and keep your important data safe and secure.
Use a Cloning Tool
Cloning an M.2 SSD is a straightforward way to transfer data from one drive to another, and it’s a lot faster than manually copying and pasting files. To begin, you’ll need a cloning tool, such as Clonezilla or Acronis True Image.
Once you’ve downloaded and installed the software, connect the two M.2 SSDs to your PC. Next, open the cloning tool and select the source drive (the one with your data) and the destination drive (the new, empty SSD).
Follow the prompts to start the cloning process, and wait for it to finish. It’s essential to note that the cloning tool will copy everything on your source drive, including the operating system, so make sure that the destination drive is at least as big as the source drive. Once the cloning is complete, you can swap out the old M.
2 SSD with the new one, and your data will be ready to go on your new drive!
Download and install a cloning tool like EaseUS Todo Backup or Macrium Reflect.
When upgrading to a new computer or replacing a failing hard drive, a cloning tool can be a real lifesaver. Instead of manually transferring all of your files and applications to the new drive, a cloning tool like EaseUS Todo Backup or Macrium Reflect can do it all for you. These programs create a complete image of your hard drive and transfer it to a new drive, allowing you to have everything exactly as it was before.
Installing and using a cloning tool is a straightforward process that involves simply downloading and installing the program, connecting the new drive, and following the prompts on the screen. The tool will guide you through the cloning process step by step and ensure that everything is transferred properly. With a cloning tool, you can save countless hours of manual transfer and ensure that you never lose any important files or data.
So, the next time you need to upgrade or replace a hard drive, consider using a cloning tool to make the process quick and painless.
Connect both M.2 SSDs to your computer and launch the cloning tool.
If you’re looking to upgrade your computer’s storage, cloning your old hard drive to a new M.2 SSD can be a convenient solution. To start, connect both M.
2 SSDs to your computer and launch the cloning tool. This software will guide you through the process of copying all your data from the old drive to the new one. Be sure to prioritize the larger storage drive as the target for the cloning process.
Once you start the cloning process, it might take a while, depending on the amount of data being transferred from your old drive. Once the cloning is complete, you’ll need to check that all your data was successfully transferred to your new M.2 SSD.
At this point, you should be able to boot up your computer normally and enjoy the increased storage space and improved speed of your new M.2 SSD. With the help of a cloning tool, the process of upgrading your computer’s storage can be much faster and stress-free.
Select Source and Destination
Transferring data from one M.2 SSD to another is a relatively simple task that can be done in a few easy steps. First, you need to select your source and destination SSD.
The source SSD is where your data is currently stored, and the destination SSD is where you want to transfer your data. Make sure the destination SSD has enough space to accommodate all your data. Once you’ve selected your source and destination, you can start the transfer process.
There are several ways to transfer data, but the easiest and most common method is to use cloning software. Cloning software creates an exact copy of your source SSD and transfers it to your destination SSD. This means you don’t have to manually move each file over, which can be time-consuming.
It’s important to note that if your source SSD is failing or has bad sectors, you may encounter errors during the cloning process. In this case, it’s a good idea to backup your data to an external drive before attempting the transfer. Overall, transferring data from one M.
2 SSD to another is a straightforward process that anyone can do with a little bit of knowledge and the right tools.
Select the source M.2 SSD and the destination M.2 SSD in the cloning tool.
When it comes to transferring data from one M.2 SSD to another, selecting the source and destination is a crucial step. Cloning tools make this process easy, but it’s important to ensure that you’re selecting the right drives.
The source drive is where all of your data currently resides and is essentially what you’re duplicating. The destination drive is where that data will be transferred to, meaning it will have an exact copy of everything that was on the source drive. It’s essential to double-check that you have selected the correct drives before cloning, as making a mistake can lead to data loss.
Most cloning tools will have a visual display that shows you both the source and destination drives, allowing you to confirm that everything is in order. It’s a good idea to label your drives beforehand, so you don’t confuse them during the cloning process. In summary, selecting the source and destination drives properly is a crucial step when transferring data from one M.
2 SSD to another. Double-check that you’ve chosen the right drives before cloning to avoid data loss. With the right tools and a little attention to detail, transferring your data will be a breeze.
Clone Data
If you’re looking to transfer data from one M.2 SSD to another, you can easily do so by cloning your data. Cloning your data involves creating a bit-by-bit copy of your entire drive, including your operating system, applications, and files.
This is a great option if you want to quickly move all of your data to a new SSD without having to manually transfer each file. To clone your data, you’ll need a cloning software and the new drive that you want to copy your data to. Most cloning software options offer step-by-step instructions to guide you through the process.
Once you’ve completed the cloning process, you can swap out your old SSD with the new one and your data will be ready to use in no time. Overall, cloning your M.2 SSD is a simple and efficient way to transfer all of your data to a new drive without any hassle.
Start the cloning process and wait for it to complete.
One of the necessary steps in cloning data is starting the cloning process and waiting for it to complete. The process of cloning data involves creating an exact replica of an existing file, directory, or disk. It is advisable to do this process when updating, archiving, or migrating data to a new location.
To clone data, you need to have the right software tools and hardware equipment that facilitate the process. Once you have everything in place, the next step is to initiate the cloning process. The process usually takes some time to complete depending on the size of the file, disk, or directory you are cloning.
Therefore, it is prudent to remain patient and wait for the process to complete. Interrupting it by turning off the computer, unplugging the disk, or shutting down the software might lead to loss of data. Therefore, to avoid such losses, it is advisable to wait for the cloning process to complete before doing anything else.
Cloning data can be compared to photocopying a document. Just like a photocopy machine creates an identical copy of an original document, cloning data involves creating an exact replica of an existing file, directory, or disk. However, unlike the photocopy process, cloning data requires specialized software tools, hardware equipment as well as technical expertise.
Moreover, unlike photocopying, the cloning process involves data that may have sensitive information which needs necessary security precautions. Thus, it is essential to have a clear understanding of the cloning process and the tools required to ensure data safety and security. The cloning process takes some time to complete, and you may need to wait for several minutes or even hours depending on the size of the data.
Therefore, it is advisable to initiate the process when you have enough time to spare and avoid interrupting it until it completes. In conclusion, cloning data can be a challenging process that requires your attention to detail. The process involves creating an exact replica of an existing file, disk, or directory.
Disconnect M.2 SSDs
If you’re looking to transfer data from one M.2 SSD to another, there are a few steps that you’ll need to follow. First, you’ll need to disconnect both M.
2 SSDs from your computer. This can be done by shutting down your computer and unplugging any power or other cables that are connected to it. Once your computer is powered off and disconnected, locate the M.
2 SSDs inside your computer. Most computers will have these located near the motherboard. You can usually tell which one is which by looking for the label on the SSD itself or by consulting your computer’s manual.
Once you’ve located both SSDs, you can begin the process of transferring your data from one to the other. This can usually be done using software designed specifically for this purpose. Just be sure to follow the instructions carefully and don’t rush through the process.
By taking your time and following the proper steps, you can ensure that your data is transferred safely and securely, with no risk of losing any important files or data.
Once the cloning process is complete, disconnect both M.2 SSDs from your computer.
After completing the cloning process of your M.2 SSD, it is essential to disconnect both drives from your computer. Working with the drives while connected can result in data loss or corruption, so it is crucial to disconnect them to ensure that nothing happens to your valuable data.
Once you have disconnected them from your computer, you can safely remove them from their slots. When disconnecting the drives, take extra care not to damage them or their connections. It’s best to gently remove them, avoiding any excessive force or tugging that may cause damage.
Remember to store your SSDs safely, preferably in an anti-static bag to prevent damage from electrostatic discharge. In conclusion, disconnecting M.2 SSDs after the cloning process is a simple yet crucial step to ensure that your data is safe and secure.
Taking proper precautions when handling the SSDs will help prevent accidental data loss or damage to the drives. By following these steps, you can be confident that your clone will be a success and that your data will be safe for years to come.
Conclusion
Transferring data from one M.2 SSD to another may seem like a daunting task, but with a few clicks, it can be as easy as going from point A to point B. You don’t have to be a tech wizard to make it happen, all you need is a good transfer tool and you’re good to go.
Like finding your way in a maze, just follow the right steps and you’ll be clearing out that SSD in no time. So remember, when it comes to M.2 SSD transfers, the journey is as simple as the destination.
“
FAQs
What is the easiest way to transfer data from one M.2 SSD to another?
The easiest way to transfer data from one M.2 SSD to another is to use cloning software such as Macrium Reflect or Samsung Data Migration.
Can I transfer data from a larger M.2 SSD to a smaller one?
Yes, you can transfer data from a larger M.2 SSD to a smaller one using cloning software. However, the total amount of data being transferred must be less than the capacity of the smaller M.2 SSD.
Is it necessary to format the new M.2 SSD before transferring data to it?
No, it is not necessary to format the new M.2 SSD before transferring data to it. The cloning software you use will automatically format the new SSD to match the source SSD.
Can I transfer data from an M.2 SSD to a traditional hard drive?
Yes, you can transfer data from an M.2 SSD to a traditional hard drive using cloning software. However, the transfer speed will be limited by the speed of the hard drive.