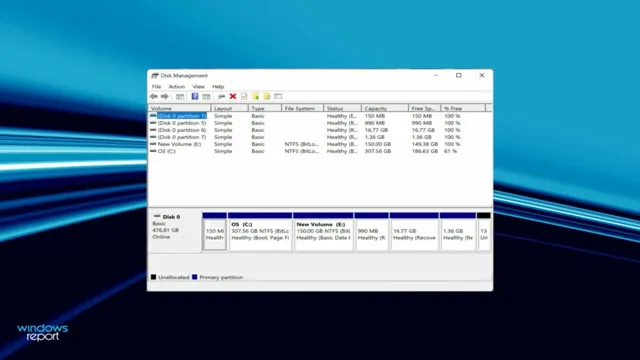Are you ready to upgrade your computer’s speed and performance? One of the easiest ways to do so is by setting up an SSD for Windows 1 Not only will it give you faster boot times and program launches, but it will also extend the life of your computer by reducing wear and tear on your hard drive. However, if you’ve never set up an SSD before, it can be a bit overwhelming.
But don’t worry, we’ve got you covered. In this blog post, we’ll guide you through the process step-by-step, making it easy and stress-free. So, let’s get started!
What You Will Need
If you’re looking to upgrade to Windows 11 and install it on a new SSD, there are a few things you’ll need before you can get started. The first thing you’ll need is obviously a new SSD. Ideally, you’ll want one with enough storage to hold your operating system, applications, and any additional files you plan to store.
You’ll also need to make sure that your computer has an available SATA port or M.2 slot to connect the SSD to. Additionally, you’ll need a Windows 11 installation media, such as a USB drive or DVD, to install the new operating system onto your new SSD.
Finally, it’s important to make a backup of any important files or data from your old hard drive before starting the installation process to avoid any potential data loss. By having these components in place, you can safely and easily set up your new SSD with Windows 1
SSD Drive
If you are looking to upgrade your computer’s storage system, you may want to consider investing in an SSD drive. SSD stands for Solid State Drive, and they offer faster speeds and improved performance compared to traditional hard disk drives. But what will you need to install one? First, you need to identify the type of SSD that is compatible with your computer.
This may require some research, as there are different types and sizes available. You will also need to purchase a mounting bracket if your computer does not already have one. Additionally, you will need a set of screwdrivers and potentially a data migration tool to transfer your files from your old hard drive to your new SSD.
Finally, before you begin the installation, it’s important to make sure you have a backup of all your important files, just in case. These steps may seem daunting, but with a little preparation and research, upgrading to an SSD drive can greatly improve the speed and performance of your computer.
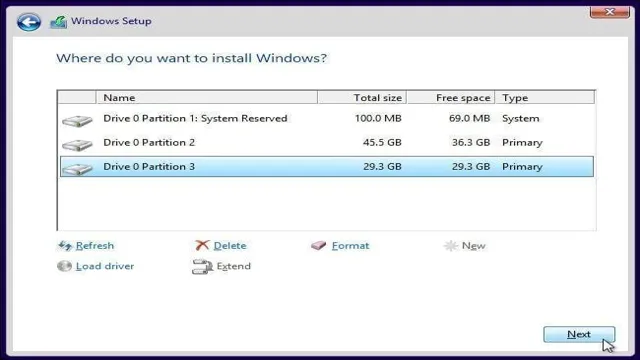
SATA Cable or NVME Enclosure
When it comes to upgrading your computer’s storage, you have a few options. If you have an NVMe SSD, you can purchase an NVMe enclosure to use it as an external drive. However, if you have a traditional SATA drive, you will need a SATA cable.
Both options have their advantages and disadvantages. If you have an NVMe drive and want to use it as an external drive, an NVMe enclosure is a great option. NVMe enclosures are usually affordable and easy to use.
They usually come with a USB or Thunderbolt connection, which makes it easy to transfer data quickly. However, it’s important to make sure the enclosure is compatible with your NVMe drive before purchasing it. On the other hand, if you are upgrading a traditional hard drive or a SATA SSD, you will need a SATA cable.
SATA cables are inexpensive and can be found at most electronics stores. They usually come with different lengths, so make sure to choose the size that fits your needs. Additionally, SATA cables are reliable and don’t require any additional setup.
In conclusion, the choice between an NVMe enclosure and a SATA cable will depend on the type of drive you have and your personal preferences. If you have an NVMe drive and want to use it externally, an NVMe enclosure is a great choice. However, if you have a traditional SATA drive, a SATA cable is a more practical option.
Regardless of which option you choose, both are affordable and easy to use.
Windows 11 Installation Media
If you’re planning to download and install Windows 11, you’ll need to create Windows 11 installation media. But what does that really mean? Essentially, it’s a way to install the operating system on your computer from an external source. This is especially helpful if you’re upgrading from an older version of Windows or need to reinstall Windows 11 on your device.
So, what will you need to create Windows 11 installation media? Firstly, you’ll need a blank USB device with at least 8GB of storage. You’ll also need access to a computer with a good internet connection and enough storage space to download the Windows 11 ISO file. Finally, you’ll need a tool like the Media Creation Tool from Microsoft to create the installation media.
This tool helps you download the Windows 11 files and copy them to your USB device. With these items and tools, you’re well on your way to upgrading to Windows 1
Connecting the SSD
If you’re looking to upgrade your computer’s storage capacity by adding a new SSD in Windows 11, the process is relatively simple. Once you physically install the SSD into your PC, you’ll need to connect it to your computer’s motherboard with a SATA cable. The next step is to power on your computer and enter the BIOS setup menu.
From there, you can select the new SSD as your computer’s primary boot device, which will allow Windows 11 to recognize it and install the necessary drivers. Once you’ve completed these steps, you can begin transferring your files and setting up your new SSD as your primary storage device. Remember to format the SSD if it’s new and hasn’t been used before.
With these simple steps, setting up your new SSD in Windows 11 can be accomplished in no time!
Open Your Computer Case
Connecting an SSD can greatly improve the performance of your computer, but before you dive into the process, you’ll need to open your computer case first. This may seem daunting, but it’s actually a straightforward process. Most computer cases have screws that hold on the side panels.
You’ll need to remove these screws with a screwdriver, being careful not to lose them. Once the screws are removed, you can gently pull off the side panel to expose the inside of your computer. Now you’re ready to connect the SSD.
First, you’ll need to find an open SATA port on your motherboard. It’s usually thin and rectangular with a small L-shaped notch on one side. Once you’ve located this port, you’ll need to connect the SATA data cable to it.
The other end of the cable should be connected to the SSD. Finally, you’ll also need to connect a power cable from your power supply to the SSD. Once everything is connected, you can put the side panel back on and turn on your computer.
Connect the SATA Cable or NVME Enclosure to Your Motherboard
When connecting an SSD to your motherboard, the first step is to connect the SATA cable or NVME enclosure. The SATA cable connects your motherboard to your SSD, whereas the NVME enclosure connects an NVME SSD to your motherboard. To connect the SATA cable, locate the SATA ports on your motherboard and insert the cable firmly.
Ensure that the pins on both the cable and the port line up before you insert it. Next, connect the other end of the SATA cable to the SSD. Again, ensure that the pins line up before inserting it.
However, if you’re connecting an NVME SSD, you’ll need an NVME enclosure to connect it to your motherboard. Make sure you choose an enclosure that fits your NVME drive correctly. Once you’ve chosen the right enclosure, mount it on the motherboard by inserting it into the M.
2 slot. Gently slide it into place, ensuring it fits correctly. Whether you’re using a SATA cable or an NVME enclosure, make sure everything is connected and secured tightly to avoid any damage or data loss.
Insert Your SSD into the SATA or NVME Slot
SSD When it comes to inserting your SSD into your computer, the first step is to identify the type of slot you have. SATA and NVME are the two most common types of slots for SSDs. SATA slots are typically found in older computers, while NVME slots are more common in newer models.
Once you’ve determined which type of slot you have, you can begin the process of connecting the SSD.
For SATA slots, you’ll need to locate an available SATA port on your motherboard. You’ll then connect one end of a SATA data cable to the SSD and the other end to the SATA port on the motherboard.You’ll also need to connect the SSD to the power supply using a SATA power cable. For NVME slots, the process is a bit different. You’ll need to locate the NVME slot on your motherboard, which may be covered by a heatsink.
Once you’ve found the slot, remove the heatsink if necessary and insert the SSD into the slot. The SSD should click into place, and you can then replace the heatsink if necessary. Overall, inserting your SSD into your computer is a fairly straightforward process.
Just be sure to take your time and follow the instructions carefully to ensure everything is connected properly. With your SSD installed, you’ll enjoy faster performance and improved reliability from your computer. So go ahead and get started – your computer will thank you!
Configuring the SSD Drive
Setting up a new SSD drive on Windows 11 can take a bit of time, but it’s worth it for the increased speed and performance. Firstly, you’ll need to connect the drive to your computer, either internally or externally. Once it’s connected, go to the Start menu and search for “Disk Management”.
Here, you’ll see a list of all the drives connected to your computer. Right-click on the new SSD drive and select “Format”. Make sure to choose the file system type as “NTFS” and assign the drive a letter.
Next, you can choose to partition the drive if you wish. Once you’re done, your new SSD drive is ready to use. You can simply drag and drop files onto it or use it as your boot drive to speed up your computer’s overall performance.
In summary, setting up a new SSD on Windows 11 is a relatively simple process that involves formatting and assigning a drive letter. With a little bit of effort, you’ll be able to enjoy the benefits of a faster and more efficient computer.
Boot Up Your Computer from Windows 11 Installation Media
“SSD Drive Configuration in Windows 11” When it comes to configuring your SSD drive on Windows 11, there are a few key things to keep in mind. First and foremost, you’ll want to make sure your drive is properly connected and recognized by your computer. You can check this by navigating to the disk management tool in your settings and looking for your SSD under the list of available drives.
From there, you’ll want to make sure your drive is properly formatted for use with Windows 1 This can typically be done using the built-in formatting tool, but you’ll want to double-check that you’re choosing the right file system and allocation unit size for your particular needs. Once your drive is formatted, you can begin configuring it for optimal use.
Some key things to consider here include adjusting your page file settings, enabling TRIM support, and configuring your power settings to minimize unnecessary wear and tear on your SSD over time. Of course, there are plenty of other tips and tricks to keep in mind when configuring your SSD drive on Windows 11, but these should give you a solid starting point. Remember to take your time and make the necessary adjustments based on your individual setup and usage needs.
With a bit of careful tweaking, you can ensure that your SSD drive is functioning at peak performance and delivering lightning-fast speeds for all your computing tasks.
Select the Target SSD Drive as the Destination to Install Windows 11
When installing Windows 11, configuring the SSD drive is essential. The first step is to select the target SSD drive as the destination for the installation. This can be done by opening the Windows setup and selecting the “Custom” installation option.
You will see a list of the available drives where you can choose the SSD drive you want to use for the installation. Once you have selected the SSD drive, click “Next” and start the installation process. It is important to note that if there is any important data on the selected drive, it should be backed up before proceeding with the installation.
This ensures that no data is lost during the installation process. Configuring the SSD drive accurately is crucial because it can determine the performance of the system. A properly configured SSD drive can improve boot time and overall system responsiveness.
So, take the time to choose the right SSD drive and configure it correctly to get the best performance from your system.
Final Steps
Once you have successfully installed the new SSD, the final steps of setting up Windows 11 can be a breeze. First, ensure that the BIOS settings are correctly configured to boot from the new drive. Then, insert the Windows 11 installation disc or USB drive and restart the computer to begin the installation process.
Follow the on-screen instructions to select language, time zone, and keyboard preferences, among other things. When prompted, enter the product key to activate Windows 1 Once the installation is complete, update the drivers to ensure that all hardware components work smoothly.
Finally, personalize your desktop, toolbar, and start menu to your liking by adding preferred applications, shortcuts, and background images. That’s it! Your new SSD with Windows 11 is now up and running, ready to provide you with lightning-fast speed and improved performance.
Complete Windows 11 Installation Setup
As you near the end of your Windows 11 installation setup, you’ll want to make sure you complete some final steps to ensure your new operating system is running smoothly. One important step is to update all of your drivers, as outdated drivers can cause issues with performance and compatibility. You can either do this manually by visiting the websites of your computer’s manufacturers and downloading the latest drivers, or you can use third-party software to streamline the process.
Additionally, it’s a good idea to customize your settings to your liking, such as choosing your preferred language, setting up your accounts, and customizing your start menu. Once you have these final steps completed, you’re ready to enjoy all the new features and improvements that come with Windows 1
Install and Configure Your Preferred Applications and Drivers
After installing and configuring your operating system, the final step is to install and configure your preferred applications and drivers. This is an important step as it enables your computer to run smoothly and efficiently. You can start by installing essential applications such as an antivirus program, a web browser, and media players.
It is also important to make sure that your drivers are up to date to improve your device’s performance. You can either download the latest drivers from the manufacturer’s website or use a driver updating tool for convenience. It’s essential to install only the necessary applications and keep them updated regularly to avoid a cluttered system.
With these final steps complete, you can now enjoy a smooth and personalized computing experience.
Enjoy Your Newly Setup SSD for Windows 11
Congratulations on successfully setting up your brand new SSD for Windows 11! Just a few more final steps, and you’ll be able to enjoy lightning-fast speeds and improved performance. Firstly, make sure you have enabled TRIM on your SSD for optimal performance. Next, you may want to disable hibernation mode and use the sleep mode instead to reduce wear and tear on your SSD.
It’s also a good idea to move your frequently used applications and files to your SSD to take advantage of its speed. Finally, don’t forget to regularly backup your important files to ensure you don’t lose any data in case of any unexpected issues. With these steps completed, you can now enjoy the full benefits of your new SSD and enhance your computing experience.
Happy computing!
Conclusion
In conclusion, setting up a new SSD on Windows 11 is as easy as ABC, 123! All you need to do is grab your screwdriver, open up your computer casing, install the SSD, and voila! You’re ready to experience lightning-fast speeds and breath-taking performance. However, just like anything else in life, it’s always better to do a little research beforehand and read the instruction manual thoroughly to avoid any mishaps. So, don’t be a dummy, take your time, and enjoy your brand new SSD on Windows 11!”
FAQs
What are the minimum system requirements for installing Windows 11 on a new SSD?
The minimum system requirements for installing Windows 11 on a new SSD include a 64-bit processor with a minimum clock speed of 1 GHz, 4 GB of RAM, and a minimum of 64 GB of storage space.
How do I connect my new SSD to my computer to install Windows 11?
You can connect your new SSD to your computer using a SATA cable or an external USB enclosure. Once connected, you can then install Windows 11 onto the new SSD.
Can I transfer my old files and programs to a new SSD with Windows 11 installed?
Yes, you can transfer your old files and programs to a new SSD with Windows 11 installed by using a data migration software or by manually transferring the files and reinstalling the programs.
What are the benefits of installing Windows 11 on a new SSD?
Installing Windows 11 on a new SSD can provide faster boot and load times, improved system performance, and increased reliability and durability compared to traditional hard drives.
Do I need to format my new SSD before installing Windows 11?
Yes, you need to format your new SSD before installing Windows 11 to ensure that the drive is properly prepared and ready for the installation process. You can format the SSD using the Disk Management tool in Windows or a third-party partitioning software.