If you’re reading this, chances are you’re dealing with the frustration and disappointment of a corrupted SSD (solid-state drive). Whether it’s your personal or work computer, a corrupted SSD can mean losing important files, data, and memories that you can’t afford to lose. Don’t worry, you’re not alone in this struggle, and there are solutions to recover your corrupted SSD files.
In this blog, we’ll explore the common causes of corrupt SSDs, signs of a corrupted drive, and most importantly, how to recover lost data from a corrupted SSD. So, grab your coffee and let’s dive in!
Diagnose SSD Problem
If you’re experiencing issues with your SSD and suspect that your files have become corrupted, it can be a frustrating experience. But don’t panic just yet – there are some simple steps you can take to diagnose the problem and try to recover your data. First, try running a disk check to identify any errors.
If this doesn’t work, you can use specialized software to try to recover the files. It’s important to stop using the SSD immediately once you realize there’s an issue to avoid further damage. In order to prevent future issues, you should also make sure to keep your SSD drivers up to date and run regular backups to an external hard drive or cloud storage.
With a little bit of patience and persistence, you can hopefully recover your files successfully and get your SSD back in working order.
Use SSD Diagnostic Tool
If you suspect that your SSD (Solid State Drive) is having issues, it’s best to diagnose the problem before it’s too late. Thankfully, there are SSD diagnostic tools available that can help identify any problems with your drive. These tools use a combination of built-in testing algorithms and manual user input to diagnose issues such as bad sectors, file system errors, and read/write performance.
One popular tool is the Samsung Magician software, which is specifically designed for Samsung SSDs. It provides a comprehensive suite of diagnostics and utilities that can help you optimize your drive’s performance and fix any problems that may arise. By using an SSD diagnostic tool, you can ensure that your drive is working optimally, and avoid any potential data loss due to malfunctioning hardware.
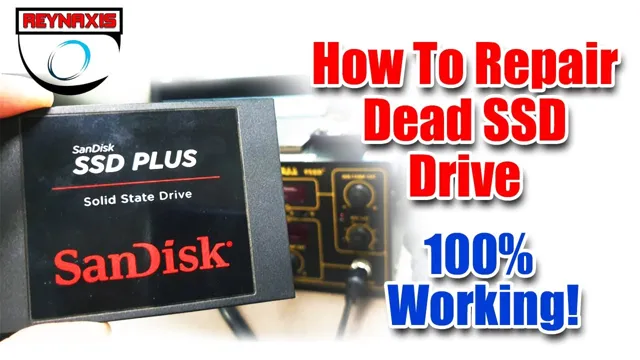
Check Cables and Connections
If you’re facing issues with your SSD, one of the first things you need to do is check your cables and connections. Loose cables or faulty connections can cause data transfer issues and even prevent your SSD from being recognized by your system. Make sure to inspect all the cables connected to your SSD, including the SATA and power cables.
Ensure that all cables are securely plugged in and that there are no signs of damage or wear. Also, check if the cables are compatible with your SSD and the motherboard. A faulty cable can cause a lot of problems, so it’s always worth replacing them if you suspect any issues.
Taking the time to check your cables and connections can save you a lot of time and headaches in the long run. It’s a simple step but can save you from the hassle of costly repairs or replacing your SSD.
Recover Files from Corrupted SSD
If you’ve ever had the misfortune of dealing with a corrupted SSD, you know how frustrating and stressful it can be trying to recover your important files. But fear not, there are some steps you can take to potentially retrieve your data. First, try connecting the SSD to another computer as a secondary drive.
If it’s recognized, you can try using data recovery software like Recuva or EaseUS to scan the drive for any recoverable files. If this doesn’t work, you can try using a USB adapter and a Linux bootable USB to access the drive’s contents. Keep in mind that this process can be complex and it’s always recommended to consult with a professional data recovery service to maximize the chances of success.
Remember, backups are always the best option to prevent these incidents from happening in the first place.
Use Data Recovery Software
If you’ve ever experienced a corrupted SSD, you’ll know the frustration of potentially losing important files. But fear not, with the right data recovery software, you can retrieve those files and salvage what seems lost. SSDs are prone to corruption due to sudden power outages, physical damage, or software bugs.
Fortunately, many data recovery software programs are designed to recover data from corrupt SSDs. These programs work by scanning the drive for lost files and, with a good degree of accuracy, locating them and restoring them to their original location. One excellent data recovery software to consider is EaseUS Data Recovery Wizard.
This program offers a comprehensive solution that works for recovering data from both hard drives and SSDs, restoring data from formatted or corrupted partitions, and more. With the right software, the data you thought was lost to a malfunctioning SSD can be retrieved with ease, saving you time and stress.
Try Different Recovery Software
If you’ve experienced a corrupted SSD and lost important files, don’t panic. There are various recovery software options available that may be able to retrieve those lost files. It’s important to try different recovery software to increase the chances of successfully recovering your data.
Read reviews and choose a reputable software that’s compatible with your operating system and SSD. Once downloaded, follow the steps carefully and allow the software to scan your SSD for any recoverable files. It’s possible that not all files will be able to be retrieved, but it’s worth trying different software options before giving up.
Keep in mind that it’s always a good idea to regularly back up your important files to avoid potential data loss in the future.
Create Disk Image for Recovery
If you’re dealing with a corrupted SSD and need to recover files, creating a disk image is a helpful step to take. A disk image is essentially a copy of all the data stored on your SSD that can be saved to an external drive. You can then use this image to recover your files without risking any further damage to the SSD.
To create a disk image, you’ll need to use specialized software that can create a copy of the entire drive. There are many options available online, and some are even free to use. Just be sure to follow the instructions carefully to avoid any potential errors.
Once you have your disk image saved, you can use it to recover all of your important files and get back to work. Remember to keep your disk image stored on an external drive for safekeeping and always back up your important files to avoid losing data in the future. Overall, creating a disk image is a great way to recover files from a corrupted SSD and protect your data from further harm.
Restore Recovered Files
If you’ve ever faced data loss due to a corrupted SSD, then you know how frustrating and stressful it can be. However, don’t lose hope as there are ways to recover files from a corrupted SSD. Firstly, you can use file recovery software like Recuva, MiniTool Power Data Recovery, or EaseUS Data Recovery.
These programs scan the SSD for lost data and restore it to another drive. Another option is to try using a system restore point to revert the system to a previous state before the SSD became corrupted. However, this only works if the restore point existed before the corruption.
If all else fails, you may need to consult a data recovery professional to retrieve your lost files from the damaged SSD. While it may be costly, it is still worth it to recover important data and information. In conclusion, recovering files from a corrupted SSD takes time and effort, but with patience and the right tools, you can retrieve your lost files and restore your peace of mind.
Save Restored Files to a Different Drive
When you restore recovered files, it’s important to save them to a different drive than the one you were recovering from. This can help ensure that your restored files aren’t accidentally overwritten or deleted again. When selecting the destination drive for your restored files, try to choose a drive that’s different from the one you were recovering from.
This could be an external hard drive, a USB drive, or even a cloud storage service. Additionally, it’s a good idea to organize your restored files into folders so that you can find them easily. Remember, restoring your files is just the first step – it’s equally important to keep them safe and secure by backing them up regularly.
By taking these steps, you can enjoy peace of mind knowing that your valued files are protected and easily accessible when you need them.
Check Recovered Files for Errors
When you’ve successfully recovered your important files, it’s important to check them for errors before moving forward with the restoration process. This step is crucial to ensure that all files have been fully restored and are in the same condition as before they became corrupted or lost. One way to accomplish this is to use a file verification tool or software to scan the recovered files for any discrepancies or inconsistencies.
This will allow you to confirm that all files are legible, accessible, and in proper working condition. By taking the time to check your recovered files, you can be confident that you have successfully restored your important data and prevent any future data loss.
Prevent Future SSD Corruption
If you have experienced file corruption on your SSD, it’s important to take steps to prevent it from happening in the future. One of the primary causes of SSD corruption is power failure or sudden shutdowns, so investing in a quality uninterruptible power supply (UPS) can help protect your SSD and data. It’s also important to regularly check for firmware updates and install them as needed.
Another way to prevent future SSD corruption is to avoid the use of third-party data recovery software, which can cause further damage to your files and SSD. Instead, opt for a professional data recovery service to ensure that your SSD and files are handled with care. By taking these preventative measures, you can help avoid the stress and frustration of dealing with corrupted SSDs and files in the future.
Backup Important Data Regularly
Preventing SSD corruption by regularly backing up important data is essential for anyone using a solid-state drive for storage. SSD corruption can quickly cause data loss, resulting in significant consequences for individuals and businesses alike. Fortunately, maintaining backups of essential data can prevent such losses and ensure that data is available in the event of a hard drive failure or other technical problems.
It’s essential to establish a consistent backup routine that ensures that even the most recent data is recoverable in the event of an unexpected problem or system failure. This includes setting up automatic backups to an external hard drive or cloud storage service. Protecting your valuable data is crucial, and regularly backing it up is a simple yet effective way to mitigate the risk of SSD corruption and data loss.
Conclusion
Now that you’ve learned how to recover files from a corrupted SSD, you can rest assured that the fate of your precious data doesn’t have to be left to chance. Whether caused by a faulty connection or an unfortunate accident, a corrupted SSD can be intimidating, but with the right tools and techniques, you can reclaim what was lost. So, if you find yourself in this unfortunate situation, remember to stay calm and follow these steps, and soon enough, you’ll be reunited with your valuable files and data.
“
FAQs
What are the common causes of SSD corruption?
SSD corruption can be caused by power outages, virus or malware attacks, physical damage, software glitches, or outdated firmware.
Can data be recovered from a corrupted SSD?
Yes, data can be recovered from a corrupted SSD using data recovery software or by reaching out to a professional data recovery service.
How can I tell if my SSD is corrupted?
Signs of a corrupted SSD include slow performance, system crashes, error messages, or the inability to access files.
Is it possible to prevent SSD corruption?
Yes, some precautions can help prevent SSD corruption, including maintaining the latest firmware updates, avoiding sudden power outages or interruptions, using trusted antivirus software, and handling SSDs with care to prevent physical damage.
