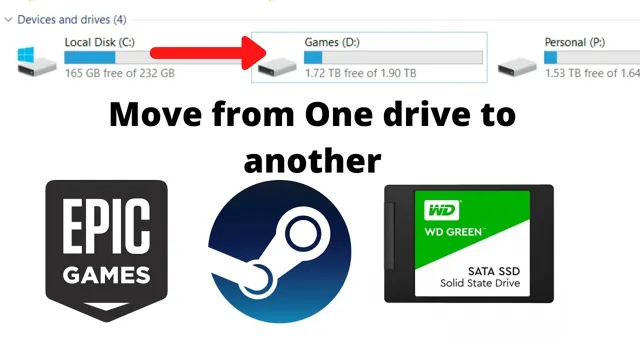If you’re a gamer, you know the pain of slow loading times and jittery gameplay caused by a poorly performing Hard Disk Drive (HDD). Luckily, upgrading to a Solid State Drive (SSD) can drastically improve your gaming experience. But what do you do about your existing games on the HDD? Moving games from HDD to SSD is a tricky process, but it’s worth it in the end.
In this blog post, we will discuss the benefits of moving your games to an SSD, the different methods you can use to move your games, and some tips to make the process smoother. So grab your controller and let’s dive in!
Check SSD Capacity
Moving games from an HDD to an SSD can be a great way to boost your gaming experience, whether you want to reduce load times or improve game performance. But before you start moving files, you should check your SSD capacity to make sure it has enough space for all your games. You don’t want to go through the hassle of moving games and find out that your SSD can’t handle them all.
To check your SSD capacity, go to your computer’s settings and click on “Storage”. This will give you an overview of your available storage, including how much space is left on your SSD. If you don’t have enough space, consider upgrading to a larger SSD or freeing up some space by deleting files you no longer need.
Once you’ve verified your SSD has enough room, you can proceed to move your games. This can usually be done by copying the game files from your HDD and pasting them into a new folder on your SSD. Don’t forget to update your game settings so they can locate the new files on your SSD!
Ensure enough space for games
When it comes to gaming, having enough space on your SSD is crucial. Games these days can take up a ton of space, so it’s important to check your SSD capacity before purchasing any new games. Not having enough space can lead to slow loading times, low FPS, and an overall frustrating gaming experience.
So, if you’re planning on diving into some new games, be sure to double-check your SSD’s capacity to ensure that you have enough space for the games you want to play. Trust me, it’ll be worth it in the long run.
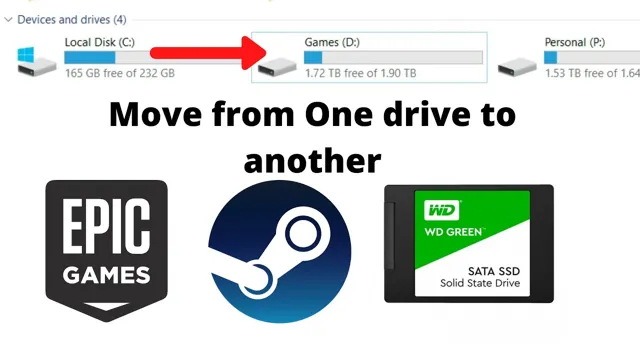
Backup Game Data
Are you looking to upgrade your gaming experience by moving your games from an HDD to an SSD? It’s a smart choice, as SSDs provide faster load times and improved performance. But before you make the switch, make sure to backup your game data. You don’t want to lose any progress or saved games in the process.
First, locate the game files on your HDD. This may be in the “Program Files” folder or a specific folder designated by the game itself. Copy the entire game folder to an external hard drive or cloud storage service.
Once the backup is complete, install the SSD and move the game folder to its new location. You can do this either by manually dragging and dropping the files or by using a program designed for data migration. Once the transfer is complete, make sure to verify that the game is running smoothly on the new SSD.
Congratulations, you’ve successfully upgraded your gaming experience!
Create backup on external drive
Backing up your game data is crucial to ensure that you don’t lose your progress and game files. One of the best ways to back up your game data is by creating a backup on an external drive. This method is reliable and safe, and it ensures that you have a secure copy of your game data in case your computer crashes, gets stolen, or is damaged.
First, connect your external drive to your computer, and make sure that it’s detected. Next, locate your game files, and copy them to your external drive. You should also consider making regular backups to avoid any loss of progress.
By doing this, you can rest assured that your game data is safe and secure, no matter what happens to your computer. So, why wait? Start backing up your game data to an external drive today and never worry about losing your progress again!
Copy Game Files to SSD
If you have a solid-state drive (SSD) and want to boost your gaming performance, you can move your games from your old hard-disk drive (HDD) to the new SSD. First, make sure you have enough space on your SSD to accommodate your games. Then, locate your game files on your HDD.
You can typically find these in the “Program Files” or “Program Files (x86)” folders. Once you’ve located your game files, you can either copy and paste the entire folder to your SSD, or use a cloning tool to transfer the files over. Make sure to update your game launchers to point to the new SSD location.
After the transfer is complete, you should notice faster loading times and smoother gameplay. By moving your games to an SSD, you can enjoy a faster, more responsive gaming experience that’s well worth the hassle of the transfer process.
Locate game installation folder on HDD
If you’re looking to improve your gaming experience, one of the best things you can do is to copy game files to your SSD. Moving the files to a solid-state drive will significantly reduce the loading times and provide a fluid gaming experience. But before you do that, you need to locate the game installation folder on your HDD.
This is where the game files are currently being stored. Once you’ve found the folder, you can copy it to your SSD. The process will vary depending on your operating system, but it’s usually a matter of dragging and dropping the folder to the new location.
Just make sure you have enough space on your SSD before you start the process. Overall, copying game files to an SSD is a simple yet effective way to level up your gaming experience.
Copy folder to SSD
If you’re looking to improve your gaming experience, transferring your game files to an SSD is a great way to start. Not only does it boost loading times and reduce stuttering, but it can also help prevent data loss. To get started, make sure your SSD is connected to your computer and has enough space to house your game files.
Next, locate the game folder on your computer and copy it over to the SSD. This process may take some time depending on the size of the file, but once it’s complete, you can launch the game directly from the SSD and enjoy faster load times. Keep in mind that some games and programs may not allow for easy transfer, so it’s important to research the specific game or program before attempting to copy it to your SSD.
With a little patience and effort, you can improve your gaming experience and make the most out of your SSD investment.
Update Game Client
Moving games from an HDD to an SSD can significantly enhance loading times and overall game performance. To transfer a game from the HDD to the SSD, begin by locating the game’s installation folder on the HDD. Copy the entire folder and paste it into the new location on the SSD.
Once the files have been transferred, it’s important to update the game client to ensure it recognizes the new location of the game files. This can be done by navigating to the game’s settings within the client and selecting the option to “locate existing game files.” Simply select the new location on the SSD, and the client will update its file directory.
It’s essential to note that moving a game from an HDD to an SSD may take some time due to the size of the files being transferred. However, once the process is complete, the game should launch and load considerably faster on the SSD. By moving games to an SSD, users can optimize their gaming experience and ensure that they’re getting the most out of their hardware.
Make sure game client recognizes new location
Updating the game client to recognize new locations is an essential part of any online game. A game client needs to be regularly updated to ensure that it can support the latest changes to the game world. Updating a game client can involve downloading new content, fixing bugs, and optimizing performance.
When a new location is added to the game, the client must recognize it to ensure that players can access it. This is done by updating the client’s game files to include the new location’s data. Game developers should ensure that they make the update process as seamless and intuitive as possible for players so that they can enjoy the new location without any hassle.
By keeping the game client up to date, developers can ensure that players have a seamless and enjoyable gaming experience.
Test Games on SSD
If you’re looking to test games on SSD, the first step is to move your games from your HDD to an SSD. This is a great way to improve your gaming experience – games will load faster and run smoother because SSDs can access data faster than HDDs. To move your games to an SSD, you’ll need to first identify which games you want to move.
You can do this by opening your game library and looking for the games that you’d like to move. Once you’ve identified the games, you should create a backup of these games on an external hard drive or cloud storage before moving them to your SSD. You can then use a cloning software to move the games from your HDD to your SSD.
This process will ensure that your games run faster and more smoothly on your SSD, giving you an edge in your games.
Check for smooth functionality
As gamers, we all want our games to run as smoothly as possible, with no stuttering or lag to get in the way of our gameplay. That’s where solid-state drives (SSDs) come in – these newer, faster storage options can vastly improve game performance when compared to traditional hard drives (HDDs). When testing out games on SSDs, the first thing to look for is whether or not the loading times are significantly improved.
This can make a huge difference in your overall gaming experience, especially if you’re playing open-world titles with large areas to explore. Additionally, check for any hiccups or stutters during gameplay, which can be a sign that there are still some bottlenecks in your system’s performance. Upgrading to an SSD can be a relatively easy and affordable way to give your gaming rig a boost, so don’t be afraid to give it a try!
Conclusion
Now that you’ve learned how to transfer your games from your HDD to your SSD, it’s time to level up your gaming experience! You’ll notice faster loading times, smoother gameplay, and an overall improvement in performance. Plus, you’ll have bragging rights to your fellow gamers about your impressive tech skills. Remember, a well-organized SSD can make all the difference in your gaming experience, so don’t be afraid to get your hands dirty and make the move!”
FAQs
What is the process for moving games from HDD to SSD?
Firstly, connect your SSD to the computer and make sure it is recognized. Then, locate the game files on the HDD and move them to the SSD. You can use a file transfer utility or manually drag and drop the files. Once the files are on the SSD, update any game launchers or shortcuts to point to the new location on the SSD.
Can I move only certain games to the SSD, or do I have to move all of them?
You can move whichever games you want to the SSD. Simply locate the game files on the HDD and move the desired ones to the SSD using the method described in the previous answer.
Will moving games to the SSD improve their performance?
Yes, moving games to the SSD can improve their performance by reducing load times and increasing overall speed. However, this will depend on the game and your computer’s hardware.
Do I need to reinstall the games after moving them to the SSD?
No, you do not need to reinstall the games after moving them to the SSD. Simply update any launchers or shortcuts to point to the new location on the SSD and the games should work as normal.