Are you tired of slow system speeds on your Windows 11 computer? One of the most effective solutions to this problem is migrating your operating system from a hard disk drive (HDD) to a solid-state drive (SSD). SSDs offer faster read and write speeds than HDDs, which translates to improved system performance and faster boot times. Migrating Windows 11 from HDD to SSD isn’t as complicated as you may think, and in this blog post, we’ll guide you through the process step-by-step.
Whether you’re a beginner or an advanced user, you’ll find all the information you need to upgrade your computer’s storage and speed up your system. So, grab a cup of coffee, sit back, and let’s get started.
Why you should consider migrating to SSD
If you want a faster and more efficient computer experience, it’s time to consider migrating to SSD. Solid-state drives are far superior to traditional hard disk drives in terms of speed, durability, and reliability. Not only do they offer super-fast boot times and lightning-quick application loading, but SSDs are also less prone to damage due to their lack of moving parts.
So, how do you go about migrating your Windows 11 operating system from an HDD to an SSD? The good news is that it’s not a difficult process. You can use software such as EaseUS Todo Backup or Macrium Reflect to clone your HDD to your new SSD. Just make sure to back up your important files before starting the migration process.
In no time, you’ll have a faster, smoother computing experience that will make you wonder how you ever lived without an SSD. So, don’t wait any longer, take the leap and migrate to SSD today!
Benefits of SSD over HDD
SSD, HDD, migrate, benefits If you’re still using a traditional hard disk drive (HDD) as your primary storage device, it’s time to consider making the switch to a solid-state drive (SSD). The benefits of SSD over HDD are numerous and tangible. For starters, SSDs are significantly faster than HDDs thanks to their lack of moving parts.
This means that your computer will boot up faster, programs will load faster, and files will transfer more quickly. Additionally, SSDs are more reliable than HDDs due to their lack of mechanical components that can break down over time. As a result, you’re less likely to experience catastrophic data loss if your storage device fails.
Finally, SSDs are more energy-efficient than HDDs, which means that they draw less power and produce less heat. This can help extend the life of your computer and reduce your energy bills in the long run. So if you want a faster, more reliable, and more efficient storage solution, it’s time to migrate to an SSD.
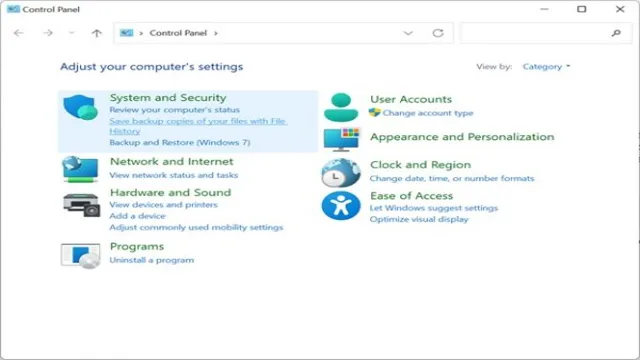
Improved performance and speed
If you’re still using a traditional hard drive, you may want to consider migrating to an SSD, which can improve your system’s performance and speed. Unlike traditional hard drives, SSDs have no moving parts, which means they can access data faster and more efficiently. This translates to faster load times for your applications, quicker boot times, and improved overall performance.
With an SSD, you can expect to see improvements in everything from file transfers to gaming performance. If you’re looking to upgrade your system, an SSD is definitely worth considering.
What you will need for the migration process
Migrating Windows 11 from an HDD to an SSD can lead to improved performance and faster boot times for your computer. To start the migration process, you will need a few essential items. First, you will need an SSD that has enough space to hold your system files and data from your HDD.
Make sure to choose an SSD with a suitable capacity, so you won’t have to worry about running out of space in the future. Secondly, you will require a reliable migration software that is compatible with your Windows 11 operating system. Preferably, choose software that offers easy-to-follow instructions for a seamless migration process.
You will also need a screwdriver to open your computer casing safely and install the SSD. Make sure to find a suitable screwdriver that fits your computer model and size. Lastly, a backup system is also necessary to ensure that all your data is safely stored before the migration process.
With these essentials in place, you can confidently and effortlessly complete the migration process knowing that your data is safe and your computer’s performance will improve.
An SSD drive
If you’re planning to migrate your operating system to an SSD drive, there are a few things you’ll need to get started. Firstly, you’ll need a compatible SSD drive that matches your computer’s specifications. Additionally, you’ll need to make sure you have a backup of all your important files and data before you begin the migration process.
One of the easiest ways to do this is by using a backup and restore tool that can help you transfer all your files from your old hard drive to your new SSD. Next, you’ll need a cloning software that can help you clone your existing hard drive onto your new SSD drive. Some of the most popular cloning software programs include Acronis, EaseUS, and Clonezilla.
Once you have all the necessary tools and software in place, you’ll be ready to initiate the migration process and enjoy the increased speed and performance that comes with an SSD drive.
Migration software
Once you’ve decided to migrate your business data to a new platform, one of the first things you’ll need is migration software. This is a tool that helps you move your data from one system to another, minimizing the risk of data loss and ensuring your information is transferred accurately and securely. Migration software comes with various features, including data mapping, scheduling, data validation, and progress tracking.
When choosing the migration software to use, consider factors such as the platform you’re moving from and to, the type of data you’re migrating, and the expected downtime during the migration. Look for software that offers a user-friendly interface and 24/7 customer support to ensure a smooth migration experience. By selecting the right software for your migration needs, you’ll minimize the occurrence of data migration mishaps and ensure a successful transition to your new platform.
An external drive (optional)
If you’re planning a migration process for your computer, there are a few things you’ll need to make the transition as smooth as possible. One optional but highly recommended item is an external drive. This can come in handy for a few reasons.
First, it gives you a backup of all your important files, just in case something goes wrong during the migration process. Second, it allows you to transfer large amounts of data quickly and easily. This is especially useful if you have a lot of files that you need to move over to your new computer.
An external drive can also be used to store files that you don’t need immediate access to, freeing up space on your computer’s internal hard drive. Overall, while an external drive may not be required for the migration process itself, it’s definitely worth considering as a helpful tool to make things go more smoothly.
Backing up your data before migration
If you are planning to upgrade to Windows 11, and want to boost your system’s performance, you may want to consider migrating your data from an HDD to an SSD. However, before you start the migration process, it’s crucial to back up your data to prevent data loss. You can back up your data by using an external hard drive or cloud storage.
Once you have backed up your data, you can proceed with the migration process. The easiest way to migrate Windows 11 from HDD to SSD is by cloning your old hard drive. You can use third-party software like EaseUS, Macrium Reflect, or Acronis True Image to clone your HDD to an SSD.
Before starting the cloning process, make sure that the SSD is properly connected to your computer. You can then select the source drive (HDD) and the destination drive (SSD) and start the cloning process. Once the cloning process completes, you can reboot your computer and make the necessary BIOS changes to boot from the new SSD.
By following these steps, you can easily migrate Windows 11 from HDD to SSD and boost your system’s performance.
Importance of data backup
Data backup is essential when it comes to migrating your data from one system to another. It is crucial to ensure that your data is safe and secure before you make any changes. Backing up your data will protect you from any unforeseen losses and ensure that your important files are safe.
It is recommended that you backup your data regularly, as an unexpected power outage or system crash can occur at any time. There are several ways to backup your data, including external hard drives, cloud storage, and backup software. It is important to select a backup method that works for you and make it part of your routine to stay safe from data loss.
Always remember to test your backup before completing any data migration, ensuring that all your data is accurately backed up. By taking this important step, you can be sure that your files are safe and secure during the migration process. So, before migrating your data, make sure to take the time to back it up, ensuring that your data is always protected.
How to back up your data
Backing up your data is a crucial step to undertake before embarking on any sort of migration. With so much data stored online and on physical devices, it’s essential to have a backup plan in place to avoid losing any important information. One of the easiest and most efficient ways to back up your data is to use a cloud-based storage solution such as Google Drive or Dropbox.
These services allow you to easily move files to a secure location in the cloud, ensuring that they’re protected in case anything happens to your physical hard drives. It’s also important to make sure that you’re backing up all of your data regularly, so that you don’t lose any recent changes or updates. By taking the time to back up your data before migration, you can rest assured that you’ll be able to access all of your files and information no matter what.
Migrating Windows 11 from HDD to SSD
If you’re looking to upgrade your computer’s storage, migrating Windows 11 from an HDD to an SSD is a smart move. Not only will it increase your computer’s performance, but it will also speed up the time it takes for your system to boot up and launch programs. The first step is to clone your existing HDD onto the new SSD.
You can use software like Macrium Reflect, EaseUS Todo Backup, or Acronis True Image to do this. Make sure your SSD has enough space to accommodate all the content on your HDD. Once you’ve cloned the drive, you’ll need to physically install the SSD into your computer.
This involves opening your computer’s case and removing the old HDD while inserting the new SSD. Finally, change the boot order in your system BIOS to boot from the new SSD. Congratulations, you’ve successfully migrated Windows 11 from your HDD to your SSD!
Step by step guide to migration process
If you’re looking to migrate Windows 11 from your HDD to an SSD, here’s a step-by-step guide to help you with the process. First, you’ll need to clone your HDD onto the SSD. For this, you can use third-party software that comes with your SSD or any other reliable cloning software.
Once you’ve selected the software, connect your SSD to your computer and open the cloning software. Next, select your HDD as the source disk and the SSD as the destination disk. You’ll then have to select the clone option and wait for the process to complete.
Once it’s done, shut down your computer and disconnect the HDD. Boot your computer using the SSD, and if everything went well, your Windows 11 should be up and running on the new SSD. However, if you face any issues with booting up, you may have to go into the BIOS and ensure that the boot order is set to the SSD.
Additionally, you may have to make sure that all the drivers and settings are updated on the new SSD for optimal performance. By following these simple steps, you’ll be able to migrate your Windows 11 from your HDD to an SSD with ease, and enjoy faster boot times and improved performance.
Verifying the migration process
Are you looking for a way to migrate Windows 11 from HDD to SSD? It’s a common desire for many computer users, as SSDs offer faster boot times and improved overall performance. But before you jump into the migration process, it’s important to verify that everything has been transferred successfully. One way to do this is to use the built-in Windows tool called Disk Management.
Here, you can check that your new SSD appears as the primary drive and that all the data from your old HDD has been transferred over. You can also use a program like CrystalDiskInfo to check the health status of your SSD and ensure that everything is working as it should be. With these checks in place, you can be confident that your migration has been successful and your computer is running at peak performance.
Ensuring successful migration
When it comes to migrating from one system to another, ensuring a successful transition is critical. One way to accomplish this is by verifying the migration process. This involves double-checking every step of the migration process to ensure that all data and settings are accurately transferred to the new system.
At times, this can be an intensive process, but the end goal is to minimize any disruption to the business’s operations. By taking the time to verify the migration process, you can avoid problems down the road, such as missing data or incompatible settings. Think of it like building a house; you wouldn’t want to move in until you know the foundation is sturdy and the roof doesn’t leak.
Similarly, checking the migration process ensures a solid foundation for the new system and provides peace of mind to all stakeholders involved. So, take the time to verify the migration process and set yourself up for a successful transition.
Conclusion
In conclusion, migrating Windows 11 from an HDD to an SSD is like upgrading from a cassette player to a high-tech Bluetooth speaker. You’ll enjoy faster boot times, speedier application launches, and snappier overall performance. It’s a smart move for anyone looking to enhance their computer experience – just make sure to follow these simple steps and you’ll be enjoying the benefits of SSD technology in no time!”
Benefits of migrating to SSD
When migrating to an SSD, it’s crucial to verify the migration process to ensure everything runs smoothly. One way to do this is by checking your computer’s BIOS settings to see if it recognizes the SSD. You can also use third-party software to confirm that the migration was successful and that your data is intact.
It’s important to note that migrating to an SSD can provide numerous benefits, including faster boot times, improved overall system speeds, and increased durability. Plus, unlike traditional hard drives, SSDs don’t have moving parts, which can reduce the risk of failure due to physical damage. By taking the time to properly verify your migration process, you can ensure a seamless transition to this innovative technology and enjoy all the perks that come with it.
Final thoughts
In conclusion, verifying the migration process is an essential step in ensuring that your website or application is operating efficiently and effectively. It is crucial to test different aspects of the migration, including the functionality of links, data transfer, and security protocols. Conducting thorough testing can help identify any potential issues or errors that need to be addressed before the migration is completed.
It’s also essential to have a plan in place for rollback if any major issues arise during the migration process. By taking these steps, you can minimize the risks of migration and ensure that everything runs smoothly. So, make sure to test thoroughly and have a contingency plan in place to ensure a successful migration.
FAQs
Can I migrate Windows 11 from HDD to SSD without losing data?
Yes, you can migrate Windows 11 from HDD to SSD without losing data by using disk cloning software like EaseUS Todo Backup.
What are the benefits of migrating Windows 11 from HDD to SSD?
Migrating Windows 11 from HDD to SSD can offer faster boot and application load times, improved overall system performance and responsiveness, and potentially longer lifespan for your storage drive.
Which SSD is best for migrating Windows 11?
The best SSD for migrating Windows 11 depends on your specific needs and budget. Some popular options include Samsung 970 EVO Plus, WD Blue SN550, and Crucial MX500.
Do I need to reinstall Windows 11 after migrating from HDD to SSD?
No, you do not need to reinstall Windows 11 after migrating from HDD to SSD. However, you may need to update your drivers and ensure that your system recognizes the new SSD as the primary boot device.
