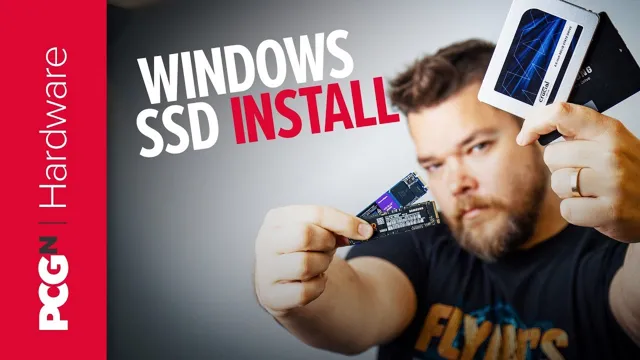Are you looking to upgrade your computer to Windows 11 and would like to install it on a new SSD? Well, you’ve come to the right place! Upgrading to a new operating system can provide a whole new level of excitement and experience when using your computer. Plus, installing it on an SSD can significantly reduce loading times, boot up times, and improve overall system performance. In this blog, we’ll walk you through the steps on how to install Windows 11 on a new SSD easily and effectively.
We’ll cover all the essential aspects of the installation process, from preparing your system to installing the latest Windows 11 operating system. We’ll also provide tips and tricks to make the process more comfortable for you, taking into account any potential pitfalls or complications that may come up. We’ll make sure you get up and running on Windows 11 as quickly and smoothly as possible, so you can enjoy all the exciting new features and enhancements.
Whether you’re a beginner or an experienced user, our guide will provide everything you need to know to install Windows 11 on a new SSD quickly and efficiently. So let’s get started and take your computing experience to the next level!
Backup important data
If you’re planning on installing Windows 11 on a new SSD, it’s essential to backup any important data beforehand. This ensures that if anything goes wrong during the installation process, all of your valuable data will remain safe. There are a variety of methods you can use to backup your data, including external hard drives, cloud storage services like Dropbox or OneDrive, and even USB flash drives.
Once you’ve backed up all of your important files and folders, you can proceed with installing Windows 11 on your new SSD with peace of mind. Don’t risk losing important data – take the time to backup before you start the installation process.
Save files to external drive or cloud service
Backing up important data is essential nowadays as we rely more on technology to store our information. One way to do this is to save files to an external drive or a cloud service. An external drive is a portable device that can be connected to your computer via USB, allowing you to transfer files quickly and easily.
This is an excellent option for people who require large amounts of storage or want to store sensitive data that they don’t want to upload to the cloud. On the other hand, cloud services such as Google Drive or Dropbox allow you to save and access your files from anywhere with an internet connection. This is a great option for people who travel often or work remotely.
Both options have their pros and cons, but it’s essential to have a backup plan in case of hardware failure or data loss. Ultimately, choosing the right backup option depends on one’s individual needs and preferences. However, the keyword “backup” should always be at the forefront of your mind when safeguarding essential information.

Create Bootable USB drive
Are you looking to upgrade your system and wondering how to install Windows 11 on a new SSD? One essential step is creating a bootable USB drive. This process involves downloading the Windows 11 installation media from Microsoft’s website and saving it to your preferred USB drive. Make sure the USB drive has a minimum capacity of 8GB as the installation media requires a considerable amount of space.
Once downloaded, open the Windows USB/DVD Download Tool and follow the prompts to create a bootable USB drive. You can then insert the USB drive into your computer’s USB port and boot from it to start the installation process. Remember to change the boot order of your system in the BIOS settings to prioritize the USB drive.
With a bootable USB drive, you can now install Windows 11 on your new SSD and upgrade your system’s performance.
Download Windows 11 ISO file
If you’re planning on updating to Windows 11, creating a bootable USB drive is an essential step. The good news is that it’s a relatively straightforward process. All you need is a USB drive with at least 8 GB of storage capacity, and the Windows 11 ISO file that you can download from the Microsoft website.
Once you have those two things, you can use the built-in Windows 11 Media Creation tool to create your bootable drive. Simply launch the tool, select “Create installation media” and follow the on-screen instructions. The process may take some time, depending on the speed of your computer and USB drive, so be patient.
Remember to back up any important files before making any changes to your computer. Creating a bootable USB drive is a necessary step in installing Windows 11, but it’s just one part of the overall process. By taking the time to do this properly, you’ll be well on your way to enjoying all the new features and improvements in Windows 1
Use Rufus to create bootable USB
Creating a bootable USB drive might seem like a daunting task, but with the help of Rufus, it’s a breeze. Rufus is a free and easy-to-use software that allows you to create bootable USB drives from ISO images. Not only is it fast and efficient, but it also supports a wide variety of operating systems, including Windows, Linux, and macOS.
To get started, simply download and install Rufus on your computer. Then, insert your USB drive and select it from the drop-down menu. Next, choose the ISO image that you want to use and click on the “Start” button.
Rufus will take care of the rest, and in no time, you’ll have a fully functional bootable USB drive that you can use to install your preferred operating system. With Rufus, creating bootable USB drives has never been easier.
Install new SSD
If you’re looking to upgrade your computer by installing a new SSD and installing Windows 11 on it, you’re in luck. Installing a new SSD isn’t as complicated as you may think. The first thing you’ll need to do is ensure that your computer’s BIOS is set up to allow booting from a USB drive.
Then, you’ll need to download the Windows 11 installation files onto a USB drive and insert it into your computer. Once you’ve booted up your computer with the USB drive, you’ll be prompted to install Windows 11 onto your new SSD. Simply select your new SSD as the location for the Windows 11 installation and follow the prompts until the installation is complete.
Once you’ve installed Windows 11 on your new SSD, you can transfer your data and files from your old hard drive to your new one. With your new SSD installed, you’ll notice a significant improvement in your computer’s speed and performance. So, go ahead and take the plunge – installing a new SSD and Windows 11 is easier than you may think!
Open laptop or desktop case
If you’re looking to give a new lease of life to your computer, installing a new SSD is a great way to do it. However, before you get started, it’s important to open up your laptop or desktop case. To begin, ensure that your computer is turned off and unplugged from the mains.
Carefully remove any screws or fasteners that are securing the case, and gently pry it open. Once you have access to the insides of your computer, look for the hard drive bay and locate the current hard drive. Remove it by disconnecting any cables and screws that are holding it in place.
Insert your new SSD into the same bay and secure it with the necessary screws and cables. Finally, replace the computer case and power up your computer. Your computer should recognize the new SSD automatically, and you’d be ready to go.
It’s important to note that before you start, make sure to back up all data, create a system recovery disk in case things don’t go according to plan, and keep your anti-static wrist strap nearby to avoid damaging any of the sensitive components inside. Installing a new SSD is an excellent way to speed up your computer and improve its overall performance, so it’s definitely worth considering.
Locate and remove old SSD
When it comes to upgrading your computer’s storage capacity, installing a new SSD is a simple and effective solution. However, before you can start enjoying the benefits of faster load times and increased storage capacity, you’ll need to locate and remove the old SSD from your computer. This process may vary depending on your computer model, but generally involves opening up the computer and locating the SSD.
Once you’ve found it, you’ll need to disconnect it from the computer and remove any screws holding it in place. It’s important to be gentle during this process to avoid damaging any of the computer’s components. With the old SSD removed, it’s time to install the new one.
This process is typically straightforward and involves connecting the new SSD to the computer and securing it in place with screws. Overall, upgrading to a new SSD is a great way to give your computer a boost in storage capacity and performance. With a little bit of time and effort, anyone can easily make the switch and enjoy the benefits of a faster, more responsive computer.
Insert new SSD and secure with screws
Installing a new SSD in your computer is a great way to give your machine a performance boost. Once you have your new SSD, the next step is to install it and secure it with screws. To begin, turn off your computer and unplug all cables.
Open the case of your computer and locate the hard drive. This will be a rectangular box-like structure. Remove the screws that are holding the hard drive in place and gently slide the drive out of the bay.
Take the new SSD and line it up with the bay. Secure the SSD with screws on all four corners to ensure it’s not loose and won’t move around. Once the screws are in place, slide it back into the bay and secure it with the screws.
You can now close the case of your computer and turn it back on. Installing a new SSD is a simple process that can help improve your computer’s performance and speed.
Install Windows 11
If you’re looking to install Windows 11 on a new SSD, the process is straightforward and simple. First, you’ll need to make sure that your computer meets the minimum system requirements for Windows 11, including a compatible processor and enough storage. Once you’ve confirmed your device’s compatibility, you’ll need to download the Windows 11 installation media onto a USB drive or DVD.
From there, you’ll need to enter your computer’s BIOS settings to boot from the installation media and follow the on-screen instructions to install Windows 11 on your new SSD. Remember to back up any important data before beginning the installation process, as it will erase any existing data on your new SSD. Overall, installing Windows 11 on a new SSD is a quick and easy way to get started with the latest operating system from Microsoft and enjoy improved performance and features.
Restart computer and boot from USB drive
If you’re ready to install Windows 11 and have decided to use a USB drive, congratulations! You’re on your way to a fresh start with the latest operating system from Microsoft. Before you begin the installation process, make sure your computer is turned off and the USB drive is connected. Once you’re ready, turn on your computer and press the key that will take you to the boot menu.
This key varies depending on the computer’s make and model, but it is often F12, F10, or Esc. From the boot menu, select the USB drive and press Enter. This will launch the Windows 11 installation process.
Follow the prompts on the screen to complete the installation, including choosing the language and keyboard layout, entering your product key, and selecting the drive on which you want to install Windows 1 Once the installation is complete, your computer will restart, and you’ll be ready to use the new operating system. With a little bit of patience and perseverance, you’ll have a fresh, fast, and modern computer in no time!
Follow Windows 11 installation prompts
Installing Windows 11 is a simple process that requires following a few straightforward steps. Once you have created Windows 11 installation media, you can begin the installation process by booting from the installation media. From there, you will be prompted to select your language and region settings, after which you will be taken to the Windows 11 setup screen.
The setup wizard will guide you through the installation process step by step, including prompts for accepting the licensing terms, selecting the installation type, and formatting the drive where you plan to install Windows 1 After these initial prompts, Windows 11 will start to install, and you can sit back and watch as the installation progresses. Be sure to follow all these prompts carefully to ensure a successful installation of Windows 11 on your device.
Overall, the process is simple and user-friendly, so you don’t need to worry about any technical knowledge or skills.
Install drivers and updates
If you have recently upgraded your computer to an SSD and want to install Windows 11 on it, there are a few important steps to follow. After creating a bootable USB drive with the Windows 11 installation files, you’ll need to select the SSD as the primary boot device in your BIOS menu. Once you’ve successfully installed Windows 11, it’s crucial to ensure that all necessary drivers and updates are also installed.
This includes updating your graphics card, sound card, network adapter, and any other components that may require specific drivers. Depending on the hardware in your system, you may also need to install firmware updates or BIOS updates. It’s essential to do this to ensure the smooth operation of your system and achieve optimal performance.
By taking the time to ensure that all updates and drivers are installed, you’ll be able to enjoy the benefits of your new SSD and Windows 11 to their fullest potential.
Download and install necessary drivers
If you’ve recently purchased a new device, the first thing you should do is make sure you have the necessary drivers installed. Drivers are software programs that allow your operating system to communicate with your hardware devices. This means that without proper drivers, your computer won’t be able to function properly or take full advantage of your devices’ capabilities.
To install drivers, you can either download them manually from the manufacturer’s website or use a driver updater tool. Additionally, it’s important to regularly check for updates to your drivers as they can improve performance and fix bugs. Keeping your drivers up to date ensures that your devices continue to work optimally and prevent any potential issues.
By taking the time to install and maintain your drivers, you can get the most out of your new device.
Run Windows Update to install latest updates
When you are setting up a new computer, one of the most important things you should do is run Windows Update to install the latest updates. This is important because these updates often contain security patches and bug fixes that can help protect your new computer from viruses and other threats. To run Windows Update, simply type “Windows Update” in the search bar and follow the prompts.
Additionally, it’s also important to install the latest drivers, which are software programs that allow your computer to communicate with its hardware devices. You can typically find these updates on the manufacturer’s website or through Windows Update. By making sure your computer has all the latest drivers and updates, you can help ensure that it will perform at its best and be better protected against security threats.
So don’t forget to take the time to install these updates and drivers to keep your new computer running smoothly!
Conclusion
Congratulations! You’re almost there! Installing Windows 11 on a new SSD is no easy feat, but you’ve done it. The key is to be patient, prepared, and have a sense of humor – after all, there’s bound to be a hiccup or two along the way. Follow our step-by-step guide and you’ll have the latest version of Windows and a lightning-fast SSD.
So go ahead, make that triumphant fist pump, crack a celebratory beverage, and revel in the glory of your tech prowess. You did it, my friend!”
FAQs
What are the system requirements for installing Windows 11 on a new SSD?
To install Windows 11 on a new SSD, your computer needs to have a compatible processor (Intel 8th generation or later, AMD Zen 2 or later), at least 4GB of RAM, and at least 64GB of storage. You also need a reliable internet connection.
Can I install Windows 11 on a new SSD without a CD or USB?
Yes, you can install Windows 11 on a new SSD using the Windows 11 Media Creation Tool. This tool allows you to create a bootable USB drive or download an ISO file and burn it to a DVD. You can then use this media to install Windows 11 on your new SSD.
How do I transfer my existing Windows 10 license to Windows 11 on a new SSD?
You can transfer your existing Windows 10 license to Windows 11 on a new SSD by logging in with your Microsoft account during the installation process. This will automatically activate Windows 11 on your new SSD.
What should I do if I encounter errors during the Windows 11 installation on my new SSD?
If you encounter errors during the Windows 11 installation on your new SSD, you should try restarting your computer and attempting the installation again. If the problem persists, you may need to check for updates to your computer’s BIOS firmware or seek assistance from a professional technician.