Looking to upgrade your computer’s storage capacity? You might want to consider installing the Samsung 870 EVO SSD. This solid-state drive is one of the best options on the market when it comes to speed, reliability, and affordability. But if you’re not sure how to install it, don’t worry.
With just a few simple steps, you can easily upgrade your computer’s storage and enjoy faster read and write speeds, quicker boot times, and smoother overall performance. So, let’s get started and learn how to install the Samsung 870 EVO SSD in your computer.
Prepare Your System
To install a Samsung 870 EVO SSD into your system, you will first need to prepare your system. This means powering off your computer and disconnecting all cables, including the power cable. You will then need to locate the storage drive bay in your system, which is where the SSD will be installed.
Once you have located the drive bay, you will need to remove the existing storage device, if there is one. This can typically be done by unscrewing any screws on the bracket or cage that hold the drive in place. Once the old drive has been removed, you can install the Samsung 870 EVO by sliding it into the bay and securing it with screws.
Be sure to consult your system’s manual to ensure you are installing the SSD correctly and securely. With the SSD installed and secured, you can then reconnect the cables and power on your system to begin using your new storage device. By following these steps, you can easily install a Samsung 870 EVO SSD into your system to improve its performance and storage capacity.
Check Compatibility and Requirements
If you’re thinking about installing new software or updating your current application, one of the first things you should do is check the compatibility and requirements of the software with your system. The last thing you want is to download a program that won’t work as expected or doesn’t support your operating system. Before proceeding with the installation, take a few minutes to check out the system requirements.
Typically, software requirements include the operating system, RAM, disk space, graphics card, and other hardware or software requirements. You don’t want to spend hours downloading and installing software, only to find out that it doesn’t work with your system. So, take time to review the compatibility and requirements before moving forward with the installation.
This will help save you time and prevent any unexpected problems from arising. Always bear in mind that a thorough understanding of the compatibility and requirements can ensure a smooth and successful installation, so do your due diligence.
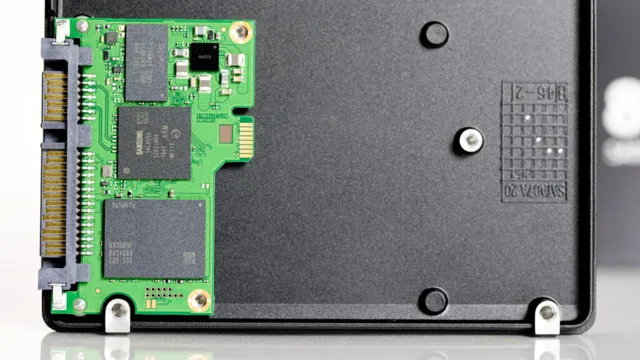
Gather Necessary Tools and Accessories
To prepare your system for a successful project, it’s essential to gather all necessary tools and accessories. Depending on the type of project, you may need various tools, such as a screwdriver set, a hammer, pliers, wire cutters, or a power drill. Make a list of everything you’ll need and ensure that all items are in good working condition.
Additionally, it’s crucial to have the proper safety equipment, such as gloves, goggles, and a face mask, to protect yourself from potential hazards. When you have all the necessary tools and accessories, you can confidently begin your project knowing that you have everything you need to complete the task at hand. By ensuring that you have all the right tools, you can stay focused on the project and avoid unnecessary distractions or setbacks that could delay completion.
So, before you get started, take the time to gather everything you’ll need so that you can work efficiently and effectively.
Clone and Transfer Data
If you’re looking to upgrade your computer’s storage, installing a Samsung 870 EVO SSD is a great choice. The process of installing the new SSD involves cloning and transferring your data from your old hard drive to your new SSD. Fortunately, Samsung provides an easy-to-use software called Data Migration that automates this process for you.
Once you’ve connected your new SSD to your computer, simply download and install the software, select the source and destination drives, and let it work its magic. It’s important to note that you’ll need to make sure you have enough space on your new SSD to transfer all of your data. Once the transfer is complete, you can enjoy faster boot and load times as well as overall improved performance.
Don’t let the thought of transferring your data scare you – with Samsung’s Data Migration software, it’s a breeze to install your new Samsung 870 EVO SSD.
Create a Backup of Your Data
Creating a backup of your data is crucial if you want to ensure that all the important information in your device is secure and retrievable. One effective way of doing this is through cloning and transferring data. This involves copying the entire contents of your device and transferring it to another storage device such as an external hard drive.
By doing this, you can rest assured that even if your device malfunctions or is lost, you still have access to your data. Additionally, transferring data to another storage device is particularly useful when upgrading to a new device or when dealing with limited storage space. You can easily transfer all your data to a larger storage device without having to go through the hassle of manually transferring individual files.
So, take the time to clone and transfer your data to ensure peace of mind and seamless accessibility of your important information.
Use Samsung Data Migration Software
If you’re looking to upgrade your hardware or move your data to a new device, Samsung Data Migration Software is a great option to consider. This software tool is specifically designed to help you clone and transfer data, making the entire process quick and seamless. With Samsung Data Migration Software, you can easily transfer your operating system, data, and applications to a new SSD or hard drive.
This eliminates the need to manually transfer files and settings, saving you time and effort in the long run. Simply install the software and follow the steps outlined in the user-friendly interface to complete the transfer. So if you’re looking for a hassle-free way to move your data, Samsung Data Migration Software is definitely worth checking out.
Transfer Data to the SSD
Once you’ve installed your new SSD, it’s time to transfer all your data from the old drive – and the best way to do that is to clone it. Cloning allows you to make a perfect copy of your old drive onto your new SSD, so you can seamlessly transfer over all your files, programs, and settings without having to start from scratch. There are several cloning tools available, but one of the most popular is the Samsung Data Migration software, which is free and easy to use.
Simply connect your new SSD and run the software, and it will guide you through the process step by step. Once the clone is complete, you can remove the old drive and replace it with your new, faster SSD. With the cloning process, you won’t have to worry about losing any data or spending hours manually transferring files – it’s a fast and efficient way to upgrade your computer’s storage and performance.
So, don’t hesitate to clone your old drive and transfer your data to your speedy new SSD today!
Install the SSD
If you’re looking to boost your computer’s performance, upgrading to a Samsung 870 EVO SSD is a great idea. But how do you install it? First, you’ll need to open up your computer and locate the hard drive bay. After unplugging the power cable and any other connectors, carefully slide out your old hard drive and replace it with the Samsung SSD.
Make sure to securely fasten any screws or brackets to keep the SSD in place. Next, reconnect the power cable and any other necessary connectors. Finally, turn on your computer and make sure it recognizes the new SSD.
With the Samsung 870 EVO SSD installed, you can expect faster boot times and improved overall performance. So don’t be afraid to give it a go!
Open Your System and Locate the Drive Bay
Before installing your SSD, you need to locate the drive bay in your system. This is where your hard drives are stored, and it’s usually located in the front of your CPU. To find it, you may need to consult your system manual or search online for the specific model of your desktop or laptop.
Once you locate the drive bay, gently remove the cover and check if there is enough space to accommodate your SSD. If there are no available slots, you may need to remove one of your hard drives or use a mounting bracket to secure your SSD in place. Installing your SSD may seem like a daunting task, but with the right tools and a little know-how, it can be done in no time.
Install the SSD into the Drive Bay
To install the SSD into the drive bay, you first need to ensure that you have the correct drive bay for your SSD. Most modern desktop computers come with a standardized drive bay, which is typically located near the bottom of the case. Once you have located your drive bay, gently insert the SSD into the bay, making sure it is aligned properly.
Then, use the screws provided to secure the SSD in place. Some desktops may also require you to connect a SATA cable to the drive bay to ensure your SSD is able to communicate with your computer’s motherboard. Finally, be sure to double-check your work and make sure the SSD is fully secured in the drive bay before powering on your computer.
With these simple steps, you can easily install your SSD and start enjoying faster boot times and improved system performance.
Secure the SSD using Screws
Once you have chosen your SSD, the next step is to install it properly to ensure its security and long-term functionality. This involves securing the SSD using screws to prevent damage or dislocation from the motherboard’s vibrations or movement. Align the SSD with the mounting holes on the motherboard or PC case and tightly screw it into place with the necessary hardware.
This step provides adequate security to the SSD, preventing it from dislodging or being accidentally removed while the PC is working. It also helps prevent excessive heat or any other external factors that could harm the drive and affect its performance. Always make sure to use the appropriate screws for your device to avoid any complications or damage.
Properly securing your SSD not only ensures its safety and longevity, but also contributes to the overall performance and efficiency of your computer.
Close Your System and Power On
Installing an SSD in your computer can provide a significant performance boost to your system. Before getting started, it’s important to shut down your computer and disconnect any power sources. Once you’ve opened up your computer’s case, locate the hard drive bay and remove the existing hard drive.
It’s essential to handle the SSD with care, as it’s vulnerable to static electricity. Make sure to ground yourself before handling the SSD or use an anti-static wrist strap. Next, attach the SSD to the mounting bracket and then secure the bracket into the hard drive bay.
Finally, connect the SATA and power cables, and then close your computer’s case. Power on your system to make sure everything is working properly, and enjoy the faster speed and improved performance of your newly installed SSD. With these easy steps, anyone can upgrade their computer and take their computing experience to a whole new level.
Optimize and Test the SSD
If you’ve recently got your hands on the Samsung 870 EVO SSD, congratulations on your purchase! Before you can fully benefit from the increased speed and storage capacity of your SSD, you’ll need to install it and optimize it for your system. First, physically install the SSD into your computer, making sure to connect it securely and correctly. Then, you’ll want to migrate your data from your old hard drive to your new SSD.
Next, optimize the SSD by enabling TRIM, disabling indexing, and tweaking other performance settings in your operating system. Finally, you’ll want to run tests to ensure the SSD is performing optimally. Use benchmarking tools like CrystalDiskMark or AS SSD to evaluate the read and write speeds of your SSD.
With these steps, you can be sure your Samsung 870 EVO SSD is running at its best and giving you the performance boost you deserve.
Set the SSD as the Startup Disk
If you’ve successfully installed your SSD, the next step is to set it as the startup disk. Doing so will allow your computer to boot up faster and run smoother. To set your SSD as the startup disk, click on the Apple menu and select “System Preferences.
” From there, click on “Startup Disk” and select your newly installed SSD. After selecting it, your computer will restart, and your SSD will be the new default startup disk. Once your computer has finished restarting, it’s time to optimize and test your SSD’s performance.
One way to do this is by running benchmark tests using software such as CrystalDiskMark. This will allow you to see how your SSD performs under different conditions and compare it to other similar SSDs on the market. Additionally, make sure to keep your SSD’s firmware and drivers up to date, as this can help enhance its performance and longevity.
With these optimization and testing tips, you can get the most out of your new SSD and experience faster and smoother computing.
Update the SSD Firmware
One important step to optimize and test your SSD is to update its firmware. Firmware updates can improve the performance and stability of your SSD, as well as fix any known issues or bugs. Plus, newer firmware versions may have features that were not available before.
To update your SSD firmware, you should first download the latest version from the manufacturer’s website. Then, follow the instructions provided with the firmware update tool. It’s crucial to make sure that your SSD is not in use during the firmware update process, as any interruption could cause data loss or damage to the drive.
With a successfully updated firmware, you can rest assured that your SSD is running at its best and can handle all your storage needs without any hiccups.
Benchmark and Test Your SSD Performance
When it comes to optimizing and testing your SSD performance, there are a few things you can do to make sure you’re getting the most out of your drive. One important step is to benchmark your drive to see how it performs in different tasks and workloads. This can help you identify any potential bottlenecks or areas for improvement.
You can use a variety of benchmarking tools to test read and write speeds, random access times, and other key metrics. It’s also important to make sure your SSD is properly configured for optimal performance. This may involve enabling certain settings or features, such as TRIM support or power management modes.
By taking the time to optimize and test your SSD, you can ensure that you’re getting the best possible performance and longevity from your drive.
Conclusion
Congratulations! You’ve successfully navigated the winding roads of technology and emerged victorious with a shiny new Samsung 870 EVO SSD installed in your system. With lightning-fast speeds and ample storage space, your computer is now ready to take on any task with ease. So don’t let slow load times or limited storage hold you back any longer – embrace the power of the solid-state drive and experience the future of computing today! And if you ever need to upgrade again in the future, just remember these simple steps and you’ll be a pro in no time.
Happy computing!”
FAQs
What are the system requirements for installing a Samsung 870 EVO SSD?
The system requirements for installing a Samsung 870 EVO SSD include: SATA interface, 2.5-inch form factor, and a compatible operating system such as Windows 10 or Linux.
Can I clone my existing hard drive to the Samsung 870 EVO SSD during installation?
Yes, you can use Samsung Data Migration software to clone your existing hard drive to the Samsung 870 EVO SSD during installation.
How do I physically install the Samsung 870 EVO SSD in my computer?
To physically install the Samsung 870 EVO SSD in your computer, you will need to turn off your computer, disconnect all cables, locate the SATA port on your motherboard, attach the SSD to the mounting bracket, and then secure it in place.
Do I need to format the Samsung 870 EVO SSD before installation?
No, the Samsung 870 EVO SSD comes formatted and ready to use out of the box. You can simply plug it in and install necessary software or clone data from your existing hard drive.
