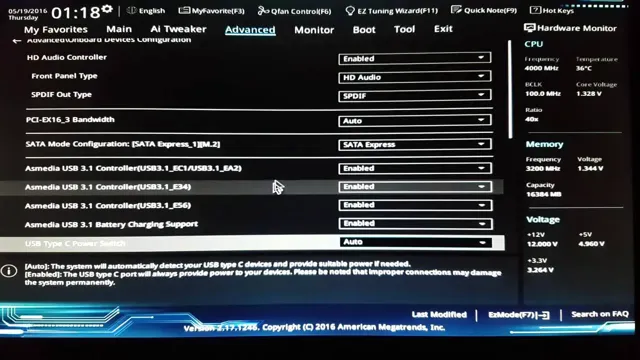Have you recently purchased a new SSD for your computer and are wondering how to format it from BIOS? Look no further because we’ve got you covered. Formatting your SSD is a crucial step in optimizing its performance and preparing it for use with your operating system. In this blog post, we will walk you through the steps to format your SSD from BIOS, including how to access BIOS and select your SSD as the primary boot drive.
By the end of this post, you’ll have the knowledge and confidence to easily format your SSD and enjoy its lightning-fast speeds. So, grab your SSD and let’s get started.
Accessing BIOS Settings
Formatting an SSD directly from the BIOS is possible, but it’s not always straightforward. First, you’ll need to access the BIOS settings by pressing a specific key during startup, usually F2 or Del. Once you’re in the BIOS, you’ll need to locate the “Boot” or “Advanced” tab and then find the option to “delete all partitions” on the SSD.
This option will effectively wipe the SSD clean, removing any data or files that may be on it. After deleting the partitions, you can create a new partition and format it using any of the available formatting options. Remember, formatting an SSD from the BIOS should be approached with caution, as it can result in the permanent loss of data if not done correctly.
It’s always a good idea to back up any important files before attempting to format an SSD.
Restart Your Computer and Press BIOS Key
When it comes to tweaking your computer’s settings, the first step is accessing the BIOS (Basic Input/Output System). The BIOS is a software program that runs as soon as you turn on your computer. To access the BIOS, you need to restart your computer and press the BIOS key.
This key varies depending on your computer’s manufacturer and model, but it’s usually one of the F keys (F1, F2, F10, etc.), the Delete key, or the Esc key. If you’re not sure which key to press, consult your computer’s manual or look for the BIOS key during startup.
Once you access the BIOS, you can make changes to your computer’s hardware settings, such as adjusting the boot order or enabling or disabling certain components. Just be careful not to mess with anything you don’t fully understand, as any wrong changes can cause problems.

Navigate to Storage or Boot Menu
Accessing BIOS settings can be quite overwhelming for those who are not technically inclined. One of the essential steps in accessing BIOS settings is navigating to the storage or boot menu. Typically, the storage or boot menu can be found under the advanced options tab in the BIOS settings.
Once you have located the advanced options tab, you will need to select the option that says “boot” or “storage.” From here, you will be able to see all your storage and boot options. Make sure to save your changes before exiting the BIOS settings to ensure that your new settings are applied.
Remember that this process may differ slightly depending on your computer’s manufacturer, so it’s always a good idea to consult your user manual for more detailed instructions. By following these simple steps, you’ll be able to navigate to the storage or boot menu and customize your BIOS settings to your preferences.
Select the SSD for Formatting
When you need to format your SSD, you first need to access the BIOS settings. This can be done by restarting your computer and pressing the appropriate key to enter the BIOS settings, which is usually displayed during the boot process. Once you are in the BIOS settings, you will need to navigate to the boot options and select the SSD that you want to format.
This is an important step because you don’t want to accidentally format the wrong drive and lose important data. Make sure to carefully select the correct SSD before proceeding with the formatting process. It’s important to note that the process of accessing the BIOS settings can vary depending on the manufacturer of your computer or motherboard.
Some common keys used to access the BIOS settings include F2, Del, and Esc. If you’re unsure which key to press, you can consult the user manual for your device or do a quick online search. Formatting your SSD can be a bit intimidating, but with the right steps and precautions, it can be done safely and effectively.
Make sure to back up any important data before formatting, and take your time to carefully select the correct drive in the BIOS settings. With these tips in mind, you’ll be able to easily format your SSD and get your computer running smoothly again.
Formatting the SSD
If you’re looking to format your SSD from the BIOS, there are a few steps you need to follow. First off, you need to enter your computer’s BIOS settings. This can be done by restarting your computer and pressing the key that appears on your screen, usually F2 or Delete.
Once you’re inside the BIOS, you need to navigate to the boot options menu and change the boot priority so that your computer boots from your installation media. Next, you need to save your changes and restart your computer. From there, you can begin the formatting process.
It’s important to note that formatting your SSD will erase all data on it, so make sure you back up anything important before you begin. Once you’ve backed up your data, you can start the formatting process by selecting the option to format your SSD. This may take a few minutes, but once it’s done, your SSD will be completely wiped and ready for use.
Choose the Format Option
Formatting an SSD is an essential process to optimize its performance and ensure it functions well. When formatting an SSD, you need to choose the format option that suits your needs. The most common format options include NTFS, FAT32, and exFAT.
NTFS is the most popular and widely used format option, particularly for Windows operating systems, while exFAT is the format of choice for those who frequently switch between Windows and macOS devices. On the other hand, if you have a DVD player or game console that requires a specific format, then FAT32 may be the best option for you. Ultimately, the format you choose will depend on your specific requirements.
It’s worth noting that when formatting an SSD, you’ll lose all the data stored on it, so be sure to back up your important files before proceeding. Once you’ve chosen the appropriate format option, you can proceed with formatting your SSD, which will erase all the data and prepare the drive for use.
Select the File System
When it comes to formatting your SSD drive, one crucial step is selecting the file system. The file system is responsible for managing how data is stored and retrieved from your drive. Two of the most common file systems are NTFS and FAT3
NTFS is a newer system that supports larger file sizes and has improved security features. On the other hand, FAT32 is an older system that is less secure but is more compatible with older systems and devices. So, which one should you choose? It depends on your specific needs.
If you are using a newer computer system and need to store larger files, then NTFS would be the better option. However, if you need to use your drive on older devices, then FAT32 may be a better choice. Ultimately, the most important thing is to choose a file system that satisfies your needs, and don’t forget to backup your data before formatting your drive!
Confirm Formatting
Formatting your SSD is an essential process that prepares it for use. It involves removing all the existing data, setting up a new file system, and optimizing the storage performance. The first step is to back up all important data from the drive and ensure it’s safe.
Once that’s done, you can format the SSD using the in-built Windows feature or third-party software. It’s important to select the right file system, depending on how you plan to use the drive. The two popular file systems are NTFS and FAT32, with NTFS being the better choice for large drives and frequent file access.
Formatting also includes setting up cluster sizes and allocation units, depending on the drive size and intended usage. It’s crucial to ensure you have selected the correct options and completed all steps as they cannot be undone. Once formatting is complete, you can enjoy faster read and write speeds, reduced file fragmentation, and a fresh start for your storage device.
Remember, formatting an SSD should be done with care and only when necessary, as it can cause data loss if not executed correctly.
Final Steps
If you want to format your SSD from BIOS, there are a few final steps you need to take. First, make sure your computer is powered off and then turn it on again. As soon as the BIOS screen appears, press the key specified on your screen to enter BIOS setup.
Once you’re in, navigate to the “Boot” or “Advanced” tab, then find and select the SSD you want to format. From there, select the “Format” option, which should be located in the same menu. A warning message may appear, letting you know that all data on the selected SSD will be erased.
If you’re sure you want to proceed, confirm the action and wait for the formatting process to complete. Once finished, restart your computer, and you’re good to go with your newly formatted SSD. With these simple steps, you can easily format your SSD from BIOS without any hassle.
Save Changes and Exit BIOS
Once you’re done configuring your BIOS settings in your computer, the final step is to save changes and exit. To do this, locate the “Save Changes and Exit” option listed on the menu. Press Enter, and the system will automatically save the changes you made to your BIOS settings and exit the configuration screen.
Keep in mind that before saving changes, double-check to ensure that all the settings you’ve made are correct. Note that once you’ve saved and exited, your computer system will restart and implement the new changes made to your BIOS settings. All set, it’s that simple! With this, you can easily adjust your computer’s settings to optimize its performance, ensuring that everything works perfectly regardless of what you want to use your device for.
So, the next time you need to make BIOS changes, remember to save changes and exit once you’re done, and you’re good to go!
Install Operating System on the Formatted SSD
Now that we have formatted our SSD, the next crucial step is the installation of the operating system. The installation process can vary depending on the operating system you choose. You will need to download the installation file, create a bootable USB drive, and connect it with your computer.
After this, you will need to restart the computer and select the USB drive from the boot menu. Next, the installation process will begin, and you will have to follow the on-screen instructions carefully. Once the installation is complete, your computer will restart, and you can log in to your newly installed operating system.
Remember to install all the necessary drivers and software for optimal performance. Congratulations, you have successfully installed the operating system on your formatted SSD, ensuring maximum speed and efficiency.
Conclusion
In conclusion, formatting an SSD from the BIOS may seem like a daunting task, but with the right know-how and a little bit of patience, it’s a breeze. Just remember to back up all your important files before embarking on this journey, and don’t be afraid to consult with tech support or online forums if you encounter any roadblocks. With these tips in mind, you’ll be well on your way to a freshly formatted and lightning-fast SSD in no time!”
FAQs
What is BIOS and how does it relate to SSD formatting?
BIOS is a firmware program that initializes hardware during startup. It can also be used to format an SSD by accessing the boot menu and selecting the appropriate option.
Can an SSD be formatted from within the operating system?
Yes, an SSD can be formatted from within the operating system. This can be done by accessing the Disk Management tool in Windows or Disk Utility in macOS.
What are the benefits of formatting an SSD from the BIOS compared to the operating system?
Formatting an SSD from the BIOS can provide a more thorough and complete format compared to formatting from the operating system. It can also be useful when the operating system is corrupted or unable to boot.
Is it necessary to securely erase an SSD before formatting it?
It is generally recommended to securely erase an SSD before formatting it to ensure that any sensitive data is completely erased and cannot be recovered.
What precautions should be taken before formatting an SSD from the BIOS?
Backing up any important data is important before formatting an SSD from the BIOS as it will completely erase all data on the drive. It is also important to ensure that the correct hard drive is selected for formatting to prevent accidental data loss.