If you’ve recently purchased an M.2 SSD for your Windows 10 PC, congratulations! You’ve made an excellent investment that will undoubtedly improve your computer’s performance. However, before you can start using your new storage device, you’ll need to format it.
While the process may seem daunting, it’s relatively simple to do, and we’re here to walk you through it. In this blog, we’ll cover everything you need to know about formatting M.2 SSDs in Windows 10, from what tools you’ll need to the step-by-step process.
So, grab your M.2 SSD and let’s get started!
Understanding M.2 SSD
If you’re looking to format your M.2 SSD on Windows 10, there are a few steps you’ll need to follow. First, you’ll want to make sure you have all the necessary drivers and software for your specific SSD model.
Then, you’ll need to access the Disk Management tool by right-clicking the Start menu and selecting “Disk Management.” Once there, you should see your M.2 SSD listed as a disk.
Right-click on the disk and select “Format.” From there, you can choose your formatting options and confirm the process. It’s important to note that formatting your M.
2 SSD will erase all data, so be sure to back up any important files before proceeding. With a bit of patience and attention to detail, you’ll have your M.2 SSD formatted and ready to go in no time.
What is M.2 SSD?
M.2 SSD is a compact and efficient storage solution for modern computer systems. It is a small, slim, and easy to install SSD that uses the M.
2 slot on the motherboard. M.2 SSDs can provide faster boot times and improved overall performance compared to traditional hard drives.
This type of storage uses the latest NVMe interface technology that delivers lightning-fast speed and reliable data transfer. M.2 SSDs come in a variety of capacities and can be up to four times faster than SATA III SSDs.
They are ideal for users who require high-speed data transfer for gaming, video editing, and other processor-intensive applications. With M.2 SSDs, users can enjoy faster processing times, reduced loading times, and smoother multitasking experiences.
So if you’re planning to upgrade your computer system, an M.2 SSD is a smart choice to consider.
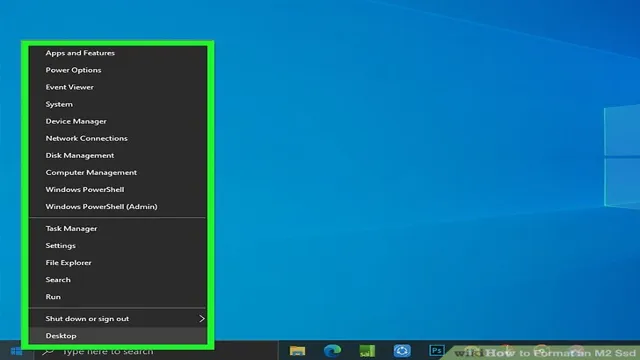
Advantages of M.2 SSD
M.2 SSD, advantages of M.2 SSD.
M.2 SSDs are a newer type of solid-state drive that are becoming increasingly popular for their advantages over traditional SATA drives. One of the biggest benefits of M.
2 SSDs is their small form factor, which allows them to be used in a wide range of devices, from laptops to desktops and even small form factor PCs. This is due to their design which eliminates the need for any cables, resulting in a much smaller footprint. Additionally, M.
2 SSDs are typically faster than their SATA counterparts, due to the use of the NVMe protocol which allows for faster data transfer speeds. This makes them ideal for use in demanding applications such as gaming or video editing, where speed is crucial. Another advantage of M.
2 SSDs is their increased reliability, as they have no moving parts that can fail over time. This means they are less likely to suffer from mechanical failure or damage due to shock or vibration. Overall, M.
2 SSDs offer a range of benefits over traditional SATA drives, making them an excellent choice for anyone looking for high-speed, reliable storage that takes up minimal space in their build.
Backup Important Data
If you’re wondering how to format M.2 SSD Windows 10, it’s not as difficult as it sounds. However, before you start the process, it’s important to back up important data to avoid losing any important files or documents.
One way to do this is by transferring your files to an external hard drive, cloud storage, or another computer. Once you’ve backed up your data, you can proceed with the formatting process. First, locate the M.
2 SSD on your computer and make sure it’s properly connected. Next, go to the Windows search bar and type “disk management”. From there, you can right-click on the M.
2 SSD and choose the option to format it. It’s important to note that formatting your SSD will erase all data on the drive, so make sure you have everything backed up before proceeding. Once the formatting process is complete, you can then reinstall Windows 10 or transfer your backed up data back onto the newly formatted SSD.
Why backup is necessary?
Backup is essential for protecting critical data from loss or damage. Every day, businesses and individuals generate volumes of important information that hold great value. This data can include everything from financial records and customer data to personal documents and cherished memories.
Without proper backup measures in place, all of this data is at risk. Whether it’s due to hardware failure, cyber attacks, natural disasters, or human error, losing important data can have disastrous consequences. Backing up data ensures that, even if the worst happens, you can still recover your valuable information and minimize the impact of any loss.
Make sure to back up your important data regularly and keep multiple copies in different locations, either offsite or in the cloud. By doing so, you can ensure that your data is always safe and secure from any unforeseen events.
Methods to backup data
Backup important data is a crucial task that every individual and organization should perform regularly. There are various methods to backup data, and choosing the right method can save you from losing important files and documents. One of the most common methods to backup data is by using an external hard drive.
External hard drives can be connected to your device and used to backup and store data. Another method is cloud storage, which allows you to store your data remotely on a server. This is an excellent option for people who require constant access to their data from anywhere in the world.
Additionally, there is also tape backup, which uses tape cartridges to store data. This method is typically used for large amounts of data and can be a cost-effective solution. Regardless of the method chosen, it’s essential to regularly backup data to ensure the safety and security of your important files and documents.
Creating a Bootable USB Drive
If you are having trouble formatting your M.2 SSD on Windows 10, the best way to go about it would be by creating a bootable USB drive. This will allow you to quickly and easily install a fresh copy of Windows, complete with all the necessary drivers and software.
To begin, you will first need to download the Windows 10 ISO file from the official Microsoft website. Next, you will need to use a tool such as Rufus to create a bootable USB drive. Once you have your bootable USB drive ready, simply plug it into your computer and boot from the USB drive.
From there, you can follow the on-screen instructions to install a fresh copy of Windows 10 and format your M.2 SSD in the process. Remember to back up all of your important files before formatting your drive, as this process will delete all data on the drive.
By following these simple steps, you can easily format your M.2 SSD on Windows 10 and start fresh with a clean installation of the operating system.
Purpose of Bootable USB
The purpose of a bootable USB is to allow you to install or run an operating system on a computer that doesn’t have a CD/DVD drive, or one with a broken drive. A bootable USB is created by copying the operating system files onto the USB drive and making it bootable. This process is straightforward and can be done using free software available online.
Creating a bootable USB drive is useful if you need to install or run an operating system quickly and easily, without the need for an external drive or Internet connection. Overall, a bootable USB drive is a convenient tool to have in your IT arsenal, whether you use it for troubleshooting, installing Windows, or running Linux on a computer.
How to create Bootable USB?
If you want to install an operating system on your computer or laptop, then creating a bootable USB drive is necessary. It’s a straightforward process that you can complete within a few minutes. First, ensure that you have a USB drive with enough space, typically 8 GB or more.
Then, download the ISO file of the operating system you want to install. Once you have the ISO file, you can use software like Rufus to create a bootable USB drive. Rufus is a free and easy-to-use tool that can create a bootable USB drive in just a few clicks.
After opening Rufus, select the USB drive you want to use and the ISO file of the operating system. Customize the other settings as per your needs, such as the partition scheme and file system. Once you’re finished, click on the “Start” button and wait for the process to complete.
However, before using the bootable USB drive, ensure that you have changed the boot order in your BIOS. To do this, restart your computer and press the key that takes you to the BIOS settings page, usually F2 or Del. Once in the settings, navigate to the boot order or boot sequence option and change it to USB as the first priority.
Save the changes and exit the BIOS. Now you’re ready to boot your computer with the USB drive and install the operating system. In conclusion, creating a bootable USB drive is an easy and necessary process if you want to install a new operating system.
It’s essential to follow the steps carefully and change the boot order in your BIOS to boot from the USB drive. Remember to keep your USB drive safe so that you can use it again in the future.
Formatting M.2 SSD
If you’re looking to format an M.2 SSD on your Windows 10 computer, you’ll be pleased to know that the process is actually quite simple. First, you’ll need to open up the Disk Management tool.
To do this, simply right-click on your Start button and select “Disk Management” from the menu. Once the tool is open, you should be able to see your M.2 SSD listed.
Simply right-click on the SSD and select “Format”. From here, you’ll need to choose the file system that you’d like to use for the drive (NTFS is a good option for most users). You’ll also need to choose a volume label for the drive.
Once you’ve made your selections, click “OK” and the formatting process will begin. Depending on the size of your drive, this process may take some time. However, once it’s complete, you’ll have a freshly formatted M.
2 SSD ready to use for all your storage needs. So if you’re ready to get started, fire up Disk Management and get to formatting!
Step-by-step guide for formatting M.2 SSD in Windows 10
If you have just acquired an M.2 SSD and need to format it, then Windows 10 has got you covered. Formatting an M.
2 SSD is easy and can be done within a few clicks. However, before you begin, make sure that the M.2 SSD is installed correctly.
Once that is checked, you can proceed with the formatting process. To begin with, right-click on the Start menu and click on ‘Disk Management’. Here, you will find the list of all the installed drives.
Locate the M.2 SSD and right-click on it. Select the ‘Format…’ option and follow the on-screen prompts.
You can choose the file system, allocation unit size, and volume label as per your preference. Once you’re done, click on ‘OK’ and wait for the formatting process to complete. And that’s it! Your M.
2 SSD is now formatted and ready to use. So, don’t worry, the process is simple and doesn’t take much time.
Common errors and how to solve them
Formatting an M.2 SSD can sometimes be tricky, and errors can occur if not done correctly. One common issue is formatting the SSD in the wrong file format.
Many people make the mistake of formatting their M.2 SSD in NTFS, which is the default file format for Windows. However, this can cause problems if you plan on using the SSD in a different operating system, such as macOS or Linux.
Instead, it is recommended to format the drive in exFAT, which is compatible with all operating systems. Another common mistake is not initializing the SSD before formatting it. This step is essential as it tells the computer that there is a new storage device connected.
To initialize the SSD, you can go to Disk Management on Windows and select the SSD, then choose the option to initialize it. By following these simple steps, you can avoid common formatting errors and ensure your M.2 SSD is fully functional and compatible with all operating systems.
Conclusion
In conclusion, formatting an M.2 SSD for Windows 10 is a simple process that can be achieved with just a few clicks. It’s like giving your trusty steed a fresh coat of polish – it may not be glamorous, but it will ensure that it’s running smoothly and ready for whatever challenges lie ahead.
So take the time to properly format your M.2 SSD and enjoy the lightning-fast speeds that await you!”
FAQs
What is an M.2 SSD and how does it differ from other types of SSDs?
An M.2 SSD is a solid-state drive that uses an M.2 form factor to connect to a computer’s motherboard. It differs from other types of SSDs in terms of its physical size and interface.
Is it possible to install an M.2 SSD on a Windows 10 computer?
Yes, it is possible to install an M.2 SSD on a Windows 10 computer, but you need to make sure that your motherboard supports the M.2 interface and that your computer’s BIOS is configured to recognize the M.2 SSD.
How do I format an M.2 SSD in Windows 10?
You can format an M.2 SSD in Windows 10 by following these steps: (1) Open Disk Management by pressing Windows key + X and selecting Disk Management; (2) Locate the M.2 SSD, right-click on it, and select Format; (3) Choose the file system and allocation unit size, then click OK to confirm the format.
What are the benefits of using an M.2 SSD in Windows 10?
The benefits of using an M.2 SSD in Windows 10 include faster boot and load times, improved system responsiveness, and less noise and heat generation compared to traditional hard drives.
Can I clone my existing hard drive to an M.2 SSD in Windows 10?
Yes, you can use a disk cloning software like EaseUS Todo Backup or Acronis True Image to clone your existing hard drive to an M.2 SSD in Windows 10. This can be a quick and easy way to upgrade your system without having to reinstall everything from scratch.
