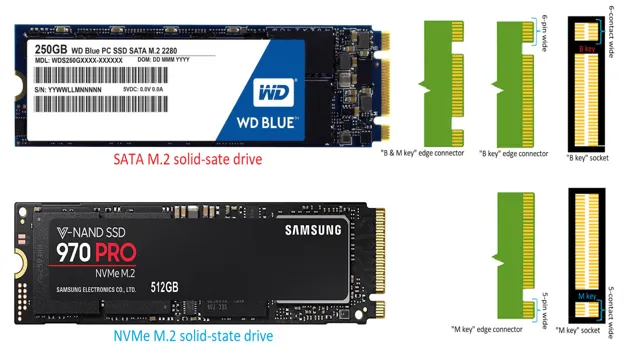If you’re looking to upgrade your storage drive on your computer or perhaps build a new one from scratch, you may have come across the term M.2 SSD. M.
2 SSDs are becoming more popular as they’re faster, more compact, and offer a high performance and storage solution. But one thing that is often overlooked is the formatting process of these drives. How do you format an M.
2 SSD? In this article, we’ll guide you through the steps to format your M.2 SSD, so you can use it efficiently with your computer. So, let’s get started!
Understanding M.2 SSDs
If you’re looking to format a M.2 SSD drive, you’re in luck! It’s actually a pretty straightforward process. The first step is to make sure your computer recognizes the drive.
You can check this by going into your BIOS settings and looking for the drive in the listed options. Once you’ve confirmed that the drive is recognized, you can move onto formatting it. There are a few different ways to do this, but one of the most common is through the Windows Disk Management tool.
Simply right-click on the M.2 SSD drive and select “Format.” From there, you can choose your desired file system and allocation unit size.
Just keep in mind that formatting will erase all data on the drive, so make sure you have a backup if necessary. And with that, you should be all set with a newly formatted M.2 SSD drive ready for use!
Difference between M.2 and other SSDs
M.2 SSDs M.2 SSDs have gained popularity among tech enthusiasts due to their compact size and high-speed performance.
M.2 SSDs are different from other SSDs in their form factor. They are smaller in size than traditional SSDs and connect directly to the motherboard through an M.
2 slot, eliminating the need for cables. M.2 SSDs come in different lengths and widths, catering to the needs of different motherboards.
Apart from the size, M.2 SSDs also offer faster read and write speeds. They use a different interface than other SSDs, such as SATA or PCIe, enabling them to transfer data at lightning-fast speeds.
M.2 SSDs are ideal for gaming setups or computers that require high-speed data transfer. However, they can be a bit more expensive than traditional SSDs.
In conclusion, M.2 SSDs are a great choice for anyone who wants a high-speed, compact storage option and has the budget to splurge on it.
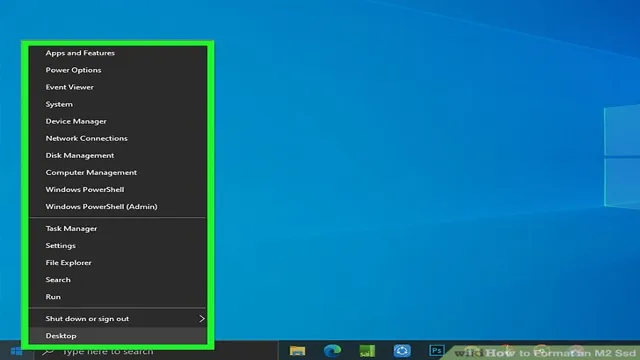
Benefits and drawbacks of M.2 SSDs
M.2 SSDs Understanding M.2 SSDs can greatly benefit those looking for faster storage solutions, but it also comes with some drawbacks.
M.2 SSDs are a type of solid-state drive that uses the M.2 interface and can be installed directly onto the motherboard, allowing for faster data transfer rates and more efficient use of space.
One of the main benefits of M.2 SSDs is the speed at which they can read and write data, which can greatly improve system performance and reduce load times. Additionally, M.
2 SSDs are much smaller than traditional 5-inch SSDs, taking up less space in the computer. However, M.
2 SSDs also have some drawbacks, such as the potential for overheating due to the lack of airflow in the slot they are installed in. They also tend to have a higher cost per GB compared to traditional SSDs. Overall, understanding the pros and cons of M.
2 SSDs can help individuals make an informed decision when looking for a storage solution that meets their needs.
Backup Your Data
If you’re looking to format your M.2 SSD, it’s important to back up your data beforehand. When you format a drive, all of the data on it will be erased, so you want to make sure you have it all backed up in case you need it again later.
One way to do this is to create a copy of your data on an external hard drive or online cloud storage service. Once you’ve backed up your data, you can proceed with formatting the M.2 SSD.
The first step is to open Disk Management, which you can do by typing “diskmgmt.msc” into the Windows search bar. From there, find your M.
2 SSD and right-click it, then select “Format.” Choose the file system you want to use, such as NTFS or FAT32, and decide whether you want to perform a quick format or not. Once you’ve made your selections, click “OK” to begin the formatting process.
With a bit of patience, your M.2 SSD will be formatted and ready for use.
Why it’s important
Losing precious data can be a nightmare for any individual or business. That’s why it’s crucial to back up your data regularly. Data loss can happen due to various reasons, such as hardware failure, malware attacks, human error, or natural disasters.
Without a backup, all your important files and documents could be gone forever. However, by creating and maintaining a backup, you can ensure that your data is safe and secure. You can either use physical backups like external hard drives or opt for cloud-based solutions.
Whatever your choice may be, it’s always better to be prepared for any contingencies rather than regretting it later. So, take action now, back up your data, and never worry about losing your precious files again.
Ways to back up your data
Backing up your data is an essential task that you should make a priority, especially if you store important files on your computer or other devices. Losing your valuable data due to a device crash or cyber attack could lead to a nightmare situation. However, there are several easy ways to back up your data and protect yourself from any unforeseen disaster.
One of the most commonly used methods is Cloud Backup, which allows you to store your data in a remote location via the internet. Cloud services like Google Drive, Dropbox and OneDrive are some of the popular options you can use. You can also choose to back up your data on an external hard drive or USB drive, which you can store in a safe place to avoid theft or damage.
Another option is to opt for a hybrid system, which involves using both cloud and local backups for your files. Remember that backing up your data is a simple and effective way to protect yourself from potential data loss.
Format the M.2 SSD
If you’re looking to format a M.2 SSD, you’ll need to follow a few simple steps to get the job done. First, you’ll want to make sure that your M.
2 SSD is connected to your computer. Once you’re certain that it’s properly connected, you can begin the formatting process. It’s best to use a software program that’s designed specifically for formatting SSDs, as this will help ensure that you don’t accidentally delete any important files.
Some popular software options include EaseUS Partition Master and AOMEI Partition Assistant. Once you’ve chosen your software, you can begin formatting your M.2 SSD by selecting the drive and choosing the format option.
You’ll want to select the NTFS file system, as this is the most commonly used file system for Windows-based computers. After a few minutes, the formatting process should be complete, and you’ll be left with a freshly-formatted M.2 SSD that’s ready to store your data.
It’s important to note that formatting will erase all data on the drive, so be sure to back up any important files before starting the process. With these simple steps, you can format your M.2 SSD and get it ready for all your storage needs!
Step-by-step guide
If you’ve recently purchased an M.2 SSD, the first thing you’ll need to do is format it to make it compatible with your system. Here’s a step-by-step guide to format your M.
2 SSD. First, make sure your SSD is connected to your computer. You can do this by accessing your computer’s BIOS and verifying that it is recognized under the “Storage” or “Hard Drive” menu.
Once you’ve confirmed its presence, you can move forward with the formatting process. Open “Disk Management” by typing “diskmgmt.msc” into the Windows search bar.
Once you’ve located your SSD, right-click on it and select “Format”. From there, you can choose your file system format and assign a drive letter. Finally, click “OK” to initiate the formatting process.
That’s it! Your M.2 SSD is now formatted and ready to use.
Choosing the right format type
When it comes to installing an M.2 SSD, it’s important to choose the right format type. The most common formats are SATA and PCIe, each with its own advantages and disadvantages.
SATA is the slower of the two but is still faster than a traditional hard drive. It is also more widely available and tends to be less expensive. PCIe, on the other hand, is much faster and is the preferred format for high-performance systems and applications.
However, it can be more expensive and may not be compatible with all systems. Once you have chosen the format type, it’s crucial to properly format the SSD before use. This ensures that the SSD will operate efficiently and reliably.
Most commonly, you’ll want to format the SSD to the NTFS file system for use with Windows. It’s always a good idea to consult the manufacturer’s guidelines to ensure that you’re formatting your SSD correctly.
Things to keep in mind while formatting
Formatting your M.2 SSD is an important step if you want to make the most of its speed and performance. When formatting an M.
2 SSD, there are a few things to keep in mind. Firstly, you should make sure that the drive is compatible with your system. Most modern computers support M.
2 SSDs, but it’s always best to check to avoid any compatibility issues. Another thing to consider is the file system you want to use. Generally, it’s best to use the NTFS file system for your M.
2 SSD, as it offers better performance and is more stable than other file systems. However, if you’re using your SSD on a Mac computer, you may want to consider using the HFS+ file system instead. Once you’ve determined the compatibility and file system, the next step is to format the drive itself.
This can usually be done through the Disk Management utility on Windows or the Disk Utility app on a Mac. When formatting the drive, make sure to choose the right options, such as the partition style and allocation unit size. It’s also important to note that formatting your M.
2 SSD will erase all data on it. So, make sure to back up any important files before proceeding with the formatting process. In conclusion, formatting your M.
Conclusion
In conclusion, formatting an M.2 SSD is a bit like giving your car a tune-up – it may seem daunting at first, but ultimately it will improve your device’s performance and prolong its lifespan. So, whether you’re a tech-savvy enthusiast or a casual user, taking the time to properly format your M.
2 SSD is a smart way to keep your system running smoothly. Just remember to follow the manufacturer’s instructions and use a reliable formatting tool – after all, a little maintenance can go a long way!”
FAQs
What is the difference between SATA and NVMe M.2 SSDs?
SATA and NVMe M.2 SSDs differ in terms of their interface and speed. SATA has a maximum speed of 600MB/s, while NVMe can reach up to 32GB/s. NVMe also uses the PCIe interface, whereas SATA uses the AHCI interface.
Can a laptop use M.2 SSD?
Yes, many modern laptops come equipped with M.2 SSD slots. However, it’s important to check your laptop’s specifications before purchasing an M.2 SSD to ensure compatibility.
How do I install an M.2 SSD in my desktop computer?
First, ensure that your motherboard has an M.2 slot. Then, insert the M.2 SSD into the slot and secure it with the screw provided. Finally, connect the M.2 SSD to the motherboard using the provided M.2 screw.
Do I need to format my M.2 SSD before using it?
If your M.2 SSD is new, you will need to format it before using it. Go to “Disk Management” in Windows, locate the M.2 SSD, right-click it, and select “Format”. Make sure to choose the correct file system and allocation unit size for your needs.