Dealing with an unallocated SSD can be a frustrating and confusing experience. Suddenly you’re unable to access your data, and you’re left wondering what went wrong. Fortunately, there are several ways to fix an unallocated SSD and recover your lost data.
In this article, we will explore the causes of SSD allocation issues and provide you with some useful tips and tricks to get your drive up and running again. So, if you’re looking for a quick and hassle-free solution to recover your lost data from an unallocated SSD, then keep reading!
Understanding unallocated SSDs
If you’re facing an unallocated SSD issue, you’re not alone. Unallocated SSDs usually occur due to hard disk failures or incorrect disk partitioning. The good news is, you can repair it without much hassle.
The first step is to ensure that the unallocated space is visible. Once you’ve done that, you can create a new volume, which will automatically format the lost space. You can also use a data recovery software to restore your data if necessary.
Remember to back up your data regularly to protect against unforeseen data loss. In summary, fixing an unallocated SSD is a straightforward process as long as you follow the correct steps, and it’s crucial to take preventative measures to avoid future issues.
What is an unallocated SSD?
An unallocated SSD is a solid-state drive that hasn’t been partitioned or formatted yet. It’s essentially a blank slate that requires initialization before it can be used. Unallocated SSDs are common in new computers as well as when upgrading or replacing an old hard drive.
Failing to set up an unallocated SSD properly can lead to poor performance or even data loss. Think of it as a blank canvas waiting to be painted. You need to partition it to create separate sections where you can store data and install an operating system.
Formatting is the process of preparing the drive for use with a specific file system. Once you’ve completed these crucial steps, you’ll have a fully functional SSD ready to store your files and enhance your computer’s overall performance.
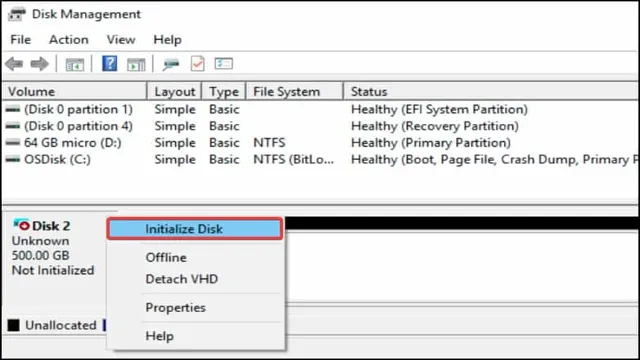
What causes an SSD to become unallocated?
SSD unallocated An SSD becomes unallocated when the drive loses its partition. In simple terms, the SSD’s storage space is not assigned to a specific partition, which means your files become inaccessible. This can occur due to several reasons, including malware infections, operating system crashes, and accidental deletion or formatting of the partition.
When an SSD becomes unallocated, Windows Disk Management tool may show the drive as RAW, unformatted, or unallocated. However, this doesn’t mean your data is lost forever. You can still recover data from an unallocated drive using specialized data recovery software like EaseUS Data Recovery Wizard.
But it’s important to avoid using the defective drive to prevent further data corruption and overwrite chances. Keeping regular backups and maintaining the drive’s health is imperative in preventing SSD unallocation.
Diagnosing the issue
If you’re experiencing an issue with an unallocated SSD, there are a few things you can do to diagnose the issue. First, you’ll need to check if the SSD shows up in Disk Management. If it doesn’t appear, try checking the connection in your PC or laptop.
Ensure that the SATA and power cables are properly attached. If the SSD does show up in Disk Management but appears as unallocated space, you can try using a partition recovery tool to recover any lost partitions. There are numerous free partition recovery tools available online that can help you do this.
Alternatively, you can try initializing the SSD to create a new partition, but this will cause any data on the SSD to be lost. Once you’ve identified the problem, you can take appropriate steps to fix your unallocated SSD and get back to using your device as normal.
Checking disk management
When you are faced with disk-related issues, one of the first things you should do is check your disk management utility. Disk management is a crucial function of your computer that allows you to manage your drives and partitions. It is also the first place you should look if you are experiencing problems with your disk, such as missing drives, volumes, or partitions.
To diagnose the issue, you can open the disk management tool and look for the status of your drives and partitions. If you see any errors or warnings, you can investigate them further to determine the cause of the issue. Additionally, you can use the disk management tool to format or resize your disks, which can help resolve some problems related to disk space or file system errors.
By regularly checking your disk management, you can stay on top of any issues and ensure that your computer is running efficiently.
Running built-in SSD diagnostic tools
Running built-in SSD diagnostic tools can be a useful way to diagnose and troubleshoot any issues with your SSD. Nowadays, most SSDs come equipped with their own built-in diagnostic tools, which can help detect and identify any underlying issues. These tools allow you to run a number of diagnostic tests, including SMART tests, multi-point temperature checks, and block-level testing.
By running these diagnostic tests, you can easily identify any potential problems with your SSD, such as bad blocks, read/write errors, and overheating issues. This not only helps to ensure that your SSD is functioning optimally, but can also help to prevent data loss and other issues down the line. Overall, if you’re experiencing any issues with your SSD, running built-in diagnostic tools is a great place to start.
Recovering data from an unallocated SSD
If you find yourself dealing with an unallocated SSD, don’t panic as it’s not the end of the world. An SSD may become unallocated due to several reasons, such as power surges, accidental formatting, malware, and many more. The good news is that it’s possible to recover all the data stored in the drive.
However, you’ll need to use a high-quality data recovery software tool to do so. Many data recovery tools are available, but not all of them are created equal. When looking for one, ensure that it’s capable of recovering data from unallocated SSDs.
Once you’ve selected a suitable data recovery tool, install it and follow the instructions provided. The tool will scan the unallocated SSD to identify and recover any lost data. While some data may still be lost forever, it’s worth a try to restore it.
In summary, when dealing with an unallocated SSD, keep calm and use a data recovery tool to recover any lost data.
Using data recovery software
Data recovery software is a powerful tool that can help you recover lost, deleted, or corrupted files from a variety of storage devices, including solid-state drives (SSDs). If you have an unallocated SSD, it means that the partition table or file system has been damaged, and the drive is no longer recognized by your computer. However, with the help of data recovery software, you may still be able to recover your data.
This software works by scanning the unallocated space on your drive for any recoverable data and then reconstructing it into usable files. It’s important to note that the success rate of data recovery from an unallocated SSD can vary depending on the extent of the damage and the quality of the software you choose. To increase your chances of recovering your data, it’s best to use a reputable data recovery software program that specializes in SSD recovery and follow the instructions carefully.
Working with a professional data recovery service
When it comes to data recovery, working with a professional service is key to retrieving your lost files. If you’re dealing with an unallocated SSD, it’s even more important to seek out a professional who has experience with this type of issue. An unallocated SSD means that the data partition on your drive has been completely erased or deleted, making it difficult to recover any lost data.
However, a professional data recovery service can use specialized tools and techniques to analyze the drive and attempt to retrieve any remaining files. It’s important to note, though, that not all data may be recoverable in these cases. So, if you find yourself faced with an unallocated SSD, don’t panic – instead, contact a trusted data recovery professional who can guide you through the process and help you retrieve any crucial data you may have lost.
Fixing the unallocated SSD
If you have encountered the frustrating issue of an unallocated SSD, don’t worry, it is a common occurrence, and there are ways to fix it. Firstly, you need to ensure that your SSD is properly connected to your system. If it is not, your computer may not recognize it, and this could cause the unallocated status.
Once you have confirmed that the SSD is properly connected, you need to assign a new volume to it. You can do this by going to Disk Management and selecting the unallocated SSD. Right-click on it, and then click on “New Simple Volume.
” Follow the prompts to allocate the volume, assign a drive letter, and format the SSD. This should resolve the issue of your unallocated SSD, and you can now use it as normal. Remember to keep your SSD updated with the latest firmware and software updates to prevent future issues.
By following these simple steps, you can easily fix an unallocated SSD.
Assigning a new drive letter
When your SSD is showing as unallocated, assigning a new drive letter can be a solution to fix the problem. To do this, you need to access Disk Management by right-clicking on the Windows start menu and selecting it from the list. In Disk Management, you should see your SSD listed with unallocated space.
Right-click on it and select “New Simple Volume,” then follow the prompts to assign a new drive letter. This process will initialize and format the SSD, allowing it to be recognized by the system and assigned a letter for easy access. By assigning a new drive letter, you’ll be able to utilize your SSD and enjoy faster loading times for your applications and files.
Creating a new partition
Creating a new partition is an easy solution for fixing an unallocated SSD. To start, open the Disk Management tool by right-clicking on the Windows button and selecting Disk Management. Once there, locate the unallocated SSD and right-click on it.
Select New Simple Volume, and follow the prompts. You’ll have the option to set the size of the partition and assign it a letter. This process will format the unallocated space and create a new partition on your SSD.
Remember to create a backup of your data before making any changes to your storage devices. By creating a new partition, you’ll effectively fix the unallocated space on your SSD, making the remaining space easy to manage. With a little bit of know-how, you can fix technical issues yourself and save yourself the hassle of having to take your computer to a technician.
Formatting the drive
If you’re facing issues with your unallocated SSD, formatting the drive might just be the solution you need. However, it’s important to note that formatting will wipe all the data on the drive, so be sure to back up important files first. To format the drive, you can use the built-in Windows Disk Management tool.
Simply right-click on the unallocated SSD, select “New Simple Volume,” and follow the on-screen prompts. This will guide you through the process of creating a new partition and formatting the drive. Once the process is complete, your unallocated SSD should be fully functional again.
Remember to always back up your data before making any changes to your drive to avoid accidental data loss.
Preventing future unallocated SSD issues
If you’ve ever experienced an unallocated SSD issue, you know how frustrating it can be. But the good news is that you can take steps to prevent it from happening in the future. First and foremost, regularly backing up your data to an external hard drive or cloud-based storage is crucial.
This way, if your SSD does become unallocated, you won’t lose all your important files. Another way to prevent unallocated SSD issues is to keep your system and software up to date. This helps ensure compatibility and stability, which can prevent sudden crashes and data loss.
Finally, it’s a good idea to run regular disk checks and scans. This can identify any potential problems early on and let you fix them before they become more serious. By following these simple steps, you can help prevent future unallocated SSD issues and ensure the safety of your valuable data.
Conclusion
In the world of technology, few things can be more frustrating than seeing your SSD suddenly become unallocated. But fear not! With a little bit of know-how and some clever tricks up your sleeve, you can fix this issue in no time. Whether it’s through using specialized software, tweaking your computer’s settings, or even just performing a fresh installation of your OS, it’s all about being smart, methodical, and never giving up.
So roll up your sleeves, put on some good music, and get ready to bring that unallocated SSD back to life!”
FAQs
What is an unallocated SSD?
An unallocated SSD is a storage device that has not been properly partitioned or formatted, and therefore cannot be used for data storage.
What causes an SSD to become unallocated?
An SSD can become unallocated due to a variety of reasons, including virus attacks, improper disk management, or hardware failure.
How can I fix an unallocated SSD?
To fix an unallocated SSD, you can use disk management tools built into your operating system or third-party software to create a new partition and format the drive. You can also check for any physical damage to the drive and replace it if necessary.
Can I recover data from an unallocated SSD?
Yes, it is possible to recover data from an unallocated SSD using data recovery software. However, it is important to note that the chances of successful data recovery decrease the longer you wait to attempt recovery.
How can I prevent my SSD from becoming unallocated in the future?
To prevent your SSD from becoming unallocated, it is important to regularly check and maintain your storage devices. This includes keeping your operating system and antivirus software up-to-date, properly partitioning and formatting storage devices, and ensuring that all physical components are functioning properly.
