Have you ever felt like your PC is running slow and sluggish? It’s frustrating when you’re all set to work on a project, and your computer takes ages to boot up or load files. The good news is that modern technology provides solutions to these problems. One way to speed up your PC is by adding an SSD.
Solid-state drives (SSDs) are faster, more reliable, and quieter than traditional hard drives. They provide lightning-fast read and write speeds, making your computer boot up faster and perform better when running applications. Moreover, SSDs consume less power than HDDs, which means a longer battery life.
Windows 11, the latest operating system from Microsoft, is optimized to work with SSDs. The combination of Windows 11 and SSD provides a powerful computing experience that is hard to match. In this blog, we will share how to add an SSD to Windows 11 and the benefits that come with it.
So, buckle up and get ready to speed up your computer!
Check SSD compatibility
If you’re looking to add a new SSD to Windows 11, it’s important to first check the compatibility of your system. You’ll need to ensure that your motherboard and BIOS support the type of SSD you want to install. Most modern motherboards have SATA and PCIe sockets for hard drives or SSDs, but you should confirm this before making a purchase.
You’ll also want to consider the form factor and capacity of the SSD you’re interested in. Some systems may not be able to accommodate larger capacity SSDs or M.2 form factors.
Once you’ve confirmed compatibility, you can proceed to install your new SSD and enjoy the improved performance and storage capabilities it brings. So, before adding a new SSD to your Windows 11 system, be sure to do your research and determine compatibility to ensure a smooth installation process.
Find motherboard and SSD compatibility
SSD compatibility When it comes to choosing an SSD for your computer, it is important to check its compatibility with your motherboard. Not all motherboards are equipped to handle all types of SSDs, and some may require additional hardware or BIOS updates to function properly with certain SSD models. The first step in ensuring compatibility is to check the interface of your motherboard and the type of interface offered by the SSD.
SATA-based SSDs are the most common type and are compatible with almost all modern motherboards. However, new M.2 interface SSDs require specific slots and compatible chipsets.
It is also important to consider the storage capacity of the SSD, as some motherboards may only support a limited amount. Be sure to check your motherboard’s specifications and recommended SSD models to ensure optimal performance and compatibility.
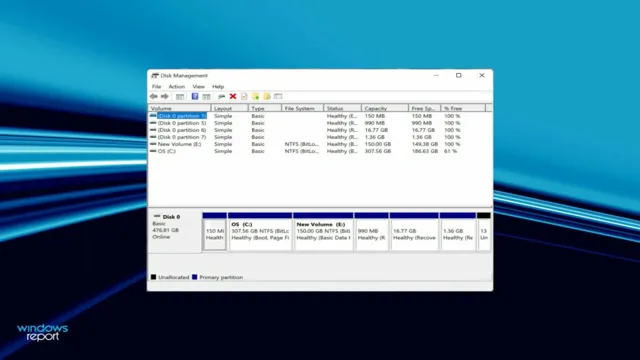
Determine SATA or NVMe type
When upgrading your computer’s storage with a new SSD, it’s essential to determine its compatibility with your system. One crucial factor to consider is the type of SSD, whether it’s SATA or NVMe. SATA SSDs connect to your system through a traditional SATA interface and are a popular choice for budget systems.
On the other hand, NVMe SSDs use a newer technology and connect via PCIe lanes, allowing for faster data transfer rates. To check which type of SSD your system can accommodate, you can refer to your motherboard’s documentation or use software utilities like CPU-Z or HWiNFO. Once you determine the appropriate type of SSD, you can proceed with the upgrade and enjoy faster boot times and improved overall system performance.
Check if SSD is compatible with Windows 11
If you’re planning to upgrade to Windows 11, it’s important to check whether your SSD is compatible. Thankfully, this process is relatively simple. First, check the manufacturer’s website to ensure that your SSD model is listed as compatible with Windows 1
Additionally, you should also check the specifications of your computer’s motherboard, as some SSDs may be incompatible due to hardware limitations. It’s important to note that while an SSD may be compatible with Windows 11, it may not necessarily meet the minimum system requirements for optimal performance. So, it’s important to do your research and ensure that your computer is fully equipped for the upgrade to Windows 1
By taking these steps, you can ensure a smooth transition to the latest operating system and avoid any potential compatibility issues.
Physically Install SSD
Adding a new SSD to Windows 11 can give your computer a huge speed boost and help with storage capacity. Physically installing the SSD is a fairly simple process, but it requires opening up your desktop or laptop. First, make sure to turn off your computer and unplug it from any power sources.
Then, locate the storage drive bay and remove any screws or brackets holding it in place. Insert the new SSD into the bay and secure it with screws or brackets. Finally, connect the SATA cable and power cable to your new SSD, and close up your computer.
Once you turn your computer back on, you will need to initialize and format your new SSD before you can start using it. With the new SSD installed, your computer should run more efficiently and have more storage space for all your files.
Turn off power and open computer case
Before installing an SSD in your computer, it’s important to ensure that the power is turned off and the case is opened. This will allow you to access the necessary components to physically install the SSD. Once the case is open, locate the hard drive bay where the current hard drive is located.
If your computer has multiple bays, choose an empty one to install the SSD. Unscrew the hard drive and carefully remove it from the bay. Place the SSD in the same bay and screw it in place.
You may need to attach additional brackets or screws to secure the SSD in the bay. Once the SSD is securely installed, make sure to connect the necessary cables and replace any removed components back into the computer case. Then, power on your computer and make sure the SSD is recognized in the BIOS so that you can transfer your files and enjoy faster performance.
By following these steps, you can easily and safely install your new SSD to give your computer a boost in speed and performance.
Install SSD in available slot
Installing an SSD in an available slot is a simple process that can greatly improve the performance of your computer. The first step is to identify an available slot for the SSD to be installed, typically located near the hard drive bays. Before installation, make sure to securely power off the computer and unplug all cables.
Once ready to proceed, open the computer case and locate the available slot. Carefully insert the SSD into the slot and secure it with screws if necessary. Make sure the SSD is firmly in place and all cables are connected properly before closing the case and turning on the computer.
In just a few steps, you can enjoy faster boot times and a smoother computing experience.
Connect SATA/PCIe cable to the SSD
After ensuring that your computer is turned off and unplugged, it’s time to physically install your SSD. Begin by locating the SATA/PCIe cable, which looks like a thin strip with small plastic connectors on each end. One end of the cable should be plugged into your motherboard, while the other goes to your SSD.
If you’re unsure which slot on the motherboard to connect the cable to, consult your motherboard manual. Once the cable is connected to the motherboard, locate the SATA/PCIe slot on your SSD and carefully plug in the cable. Make sure you press firmly until the plastic connectors click into place.
It’s essential to ensure that the cable is securely connected, as any loose cables can cause data transfer issues or even damage your SSD. With the cables all securely connected, you’ve completed the physical installation of your SSD and are ready to move on to the next step.
Configure SSD in Windows 11
Adding a new SSD to your computer can be a great way to boost your computer’s performance, and it’s actually quite easy to do in Windows 1 Firstly, you’ll need to physically install the new SSD into your PC or laptop. Once that’s done, you can open the Disk Management tool to configure the new drive.
You can do this by right-clicking on the Windows icon, selecting “Disk Management,” and then clicking on “Create and format hard disk partitions.” From there, you’ll see a list of all your disks, and you should be able to see the new SSD. Right-click on it, and select “Initialize Disk.
” You can then create a partition on the new drive by right-clicking on the unallocated space and selecting “New Simple Volume.” Finally, assign a drive letter, choose the file system you want to use (NTFS is the most common), and format the partition. And that’s it, you’ve successfully added a new SSD to your computer! With this simple addition, your computer can enjoy faster startup and application loading times, making your computing experience even more enjoyable.
So don’t wait any longer, go ahead and upgrade your computer today!
Open disk management tool in Windows 11
If you’re looking to configure your SSD in Windows 11, the first thing you need to do is open the disk management tool. This tool allows you to manage your disk partitions easily and can help you set up your new SSD. To open the disk management tool, simply right-click on the Start button and select the “Disk Management” option.
Once the tool is open, you can select your new SSD and create a new partition or format the drive as necessary. It’s important to note that formatting a drive will erase all data on it, so make sure to backup any important files before doing so. With the disk management tool, configuring your SSD in Windows 11 is a breeze.
Initialize and format the SSD
SSD, configure, Windows 11 If you’ve recently installed a new SSD in your Windows 11 system, the first thing you’ll want to do is initialize and format it. This will ensure that your system recognizes the SSD, and that it’s ready to be used as your primary storage device. To configure the SSD, you’ll need to open the Windows Disk Management tool.
You can do this by searching for “disk management” in the Windows search bar. Once you’re in Disk Management, you should see your new SSD listed under the “Volumes” section. Right-click on the volume and select “Initialize Disk.
” From there, you can choose whether to use MBR or GPT partition styles, and set up the disk as either a basic or dynamic disk. Finally, you’ll need to format the SSD, which can be done by right-clicking on the unallocated space and selecting “New Simple Volume.” Follow the prompts to assign a drive letter, choose a file system, and name the volume.
Once you’ve completed these steps, your new SSD should be ready to use in Windows 11!
Assign a drive letter
If you just installed an SSD on your computer running Windows 11, assigning a drive letter to it may be the final step you need to take before taking advantage of faster data transfer rates. Assigning a letter is vital since it enables your computer to recognize the drive, allowing you to move, copy, and access files as you would with your primary drive. When you attach your SSD, wait for the operating system to detect it, open Disk Management (discmgmt.
msc) by right-clicking on the Windows Start button and selecting the relevant option, then right-click on your SSD, choose Change Drive Letter and Paths, and pick a letter from the drop-down menu. Your SSD will now be ready to boost your computer’s performance!
Verify SSD is working properly
If you’ve just added a new SSD to your Windows 11 PC, your next step should be to ensure it’s working properly. Luckily, this process is pretty easy. First, navigate to the “Performance” tab within the Task Manager and look for your new SSD.
If it’s there, great – you’re all set! If not, you may need to double-check your installation or try a different SATA port. Once you’ve confirmed that your SSD is present and accounted for, you can test its speed using a free tool like CrystalDiskMark. This will give you an idea of how fast the drive is running, and whether there are any potential performance issues you need to address.
With a little bit of TLC, your new SSD should be purring along smoothly in no time.
Run a disk speed test to ensure maximum performance
If you want to ensure maximum performance from your SSD, it’s essential to run a disk speed test. This will verify that your SSD is working properly, and you’re getting the most out of it. A disk speed test measures your SSD’s read and write speed, and it’s an excellent way to troubleshoot any issues that may be impacting its performance.
You can use a variety of tools to perform a disk speed test, including CrystalDiskMark, Blackmagic Disk Speed Test, and ATTO Disk Benchmark. These tools are easy to use and will give you a clear picture of your SSD’s performance. By running a disk speed test, you can identify any bottlenecks, ensure your SSD is running at peak performance, and extend its lifespan.
So, if you want to get the most out of your SSD, don’t forget to run a disk speed test.
Check if the SSD is properly recognized in BIOS settings
When you install a new SSD and turn on your computer, it’s essential to check if your system BIOS recognizes it correctly. BIOS (Basic Input/Output System) is a firmware interface between the operating system and hardware. It’s responsible for controlling input/output operations and configuring system hardware.
If the SSD is not recognized or not configured correctly, your computer’s performance can decrease. To verify if the SSD is working properly, you should access the BIOS settings and look for the storage device information. Check if the SSD model and capacity are displayed correctly.
If the SSD isn’t listed, ensure the connection is secure and try restarting your computer. In some cases, you may need to update the BIOS version to recognize the new SSD. It’s crucial to ensure that your SSD is working correctly to prevent data loss and enhance performance.
Conclusion
In conclusion, adding a new SSD to Windows 11 is a breeze when you have the right tools and know-how. With a few clicks and a couple of screws, you can expand your storage space and enjoy faster boot-up times and snappier overall performance. So don’t be intimidated by the process – embrace it as an opportunity to enhance your computing experience and impress your tech-savvy friends with your hardware prowess.
After all, nothing says “I’m a tech genius” quite like effortlessly installing an SSD. Now go forth and conquer your PC upgrades with confidence! “
FAQs
What are the system requirements for adding a new SSD to Windows 11?
Before adding a new SSD to Windows 11, ensure that your system meets the minimum requirement of at least 4GB of RAM and 64GB of storage.
How do I physically add a new SSD to my Windows 11 computer?
To add a new SSD to your Windows 11 computer, you need to open the computer case, connect the SSD using the SATA cable, and then power on the computer.
Can I transfer the data from my old SSD to the new one without losing any files?
Yes, you can easily transfer the data from your old SSD to the new one by using a data transfer or disk cloning software like EaseUS Todo Backup or Clonezilla.
Do I need to format the new SSD before using it on my Windows 11 computer?
Yes, you need to format the new SSD before using it on your Windows 11 computer. You can format it using the Disk Management tool in Windows 11.
