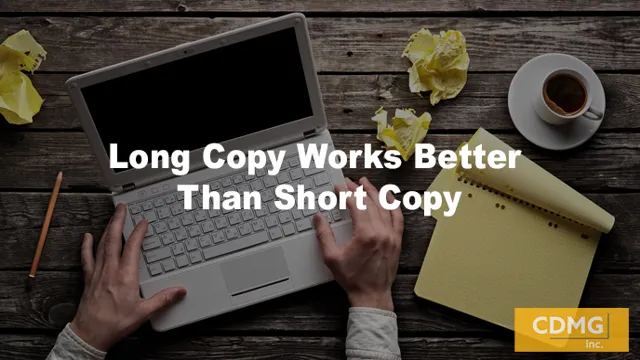Upgrading your SSD can be a fantastic way to give your computer a new lease on life. But with so many files and programs stored on your existing drive, the idea of transferring everything to a new SSD can be daunting. Especially when you’re looking at transferring a massive drive like a 1TB SSD.
But fear not, as it is easier than you might think. In this quick guide, we’ll walk you through the process of copying a 1TB SSD to a new drive, including what software you’ll need, and what to expect during the process. So, grab a cup of coffee and read on, as we guide you through the process.
Factors Affecting Copying Time
If you’re wondering how long it takes to copy 1TB SSD, there are a few factors to consider. First, the transfer speed of the devices being used will play a significant role in the time it takes to complete the task. Generally, USB
0 or Thunderbolt cables offer faster data transfer speeds than USB 0. Additionally, the amount of files and their size can impact the overall copy time.
Many small files will take longer to transfer than a few large files of the same size. Lastly, the health of the SSD can also affect copying time. If the SSD is damaged or has many bad sectors, it may take longer to copy files or may even fail to copy certain files altogether.
So, to determine how long it will take to copy 1TB SSD, you must consider these factors and then make an estimation accordingly.
Type of Port Used
The type of port used is a crucial factor affecting copying time. Different types of ports have different data transfer rates, and this can significantly impact the speed at which data is copied. Ports like USB
0 have a maximum transfer rate of 480 Mbps, while USB 0 can transfer data at up to 5 Gbps. So, if you’re using a USB
0 port to copy a large number of files, it’ll take longer than copying the same files via USB 0. The same principle applies to other types of ports, such as Ethernet and FireWire.
The speed of your copying process depends on your computer’s ports, the type of device you’re copying from, and the type of data you’re copying. Overall, choosing the appropriate port can save you time and boost your copying efficiency.

Speed of Source and Target Drives
When it comes to copying files, the speed of the source and target drives can play a significant role in determining the overall copying time. If the source drive is slow and can only transmit data at a limited rate, it will take longer to copy files to the target drive. Similarly, if the target drive is slow or full to capacity, it can also slow down the copying process.
However, one cannot overlook the fact that other factors such as the size and number of files being copied, the type of files, and the computer’s processing power can also affect copying time. To ensure efficient and quick copying, it is essential to have high-speed options for both the source and target drives. This can help cut down on the copying time and make the entire process much less frustrating.
Amount of Data on Drive
When it comes to copying data from one drive to another, the amount of data you’re transferring can greatly affect the time it takes. The more data you have, the longer it will take to transfer. However, there are other factors that can come into play as well.
For example, the speed of your drives can impact the speed of the transfer. If you’re copying data from an old, slow hard drive to a newer, faster SSD, the transfer may take longer than if you were transferring the data between two SSDs. Another factor is the connection type you’re using.
USB 0 will be slower than USB 0, which is slower than Thunderbolt.
Finally, the amount of other activity happening on your computer can impact transfer speeds. If you have a lot of other programs running, they may be competing for resources and slowing down the transfer. So if you’re looking to transfer a large amount of data, make sure you take these factors into account and plan accordingly.
How Long Does it Take to Copy a 1TB SSD?
If you are wondering how long it takes to copy a 1TB SSD, the answer depends on several factors. Firstly, the type of hardware being used to transfer the data might affect the speed of the copying process. For instance, using a Thunderbolt cable to transfer data between two SSDs could be a lot faster than using a USB
0 port. Secondly, the speed of the SSD being copied from could also impact the copying time. For example, you would expect the copying process to take longer if you are copying data from a slower SSD.
Furthermore, the amount of data being transferred could also significantly impact the copying time. In general, transferring 1TB of data would take a considerable amount of time, regardless of how fast the hardware used is. On average, transferring 1TB of data could take up to a few hours, depending on all of the factors mentioned above.
USB 2.0 Port
USB 0 port If you have ever wondered how long it takes to copy a 1TB SSD through a USB 0 port, the answer might surprise you.
At the maximum theoretical transfer rate of 480 Mbps, it would take about 3 hours to transfer a 1TB file. However, in real-world scenarios, transfer rates are often slower due to file fragmentation, system resources, and other factors.
In fact, it may take several hours to copy a large file like this. If you frequently transfer large files, it might be worth investing in a faster transfer method like USB 0 or
1, Thunderbolt, or a network-attached storage device. These options provide faster transfer speeds and can significantly reduce the time it takes to transfer large files. So, while a USB
0 port may be convenient, it may not always be the best option for transferring large amounts of data quickly.
USB 3.0 Port
If you’re looking to copy a 1TB SSD, you might be wondering how long it will take to transfer all that data. The answer largely depends on the speed of your USB 0 port.
With USB 0, you can expect transfer speeds of up to 5 Gbps, which is 10 times faster than the previous standard, USB 0.
That means a 1TB SSD can be copied in as little as 20 minutes, depending on the variables like how many files you’re copying or the size of each individual file. However, it’s worth noting that not all devices and storage drives are created equal; slower or older devices will not achieve these speeds, and other factors like compatibility and available bandwidth will also affect transfer times. That being said, investing in a USB
0 port is definitely a good idea if you’re looking to transfer large amounts of data quickly.
Thunderbolt Port
If you’re considering using a Thunderbolt port to copy a 1TB SSD, you might be wondering how long it will take. Well, the answer depends on a few factors such as the speed of your Thunderbolt port and the type of SSD you’re working with. A Thunderbolt 3 port, for instance, can transfer data at a rate of up to 40Gbps, which means that copying a 1TB SSD could take only a matter of minutes.
However, other versions of Thunderbolt ports are slower and may take longer to complete the transfer. Additionally, the type of SSD you’re working with can impact transfer speeds. NVMe SSDs, for example, are faster than traditional SATA SSDs, so the transfer may be completed even more quickly with a Thunderbolt port.
Ultimately, the Thunderbolt port is a fast and reliable option for transferring large amounts of data, making it a popular choice for many professionals and enthusiasts alike.
Tips to Speed Up SSD Copying Time
If you’re wondering how long it takes to copy 1TB SSD, it can vary depending on factors like the device being used, file sizes, and transfer speeds. However, there are ways to speed up the copying process and make it more efficient. One tip is to use a USB
0 or 1 port for faster transfer speeds. Another helpful strategy is to compress files before copying them, as this can reduce their overall size and make the process faster.
You can also consider using a specialized software for SSD cloning, which can streamline the process and make it more reliable. Remember, copying large amounts of data can be time-consuming, so it’s always a good idea to plan ahead and allow for extra time if needed.
Use a Faster Port
One simple way to reduce your SSD copying time is to use a faster port. Some ports can transfer data faster than others, and using the right one can make a big difference in how quickly your files are copied. If you’re using an older computer, you might have a USB
0 port, which can be quite slow. Upgrading to a computer with a USB 0 or higher port can significantly speed up your copying time.
Alternatively, if your computer has a Thunderbolt or eSATA port, using one of those can be even faster than USB. So, next time you’re copying large files to your SSD, check if you’re using the fastest port available and make the switch if necessary.
Clean Up the Drive Before Copying
When it comes to copying files to your SSD, you may notice that the process is slower than expected. One way to speed it up is to clean up your drive before copying. This means getting rid of any unnecessary files and programs that may be taking up space and slowing down the copying process.
Another tip is to close any open applications or programs that you are not using, as they can also slow down the copying speed. By optimizing your SSD drive before copying, you can save time and get the job done faster. So, take the time to tidy up your SSD before you start copying to ensure a smoother and quicker process.
Avoid Using the Computer During Copying
If you’re looking for ways to speed up the copying time on your SSD, one important tip is to avoid using your computer during the process. When your computer is actively running other applications or programs, it can seriously slow down the speed at which your SSD is copying files. This is because your computer’s resources are being divided between the copying process and whatever other tasks are running.
To get the best copying results, it’s important to close all running applications and programs and to avoid using your computer for any other activities while copying. This will ensure that your SSD is able to dedicate all of its resources to the copying process, resulting in a much faster and more efficient transfer of data. By keeping this tip in mind, you can avoid frustrating delays and make the most of your SSD’s copying capabilities.
Conclusion
In conclusion, the speed it takes to copy 1tb of data onto an SSD depends on a variety of factors. It can range from lightning-fast if you have a high-speed USB 1 or Thunderbolt connection, to a sloth’s crawl if you’re still using a USB
0 port. However, with the advancements in technology and the availability of faster transfer methods, it’s safe to say that copying a 1tb SSD should take less time than it would for you to binge-watch a season of your favorite TV show. So sit back, relax, and let technology do the heavy lifting for you!”
FAQs
What is the average transfer speed for copying a 1TB SSD?
The average transfer speed for copying a 1TB SSD can vary depending on the specific hardware and software being used, but typically ranges from 50-150MB/s.
How long will it take to copy a 1TB SSD using a USB 3.0 connection?
The time it takes to copy a 1TB SSD using a USB 3.0 connection can vary depending on the specific hardware and software being used, but it can take anywhere from 2-5 hours.
Can I use a different type of connection to copy a 1TB SSD faster?
Yes, using a faster connection such as Thunderbolt or a PCIe adapter can significantly reduce the amount of time it takes to copy a 1TB SSD. However, the compatibility of these connections will depend on the specific hardware and software being used.
Is it safe to copy a 1TB SSD while it is in use?
It is generally not recommended to copy a 1TB SSD while it is in use as it can cause data corruption or other errors. It is best to shut down the system and remove the SSD before copying it to avoid any potential issues.