So you’ve finally decided to upgrade your computer’s hard drive with a brand new SSD, but now you’re wondering how to install Windows 10 on it. Don’t worry, it’s easier than you might think. Installing Windows 10 on a new SSD can significantly improve your computer’s performance and load times, giving you a faster and more seamless user experience.
In this blog post, we’ll guide you through the steps you need to take in order to install Windows 10 on a new SSD, including how to create a bootable USB drive and how to transfer your data from your old hard drive. So, let’s get started!
Preparation Steps
If you’re planning to install Windows 10 on a new SSD, it’s important to know the preparation steps to ensure a smooth installation process. Firstly, make sure you have a valid Windows 10 installation media, which can be a USB or a DVD. Secondly, backup all your crucial data to avoid any data loss during the installation process.
Thirdly, ensure that your computer meets the minimum system requirements for Windows 10, including a 64-bit processor, 2GB of RAM, and 20GB of free storage space. Once you have completed these steps, you can proceed with the installation. The time it takes for Windows 10 to install on a new SSD depends on the speed of your SSD, but in general, it takes around 20 to 30 minutes for the installation process to complete.
Overall, with the right preparation and patience, installing Windows 10 on a new SSD can be a hassle-free experience.
Acquire a Windows 10 installation USB or disc
If you’re looking to upgrade to Windows 10 or perform a fresh installation, one of the most important things you need to do is acquire a Windows 10 installation USB or disc. This will allow you to install the operating system onto your computer or upgrade from an older version of Windows. To get started, you can purchase a Windows 10 installation USB or disc online or from a retail store.
Alternatively, if you already have a Windows 10 ISO file, you can create your own installation disc or USB using a tool such as Windows USB/DVD Download Tool. It’s essential to ensure that you acquire the correct version of Windows 10 for your computer, whether it’s the Home or Pro edition, 32-bit or 64-bit. Once you have your installation media, you can follow the installation process and get started with your new or upgraded Windows 10 system.
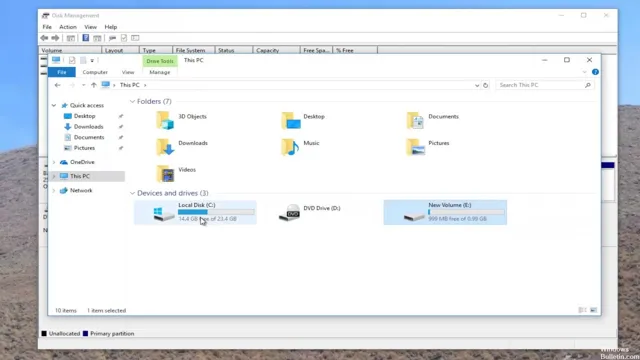
Backup important data
Backing up important data should be a top priority for anyone who uses technology regularly. You never know when your device could fail or get stolen, and losing important files can be a major headache. To prepare for this scenario, there are a few simple steps you can take.
First, make a list of all the data that is essential to you – whether that’s family photos, important documents, or work-related files. Then, look for a backup solution that works for you. This could involve investing in an external hard drive, using a cloud-based storage service like Dropbox, or setting up automatic backups through your operating system.
Whatever option you choose, make sure you check in regularly to ensure that your data is being backed up properly. By taking these steps, you’ll be able to rest easy knowing that your important data is safe and secure.
Insert new SSD in your computer and format it
If you’ve decided to upgrade your computer’s storage by adding a new SSD, there are a few important preparation steps you need to take before you start using it. First things first, make sure you have all the necessary tools to open up your computer’s case and install the new SSD. Once you have the tools, shut down your computer and unplug it from the wall to avoid any electrical mishaps.
Next, locate the area in your computer where you will be installing the SSD. You may need to consult your computer’s manual or search online for instructions if you’re not sure where to look. Once you’ve found the spot, carefully install the new SSD by following the manufacturer’s directions.
Be sure to securely fasten it in place and connect any necessary cables. After the physical installation is complete, it’s time to format the new SSD. Formatting is the process of preparing a brand new drive for use by erasing any existing data and creating a file system to organize and store your files.
To format your new SSD, you will need to access your computer’s disk management utility. This is typically found in the Control Panel or Settings menu, but the process may vary depending on your operating system. Once you’ve located the disk management utility, find your new SSD in the list of drives and select it.
Then, choose the option to format the drive. You’ll be prompted to choose a file system and assign a drive letter. We recommend using the NTFS file system and assigning a letter that makes sense to you, such as “D:” for “data.
” Finally, wait for the formatting process to complete, which can take a few minutes to several hours depending on the size of your SSD. Congratulations, you have successfully installed and formatted your new SSD! It’s now ready for use, so start moving your files and programs over for faster access and overall better computer performance.
Installation Time
If you’re wondering how long it takes to install Windows 10 on a new SSD, the answer is that it depends on a few factors. First, the speed of your SSD can play a role in installation time, but most modern SSDs have fast read and write speeds that can reduce install times. Second, the speed of your internet connection will affect how quickly you can download the installation files.
If you have a fast internet connection, the files will download more quickly and the install process will be faster. In general, Windows 10 can take anywhere from 20 minutes to an hour or more to install, depending on your computer’s hardware and the above-mentioned factors. Overall, it’s important to be patient during the installation process and let Windows 10 do its thing.
Once the installation is complete, you’ll be able to enjoy all the features and benefits of this powerful operating system.
Depends on the computer performance and SSD speed
When it comes to installation time for your favorite applications, it all depends on the computer’s performance and SSD speed. If you have a high-performance computer with a fast SSD, the installation process would be quick and easy. However, if you have an old computer with a slow SSD, the installation process could take a lot longer.
The installation process is primarily determined by the file’s size and the computer’s speed. Usually, smaller files take a shorter time to install than more extensive files. It is vital to ensure that your computer’s storage space is sufficient for the installation process, as it could slow down your computer and cause installation errors.
You can speed up the installation process by closing all other applications and programs running in the background, giving the installation process more resources to work with. It is crucial to note that some complex applications might take longer to install, irrespective of your computer’s performance, as a result of the installation process’s complexity. Therefore, it is essential to be patient and let the installation process complete before using the application.
On average, takes around 30 minutes to install
When it comes to installing something, the first question that comes to mind is usually “How long will this take?” Luckily, when it comes to installing our product, the answer is not very long at all! On average, it takes around 30 minutes to install. That means you can have our product up and running in no time, without having to spend hours tinkering with it or hiring a professional for help. Plus, our installation process is designed to be user-friendly and straightforward, so even if you’re not particularly tech-savvy, you should have no problem getting everything set up on your own.
So, if you’re looking for a quick and easy way to add some new functionality to your device or system, our product is definitely worth considering. With just 30 minutes of your time, you could be up and running in no time!
Post Installation Steps
If you’re looking to install Windows 10 on a new SSD, the process itself shouldn’t take too long. Depending on the speed of your computer and the size of the installation file, it can take anywhere from 20 minutes to an hour or so to complete. However, there are some important post-installation steps that you should follow in order to optimize your system for the best performance.
First, make sure to install all critical updates, as these can improve security and stability. You should also install any drivers that your computer requires, such as those for your graphics card, sound card, or Wi-Fi antenna. Additionally, consider installing some useful programs, such as a good antivirus program, a web browser, and a media player, to get the most out of your new system.
By taking these simple steps, you can ensure that your new installation of Windows 10 runs quickly and smoothly for years to come.
Install necessary drivers and updates
After successfully installing your operating system, the next step is to install necessary drivers and updates. This step is crucial to ensure that your computer runs smoothly and without any glitches. You can start by checking if there are any updates available for your operating system.
Download and install the latest updates to ensure that your computer has all the latest security patches. Next, you’ll want to install the drivers for your hardware components such as the graphics card, sound card, network card, and motherboard. These drivers allow your operating system to communicate with your hardware correctly.
You can find the drivers on the manufacturers’ websites and download them from there. In some cases, your operating system may automatically detect and install the drivers for you. But it’s always best to double-check if all drivers are correctly installed.
This step is crucial for the optimal functionality and performance of your computer. In summary, installing necessary drivers and updates is a vital post-installation step that should not be overlooked. It ensures that your computer runs smoothly, and all hardware components are functioning correctly.
So, take the time to download and install all the necessary drivers and updates to get the most out of your computer.
Reinstall essential software
After installing a new operating system, it’s essential to reinstall any software that is necessary for your daily use. This includes applications such as Microsoft Office, web browsers like Google Chrome or Mozilla Firefox, and any other software that you need regularly. These programs might not be there by default, so you will need to download and install them manually.
It’s a good idea to prioritize the applications based on your daily needs to start with the essential ones first. Reinstalling all the software might require some time, but it will ensure that you have everything that you need for daily use. So make sure to take the time to go through and download everything you need, and don’t forget to update them regularly to keep your system functioning correctly.
Conclusion
In the time it takes for Win10 to install on a new SSD, you could have brewed a fresh cup of coffee, watched an episode of your favorite TV show, or even gone for a quick jog. But why settle for those mundane tasks when you can have the satisfaction of a lightning-fast computer running the latest and greatest operating system? So grab a snack and settle in, because this installation may take a while, but it’s worth the wait.”
FAQs
What are the system requirements for installing Windows 10 on a new SSD?
To install Windows 10 on a new SSD, your system should have a 64-bit processor with at least 1 GHz clock speed, 2 GB RAM (for 64-bit OS), 20 GB free space on the hard disk, and a DirectX 9 graphics card with WDDM 1.0 driver.
Can I install Windows 10 on a new SSD without a license key?
Yes, you can install Windows 10 on a new SSD without a license key. However, you won’t be able to activate Windows and some features will be disabled.
How long does it take to install Windows 10 on a new SSD?
The installation time for Windows 10 on a new SSD may vary depending on your system hardware and configuration. But typically, it takes around 20-30 minutes to install Windows 10 on a new SSD.
Do I need to format my new SSD before installing Windows 10?
No, you don’t need to format your new SSD before installing Windows 10. The Windows 10 installer will automatically format it during the installation process. However, it’s recommended to backup any important data before proceeding with the installation.
