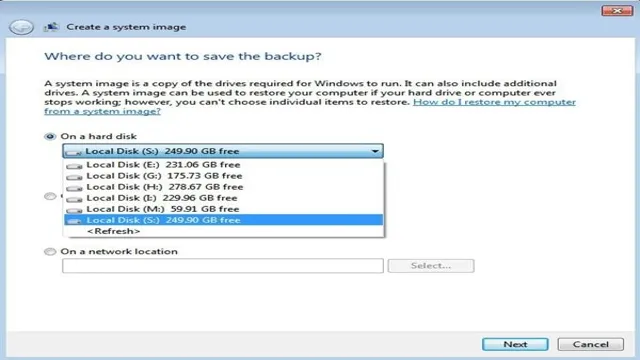If you’re looking to make the switch to Solid State Drive (SSD) for faster performance and improved reliability, it’s important to make sure you transfer your data correctly. In this article, we’ll be discussing how to transfer your Windows 7 backup to an SSD, so you can ensure a smooth and efficient transition. Installing a new drive can be daunting, but don’t worry, we’ll guide you through the process step by step.
With the right tools and a little bit of patience, you’ll be up and running on your new SSD in no time! So, let’s get started and make the most out of your new drive.
Prepare Your New SSD
If you’re switching to a new SSD and want to reinstall Windows 7, it’s important to properly prepare the new device before starting the installation process. The first step is to connect the SSD to your computer and ensure it’s recognized by the system. Then, you’ll need to clone your current Windows 7 installation to the new SSD using a third-party software.
This process will transfer the operating system, as well as your applications and files, from your old hard drive to the SSD. Once the cloning is complete, you should confirm that the new SSD is set as the boot drive in your system’s BIOS settings. Finally, you can restart your computer and start the Windows 7 installation process from the SSD.
With these steps, you can ensure a smooth and seamless transition to your new SSD without any data loss or compatibility issues.
Connect SSD to Your Computer
Connecting an SSD to your computer is a great way to upgrade your storage and improve your computer’s performance. To prepare your new SSD, the first step is to make sure your computer has the necessary connections. Most modern-day motherboards have at least one M.
2 slot, which is the connection type used for SSDs. If your motherboard doesn’t have an M.2 slot, you can use a PCIe adapter card to connect your SSD.
Once you have the necessary connections, you need to install the SSD into your system, which usually involves removing the back panel of your computer, attaching the SSD to the motherboard, and then securing it in place with screws. Make sure to follow the manufacturer’s instructions carefully to avoid damaging any components or losing any data. Finally, once the SSD is securely installed, you can begin to transfer data and applications over to your new drive.
Overall, connecting an SSD to your computer is a straightforward process that can significantly improve your computer’s performance and storage capacity.
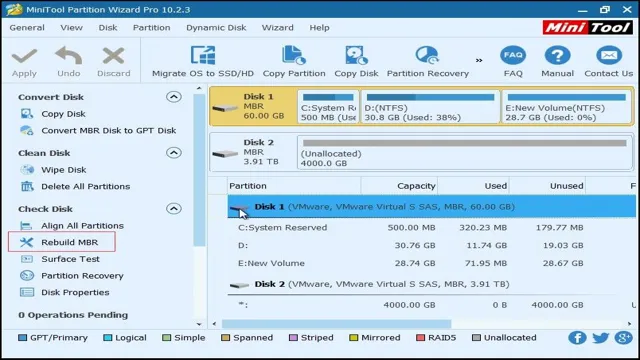
Download and Install Windows 7 Backup Software
If you just purchased a new SSD and you’re preparing it for use, one of the essential steps is to download and install Windows 7 backup software. This software will allow you to backup your important files, folders, and system settings, ensuring that you can restore them if anything goes wrong. To do this, you can go to the Microsoft website or use a third-party software.
It’s important to choose a reliable and trusted software to ensure your data is safe. The backup process may take some time, but it’s crucial to do it before you start using your new SSD. Once the backup is complete, you can start transferring your data to the new SSD and enjoy the benefits of faster speeds and better performance.
Whether you’re upgrading your existing system or building a new one from scratch, taking the time to backup your data is always a smart move.
Prepare Your Backup Files
Preparing your backup files is a crucial step before you install your new SSD. Your backup files, such as your important documents, photos, and videos, are essential and should be kept safe. You can back up your files on an external hard drive, cloud storage, or even a USB flash drive.
Before transferring your files, make sure to organize and eliminate any unnecessary data to save time and storage space. When you have completed the backup process, you can proceed with the installation of your new SSD. Remember, losing your data is heartbreaking, so make sure you prepare your backup files beforehand to avoid a catastrophic loss of your essential files.
Transfer Your Backup to SSD
If you’re upgrading to a new SSD and want to transfer your Windows 7 backup to it, there are a few things to keep in mind. First, make sure your new SSD is installed in your computer and that it has enough space to accommodate your backup. Next, connect your backup device (such as an external hard drive or USB drive) to your computer and locate the backup files.
Once you’ve found them, you can use the built-in Backup and Restore utility in Windows 7 to restore your backup to the new SSD. Simply select the option to restore your files and follow the prompts to select the backup you want to restore and the location where you want to restore it to. Be patient during the restore process, as it may take some time depending on the size of your backup.
Once the restore is complete, you should be able to boot up your computer from the new SSD and enjoy faster boot times and improved performance thanks to your new hardware upgrade.
Copy Backup Files to SSD
Now that you’ve successfully backed up your important files, it’s time to transfer them to your new SSD. This process is pretty straightforward and can be done easily. Simply connect your SSD to your computer, locate the backup files, and copy and paste them onto your SSD.
It’s important to ensure that all files are copied over properly and there are no missing or corrupted files. Once the transfer is complete, you can access your files on your new SSD and enjoy the increased speed and performance. Remember, backing up your files is crucial to ensure you never lose important data, and transferring them to a faster and more reliable storage device like an SSD is an excellent way to secure your data while improving your computer’s speed.
Restore Backup to New SSD
Restoring a backup to a new SSD can be a pretty easy process, especially if you take a bit of time to understand the steps involved. If you’re planning on transferring your data from an old computer to a new one, this is definitely a task that you’ll want to become acquainted with. One of the first things that you’ll need to do is to ensure that you have a backup of your data stored on an external drive or cloud storage.
Once you have your backup, simply connect your SSD to your computer and follow the prompts to initiate the transfer. It’s important to note that the process may vary slightly depending on the operating system and software that you’re using. With a little bit of patience and the right tools, anyone can easily transfer their data to a new SSD.
So, if you’re looking to upgrade your computer or just need to transfer your data, don’t hesitate to try restoring a backup to a new SSD!
Final Steps
When upgrading to a new SSD, it’s important to ensure your Windows 7 backup is installed correctly. Begin by connecting your new SSD via a USB-to-SATA adapter. Then, use the Windows Backup and Restore feature to create a backup of your system.
Once your backup is complete, shutdown your computer and swap the old hard drive with the new SSD. Boot up your computer using the Windows installation disc or a bootable USB drive, and choose the “Repair your computer” option. From there, select “Restore your computer using a system image that you created earlier” and select the backup file you created earlier.
Confirm your selections, and Windows will begin restoring your backup onto the new SSD. Once the restore is complete, restart your computer and enjoy your new and improved system. Remember to properly dispose of your old hard drive to protect your data.
By following these steps, you’ll be able to install your Windows 7 backup to your new SSD with ease.
Testing and Checking Your Backup
Once you have created a backup, it is essential to test and check it to ensure that it can be used to restore your data successfully if needed. One way to do this is by performing a trial restoration. This process involves restoring a small portion of the backup to verify that the data is intact and accessible.
It’s important to keep track of the date and time the backup was created, how often backups are performed, and what files are included in the backup. By doing this, you can ensure that your backup strategy is reliable in the event of a disaster or data loss. Remember, always keep your backup data in a secure location to prevent unauthorized access or loss.
With these final steps in mind, you can rest assured that your data is safe and protected with a reliable backup.
Remove Your Old Hard Drive
If you’re upgrading to a new hard drive, don’t forget to properly remove your old one! The final steps of the upgrade process involve removing the old hard drive and replacing it with the new one. Start by disconnecting all cables and power sources, and then remove the screws that hold the old hard drive in place. Once it’s loose, gently disconnect it and set it aside.
Be sure to safely store it somewhere for future use or disposal, and never throw it away in the trash. Properly disposing of old hardware not only protects your data, but also helps reduce waste and environmental impact. So take the time to remove your old hard drive responsibly, and enjoy the benefits of a faster and more efficient system with your new one!
Get Ready to Enjoy Your New SSD!
Congratulations on getting your new SSD! You’re about to experience a significant boost in performance, which is something to look forward to. Before you start using your new hardware, there are a few more steps you need to take to ensure everything goes smoothly. First, make sure you have backed up all your important data to an external drive or a cloud service.
This is important because installing a new drive can sometimes result in data loss. Once you’ve backed up your data, the next step is to install the SSD into your computer. Consult your computer’s user manual or seek help from a professional if you’re unsure how to do this.
After the installation, it’s time to move your operating system to the new drive. You can do this by cloning your old drive onto the new SSD. There are many free tools that you can use to clone your old drive, such as Macrium Reflect or EaseUS Todo Backup.
This step will ensure that your computer boots up from your new drive, providing you with optimal performance. Once you’ve cloned your old drive, you can start reinstalling your applications and games on your new SSD. Make sure to install them directly onto the new drive to enjoy faster load times.
You’ll be amazed at how fast your favorite games load, and how quickly your computer starts up. In conclusion, getting a new SSD is an exciting experience that can give your computer a significant performance boost. Follow these final steps to ensure that your transition to the new drive is smooth and worry-free.
With a little bit of work, you’ll soon be enjoying lightning-fast load times and a snappier overall computing experience.
Conclusion
In conclusion, installing Windows 7 backup on a new SSD can seem like a daunting task, but with a little bit of know-how and some technical finesse, it can be a breeze. Think of it like transplanting a beloved plant into a new, upgraded pot – it may take some care and attention, but with a little bit of effort, it can flourish and thrive in its new environment. So, if you’re ready to give your computer a new lease on life, don’t be afraid to take the plunge and upgrade to an SSD – your files (and your computer) will thank you for it!”
FAQs
What is the process to create a system image backup in Windows 7?
To create a system image backup in Windows 7, go to the Control Panel, select Backup and Restore, click on “Create a system image” on the left-hand side, and choose the location where you want to save the backup.
Can I restore a Windows 7 backup to a new SSD?
Yes, you can restore a Windows 7 backup to a new SSD by connecting the SSD to your computer, booting from a Windows installation disc or USB, selecting “Repair your computer,” and then choosing to restore from the backup.
What is the difference between a system image backup and a regular backup in Windows 7?
A system image backup in Windows 7 creates a complete copy of your system drive, including the operating system, applications, and personal files. In contrast, a regular backup only backs up selected files and folders, not the entire system.
What are the recommended system requirements for running Windows 7 backup on a new SSD?
The recommended system requirements for running Windows 7 backup on a new SSD include at least 1GB of RAM, a 1GHz or faster processor, and at least 16GB of free hard drive space for storing the backup.