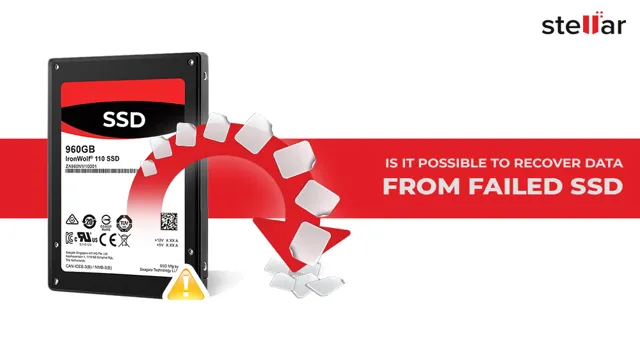Did you know that the life span of a Solid State Drive (SSD) is not as long as a conventional hard drive? SSDs have become increasingly popular due to their fast read/write speeds, but they are susceptible to failure. It’s important to know the signs of failure, so you can take action before losing your data. In this blog post, we’ll discuss how to tell if your SSD has failed and what you can do to prevent it.
From slow performance to strange noises, there are several symptoms that indicate it’s time to replace your SSD. So, grab a cup of coffee, and let’s dive in!
Symptoms of SSD Failure
If you’re experiencing problems with your computer and suspect that your SSD has failed, there are several symptoms to look out for. One of the most common signs is slow or unresponsive performance. This can include slow boot-up times, sluggish application loading, and lag when saving or opening files.
Another symptom of SSD failure is data corruption or loss. You may notice that files are missing or corrupted, or that the system crashes frequently. If you hear unusual noises or clicking sounds coming from your computer, it could be a sign of physical damage to the drive.
Finally, if your computer fails to recognize your SSD or if the drive is not detected during startup, it could indicate that the drive has failed. If you’re experiencing any of these issues, it’s important to back up your data immediately and seek professional assistance to diagnose and repair the problem.
Slow Booting or Crashes
If you’re experiencing slow booting or crashes on your computer, it could be a sign of SSD failure. An SSD (Solid State Drive) is a type of storage device that uses memory chips to store data. Unlike traditional hard drives, SSDs don’t have any moving parts, which makes them faster and more reliable.
However, they can still fail. One of the most common symptoms of SSD failure is slow booting or crashes. If your computer takes a long time to start up or frequently crashes, it could be due to a failing SSD.
Other symptoms include blue screen errors, corrupted files, and strange noises coming from your computer or SSD. If you’re experiencing any of these issues, it’s important to back up your data immediately and seek professional help. Don’t wait until it’s too late to save your important files and data.
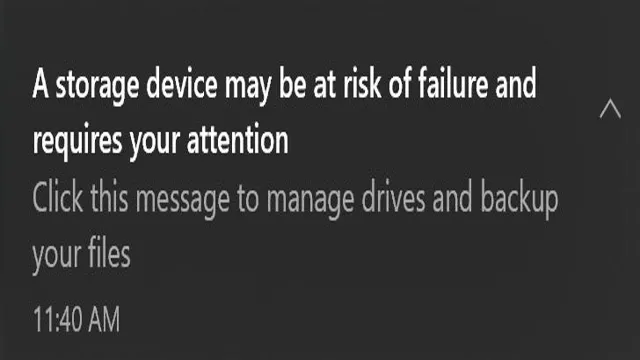
Files and Folders Disappearing
If you start to notice files and folders mysteriously disappearing from your computer, it could be a sign of SSD failure. Solid-state drives (SSDs) are a type of computer storage that are designed to be faster and more reliable than traditional hard drives, but they can still experience issues over time. One common symptom of SSD failure is data loss, where files and folders vanish without any explanation.
This could be due to a faulty controller, corrupted firmware, or physical damage to the drive. Other signs of SSD failure include slow read and write speeds, frequent error messages, and the inability to access certain files or folders. If you suspect that your SSD is failing, it’s important to take action quickly to prevent further data loss.
Backup your important files regularly and consider seeking professional help to diagnose and repair the issue. Don’t wait until it’s too late to protect your valuable data!
Unresponsive Drive
One of the common symptoms of SSD failure is an unresponsive drive. You’ll notice this when your computer suddenly freezes and stops responding to any commands you input. This could also happen when you attempt to retrieve a file, and it takes too long or hangs indefinitely.
If this happens more frequently, then you should be worried, and it’s time to back up your important files and seek assistance from an expert. Be cautious when restoring data as this activity can cause further damage to the SSD. Always seek professional advice to ensure proper handling of your SSD’s situation.
An unresponsive drive can be frustrating, and it’s essential to determine the underlying cause of the problem. Often, SSD failure due to an unresponsive drive is attributed to overuse and a lack of maintenance. It’s crucial to monitor your SSD’s health regularly and perform routine maintenance tasks such as freeing up storage space and defragmenting the drive.
In conclusion, if you experience an unresponsive drive, it’s crucial to take action immediately. Ignoring the symptoms could lead to severe damage to your SSD, which may result in the loss of data. Always seek professional assistance when in doubt and make sure you have a backup of your data regularly.
Your data is essential, and it’s up to you to ensure its safety.
Best Tools to Diagnose SSD Failure
If you suspect that your SSD has failed, there are a few tools that can help you diagnose the issue. One of the most popular tools is CrystalDiskInfo. This tool provides information about the health of your SSD as well as its temperature and performance.
Another useful tool is Samsung Magician, which is specifically designed for Samsung SSDs. It can help you diagnose issues with your SSD and optimize its performance. If you are using a Mac, the Disk Utility can also be helpful in diagnosing SSD failures.
It can check the SMART status of your SSD and help you identify any issues. Regardless of which tool you choose, it’s important to be proactive in checking the health of your SSD regularly to avoid any data loss.
SSD Health Check and SMART Status
If you rely on an SSD for faster boot and transfer speeds, it’s important to keep an eye on its health. Using the right tools to diagnose SSD failure can help you prevent data loss and prevent damage to your hardware. One of the best ways to check your SSD’s health is by using a SMART (Self-Monitoring, Analysis, and Reporting Technology) utility.
This tool helps monitor the disk’s temperature, operational status, error rates, and other vital metrics. Some of the popular SMART utilities include CrystalDiskInfo, Hardware Monitor, and HD Tune Pro. These tools will let you know if your SSD is experiencing any issues like bad sectors, deteriorating performance, or firmware bugs.
Overall, using a SMART utility to monitor the health of your SSD is a smart move to prevent unexpected failures and make sure your data stays safe.
SSD Life Left Indicator
As SSDs become more prevalent in our daily lives, it’s important to be aware of potential failures that may arise. One helpful tool for monitoring the health of your SSD is the SSD life left indicator. This tool provides an estimate of how much life is left in your SSD based on factors such as usage patterns and wear leveling.
However, it’s important to note that these estimates are not always accurate and should be used as a general guide rather than an exact prediction. In addition to the SSD life left indicator, there are several other tools available for diagnosing SSD failure, including CrystalDiskInfo and HD Tune. These tools provide detailed information on the health of your SSD, including temperature and SMART status.
By regularly monitoring the health of your SSD using these tools, you can catch potential issues early on and prevent data loss and other problems.
Steps to Take When SSD Fails
Have you ever experienced a sudden failure of your SSD? Well, it’s not uncommon for these devices to fail unexpectedly. If you ever find yourself in this situation, it’s essential to take the right steps to minimize the damage and restore your data. First, you may have to check for warning signs such as file extension errors, data corruption, and constant crashes.
Secondly, perform basic troubleshooting such as reconnecting your SSD, updating firmware or drivers, and running a disk check. If this doesn’t work, consider cloning your drive contents to a new location, getting your SSD replaced, or opting for professional data recovery services. Remember always to back up your data on other devices to avoid major losses.
That said, knowing how to tell if SSD failed can help you tackle the issue before it gets out of hand.
Backup Your Data Immediately
When it comes to SSD failure, it’s essential to act fast and backup your data immediately. The first step is to assess the situation and determine whether it’s a hardware failure or a software issue. If it’s a hardware problem, you should try to recover your data before attempting any repairs.
If the device is still working, back up your data immediately to prevent any further data loss. In case of a software issue, try to repair the SSD using any software tools available. If repairing the SSD is not possible, consider hiring an expert or a recovery service provider to retrieve your data.
SSDs are known to fail without warning, and it’s essential to have a backup plan in place. Regular data backups can save you a lot of trouble in such situations. To prevent SSD failure, take good care of your device, avoid sudden power loss, and update your SSD firmware regularly.
Moreover, avoid excessive heat and cold storage environments as they can cause damage to your SSD. Keep your device in a cool, dry place with low humidity levels. In conclusion, SSD failure can be a challenging situation, and it’s crucial to act fast and backup your data.
If you’re facing issues with your SSD, try to recover your data before attempting any repairs. Regular backups and taking good care of your device can prevent any data loss and increase the lifespan of your SSD.
Contact the SSD Manufacturer for Assistance
When your SSD fails, it can be frustrating and stressful, but don’t panic. The first step is to reach out to the manufacturer for assistance. They may have specific troubleshooting steps or solutions for your particular issue.
Be sure to have your SSD model number and any error messages available when you contact them, as this will help them identify the problem more quickly. It’s also a good idea to check if your SSD is still under warranty, as the manufacturer may offer a replacement or repair for free. When contacting the manufacturer, be prepared for some waiting time, as support centers can be busy.
Remember, the manufacturer wants to help you get your SSD working again as much as you do, so don’t hesitate to reach out for assistance.
Prevent Future SSD Failure
If you want to prevent future SSD failure, you need to know the signs that indicate your SSD is about to die. One of the first signs is slow performance. If you notice that your computer is running much slower than usual, this could be a sign that your SSD is on its last legs.
Another sign that your SSD is failing is frequent crashes and blue screens of death. SSDs are also prone to sudden power failures, which can cause irreparable damage to the drive. You can also look for error messages in your system logs.
If you see any error messages related to your SSD, it’s time to start backing up your data and preparing for a replacement drive. Finally, if your SSD is making strange noises or emitting heat, it’s a clear indication that it’s about to fail. By keeping an eye out for these warning signs, you can take steps to prevent future SSD failure and keep your data safe.
Upgrade Firmware and Drivers
When it comes to preventing SSD failure, one important step is to upgrade your firmware and drivers. This may not seem like a big deal, but outdated firmware and drivers can cause compatibility issues and even lead to system crashes. By staying up-to-date, you can ensure that your SSD is working properly and that you’re getting the most out of it.
Upgrading may be as simple as downloading the latest version from the manufacturer’s website, or you may need to use specialized software to do so. Either way, it’s worth taking the time to make sure that your SSD is running smoothly and that you’re not at risk of losing important data. Remember, prevention is key!
Avoid Power Outages for Your System
If you’re looking to prevent future SSD drive failure, there are a few things you can do to safeguard your system. One of the most important things to keep in mind is to avoid power outages. Sudden power surges and outages can be incredibly damaging to your SSD, causing data loss and even physical damage to the drive itself.
Luckily, there are several ways to avoid this issue. One solution is to invest in a UPS (uninterruptible power supply) which can provide backup power in case of a power outage. Additionally, you can install a surge protector on your computer to protect it against sudden voltage spikes.
By taking these preventative measures, you can ensure that your SSD drive is safe from potentially devastating power issues.
Conclusion
In conclusion, if your SSD is failing, it’s like a bad Tinder match: it’s unresponsive, constantly crashes, and doesn’t deliver what it promised. But don’t worry, unlike a bad date, you can actually do something about it. Keep an eye out for signs such as slow boot times, blue screen errors, and data corruption.
And if all else fails, seek professional help – just like you would with a meddling friend who keeps setting you up with duds.”
FAQs
Can I still access my data if my SSD has failed?
If your SSD has failed, it may be difficult to access your data. However, it is recommended to take your SSD to a professional data recovery service to retrieve any valuable data.
What are the signs of a failing SSD?
Signs of a failing SSD can include slow read and write speeds, abrupt shutdowns, file corruption, and the “blue screen of death” in Windows operating systems.
How can I check if my SSD is failing?
You can check if your SSD is failing using software diagnostic tools like CrystalDiskInfo or Samsung Magician. These tools can monitor the health of your SSD and alert you of any potential failures.
Can I prevent SSD failure?
You can prolong the life of your SSD and prevent failure by following best practices like avoiding power surges, keeping your operating system and firmware up-to-date, and monitoring the temperature of your SSD to prevent overheating.