Are you ready to start fresh with a clean slate on your SSD? Maybe you’re upgrading to a new operating system or just need to wipe your current one. Whatever the reason may be, wiping your OS from an SSD may seem daunting at first, but it can actually be done easily with the right steps and tools. Think of it like clearing out your closet to make room for new clothes.
Just as you wouldn’t want to keep clutter in your closet, your SSD also needs to be cleared of unnecessary data to make way for new, fresh information. In this blog, we will guide you through the process of wiping your OS from your SSD step by step. We’ll also provide helpful tips to ensure that you do it properly without losing any important data.
So, grab a snack and get ready to learn how to easily wipe your OS from your SSD.
Backup Your Data First
When it comes to wiping an OS from an SSD, it can be surprisingly easy. A simple mistake or misstep during the process can result in a complete loss of all your data, leaving you with a blank slate. That’s why it’s crucial to backup your data first before taking any drastic steps.
You can use cloud-based services or an external drive to store all your important files and documents. Once you’re sure everything is safely backed up, you can proceed with wiping the OS from your SSD with confidence. Just remember to follow the steps carefully and double-check everything before you hit that delete button.
It may take a little extra time, but it’s far better than losing all your data and having to start from scratch. So, take the time to back up your data and protect yourself from any unexpected mishaps during the process of wiping your OS from your SSD.
Copy important files and documents to an external drive
When it comes to keeping your files safe, there is nothing more important than backing them up. Copying your important files and documents to an external drive is the first step in ensuring that you will always have access to them no matter what happens. It’s easy to put off backing up your data, but it’s essential to do so if you want to avoid losing important information.
External drives are great for storing large amounts of data and are relatively cheap and easy to find. Whether you’re using a desktop computer or a laptop, there is always a way to connect an external drive and transfer your files. So, don’t wait until it’s too late, make a backup of your data today and keep your important information safe and secure.
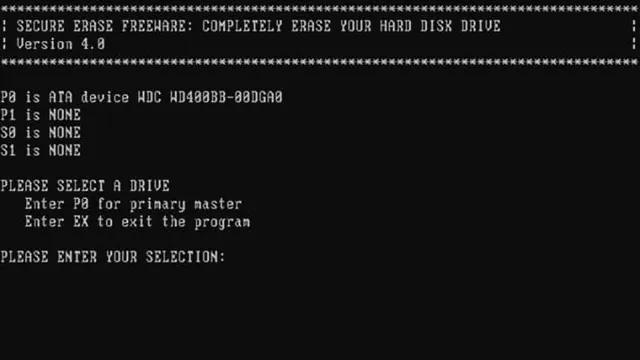
Enter BIOS Settings
When it comes to wiping an OS from an SSD, it’s actually pretty easy. All you need to do is enter the BIOS settings and select your boot device options. From there, you can choose to boot from a USB or CD containing your new operating system, and simply follow the prompts to install it.
However, while the process may be easy, it’s important to remember to back up any important data before wiping your SSD. Losing important files or documents can be a nightmare, so it’s best to take the necessary precautions beforehand. But overall, wiping an OS from an SSD is a straightforward process that anyone with a basic understanding of computers can handle.
So don’t be afraid to give it a try if you’re looking for a fresh start with a new operating system.
Restart your computer and hit the key to enter BIOS settings
If you’ve encountered issues with your computer and want to access BIOS settings to troubleshoot the problem, you’ll need to restart and enter BIOS mode. This requires pressing a specific key during startup, which varies depending on your computer model and manufacturer. Common keys include F2, F10, Del, or Esc.
Some computers may display an on-screen message with instructions on which key to press. Once you’re in BIOS mode, take caution not to change any settings without proper knowledge or guidance. The BIOS provides important configuration options for your computer’s hardware, including the hard drive, RAM, and CPU.
Altering these settings without sufficient knowledge or care could cause permanent damage to your computer. Therefore, it’s recommended to research any changes you’d like to make in BIOS settings before proceeding.
Select Boot Option
If you’re wondering how easy it is to wipe an OS from an SSD, the answer is that it’s quite simple. The first step is to select the boot option so that you can access the BIOS. Once you’re in the BIOS, you’ll be able to select the SSD that you want to wipe and then choose the option to erase it.
This will completely wipe all data from the SSD, including the operating system. Keep in mind that this process will also wipe any other files or data stored on the drive, so it’s important to make sure you have backups of any important files before you proceed. Overall, wiping an OS from an SSD is a straightforward process, but it’s important to take the necessary precautions to ensure that you don’t accidentally delete any important data.
Choose the SSD you want to wipe and set it as the primary boot
If you’re planning to wipe your SSD, it’s important to choose the correct boot option. First, you need to set the SSD as the primary boot device. This action will allow your computer to boot from the SSD, rather than an external device.
To do this, restart your computer and enter the BIOS setup by pressing the correct function key at startup. Once you’re in the BIOS, navigate to the boot menu and change the boot order to prioritize the SSD. This will vary depending on your computer’s manufacturer, but it’s usually done by using the arrow keys to highlight the SSD and moving it to the top of the list.
After making these changes, save and exit the BIOS to restart your computer with the SSD as the primary boot device. With this step completed, you’re now ready to proceed with wiping your SSD securely.
Restart and Format
If you’re looking to wipe an OS from an SSD, the process is actually pretty simple. You can restart your computer and format your SSD with just a few clicks. One way to do this is to access the BIOS or UEFI settings on your computer and change the boot order to boot from a USB or DVD drive that contains a Windows installation disc.
From there, you can choose to wipe your entire SSD and reinstall Windows. Alternatively, if you still have access to Windows, you can navigate to the Settings menu, then click on Update & Security > Recovery > Get started and choose the option to remove everything. This process will erase all of your personal files, programs, and settings, effectively wiping your SSD.
However, it’s important to note that once you wipe your SSD, all data is gone forever. So be sure to backup any important files before starting the wipe and format process to avoid accidental data loss. Overall, wiping an OS from an SSD is a straightforward process.
Restart your computer and format the SSD
Restart and Format If you’re looking to start fresh with your SSD, restarting and formatting your computer is a great option. This process will wipe everything from your SSD and give you a clean slate to work with. To begin, restart your computer by clicking on the Start menu and selecting the restart option.
Once your computer has restarted, go to the Disk Management tool by searching for it in the search bar. Here, you’ll see a list of all the storage devices connected to your computer. Find your SSD on the list, right-click on it, and select the option to format it.
You can choose to format it into different file systems, such as NTFS or exFAT, depending on your needs. It’s important to note that formatting your SSD will erase all the data on it, so make sure to back up any important files beforehand. Once you’ve formatted your SSD, you’re ready to start fresh.
You can reinstall your operating system, programs, and files, or just use the SSD as additional storage. Whatever your needs are, formatting your SSD is a great way to get a clean slate and optimize your computer’s performance. In summary, restarting and formatting your SSD is an easy and effective way to clear your drive and start fresh.
Back up your data before formatting, choose the appropriate file system for your needs, and enjoy the optimized performance of your like-new SSD.
Reinstall Your OS
If you’re looking to wipe your OS from an SSD, the process is fairly easy but requires careful attention to detail. First, you’ll need to have an installation disc or USB drive for your preferred operating system. Then, you’ll want to ensure that you’ve backed up any important files or data that you wish to keep.
Once you’ve done that, boot your computer from the installation disc or USB, and follow the prompts to install the new OS. During the installation process, you’ll be given the option to format your SSD and wipe any existing partitions. It’s important to note that this process will completely erase all data on your SSD, so be sure you’re ready to start fresh.
However, with a little bit of patience and attention to detail, reinstalling your OS on an SSD can be a straightforward process.
Install a new operating system from your installation media
Reinstalling your operating system can be a daunting task, but it can also help solve many issues with your computer. To start, insert your installation media, such as a USB drive or DVD, and boot your computer from it. You may need to adjust your boot order in the BIOS settings to make this possible.
Once the installation media has loaded, follow the prompts to begin the installation process. You should be given the option to either upgrade your current OS or perform a clean install. It’s recommended to choose the latter option for a fresh start.
Remember to back up all important data before proceeding. The process may take some time, but once it’s complete, you’ll have a clean slate to work with in terms of customization and personalization. Don’t forget to install any necessary drivers and software to optimize your system’s performance.
Take this opportunity to start fresh and streamline your computer’s functionality.
Restore Your Data
Forgetting to backup your data is a nightmare that nobody wants to experience. But what if you accidentally wipe your OS from your SSD? How easy is it to do so? Well, the answer is that it’s relatively easy to accidentally erase your operating system from your SSD – all it takes is a misplaced click or command. Once your OS is wiped from your SSD, all your data and files will disappear too, effectively deleting your hard work and important documents in an instant.
However, if you have regularly backed up your data, you can take comfort in the fact that your files have not been lost forever and can be restored. Simply reinstall your operating system and restore your files from your backup, and you’ll be up and running in no time. Remember to always back up your data to avoid the headache of losing it all in an instant.
Copy your backed up files back onto your computer
Restoring your data is an essential step in recovering after a data loss. Once you have backed up all your files onto an external drive or cloud storage, the next step is to copy your backed-up files back onto your computer. You need to make sure that you have all the necessary software, applications, and updates installed on your computer before you start to restore your data.
This will make sure that there are no compatibility issues with your restored files. Once you have everything set up, it’s time to transfer your files. Depending on the size and amount of data, this can take some time, so be patient.
Also, check the restored files to make sure that everything has transferred correctly. In case some files didn’t transfer, check your backup to ensure all files were backed up correctly. Remember, restoring your data is a crucial step in recovering from data loss, so take your time to ensure that everything is restored correctly.
Conclusion
In conclusion, wiping an OS from an SSD can be as easy as a few clicks in your system settings or as complex as a time-consuming process involving specialized software. However, in today’s fast-paced technological world, the true challenge is not erasing your OS but finding a new and improved one to take its place. So remember, choose wisely and back up your important data before wiping any drives! Happy computing!
FAQs
What is the process to wipe an OS from an SSD?
To wipe the OS from an SSD, you can use a disk formatting tool or use the built-in reset function in Windows or other operating systems.
Can wiping the OS from an SSD affect the SSD’s performance?
No, wiping the OS from an SSD does not affect its performance. However, some SSDs may experience a decrease in performance as they near their end of life cycle.
Is it necessary to wipe the OS from an SSD before reinstalling it?
No, it is not necessary to wipe the OS from an SSD before reinstalling it. However, it is recommended to do a clean install to avoid any issues that may arise from a previous installation.
How long does it take to wipe the OS from an SSD?
The time it takes to wipe the OS from an SSD depends on the size of the drive and the method used. Generally, it takes a few minutes to an hour.
