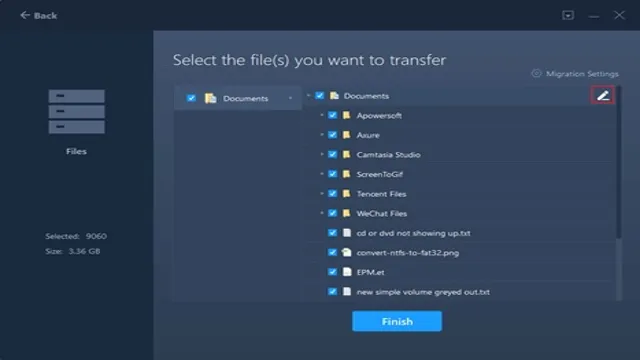Transferring files from one SSD to another can be a daunting task, especially if you have a lot of data to move. Whether you’re migrating to a new SSD or just looking to free up space on your current one, there are several ways to transfer files between SSDs. In this blog post, we’ll discuss some of the most effective methods for transferring files between SSDs.
From using file transfer software to physically cloning your drive, we’ll cover everything you need to know to make the transfer process as smooth as possible. So, whether you’re a tech beginner or a seasoned pro, join us as we explore the world of transferring files between SSDs!
Why Transfer Files
“How do you transfer files from one SSD to another?” is a question that many computer users may ask when upgrading their computer or replacing their old hard drive with a newer SSD. There are several reasons why transferring files is important. First, it saves time and effort.
Instead of manually copying and pasting files one by one, transferring them from one SSD to another is much faster and more efficient. Second, it ensures that all important files are safely transferred to the new SSD, including documents, photos, videos, and music. Third, it helps to free up space on your old hard drive, making it run faster and more smoothly.
To transfer files, you can use a variety of methods, such as using a USB cable or an external hard drive, cloning the drive, or using cloud storage services. No matter what method you choose, make sure to back up your files beforehand to avoid any potential data loss. By transferring your files from one SSD to another, you can enjoy a faster and more reliable computer experience without losing any important data.
Need More Space
“Need More Space” In today’s world, having enough space for your files and documents can be a daunting task. As our reliance on technology grows, so does the need for more storage space. This is where transferring files comes in handy.
By transferring files from one device to another, you free up space and can continue to save new files without the fear of running out of memory. Additionally, if you have files that are too big to fit on one device, transferring them can be a solution. For instance, you may have a video on your phone that you want to watch on a bigger screen.
By transferring the video to your laptop, you can enjoy it on a bigger screen without losing any quality. This is why transferring files has become an essential part of our day-to-day lives. Whether you’re a student, a professional, or simply a technology enthusiast, transferring files provides you with more storage space and a greater level of convenience.
So, if you’re running out of space or looking for a better way to manage your files, consider transferring them to another device.

Upgrading Hardware
Upgrading hardware can be an exciting venture that many people look forward to, especially if you’ve been experiencing slow processing speeds, glitches, or other technical issues. However, transferring files is an essential aspect of hardware upgrades that can often be overlooked. Files are the lifeblood of your system, containing important documents, pictures, videos, and other essential data.
Before upgrading your hardware, it’s essential to consider how you’ll transfer these files. One option is to use cloud storage, such as Google Drive, Dropbox, or iCloud, which can seamlessly move your files from one computer to another. Another option is to use an external hard drive or USB flash drive to physically transfer the files.
When transferring files, it’s crucial to back them up, just in case something goes wrong during the transfer process. Overall, transferring files is a vital step in upgrading hardware, ensuring that your essential data is safe and accessible after the upgrade.
Preparing for File Transfer
If you’re upgrading your SSD or simply transferring files, there are a few steps you need to take in order to ensure a smooth process. Firstly, make sure you have enough storage space on the target SSD to accommodate all your files. Next, you need to decide on the method of transfer.
You can either use a SATA to USB adapter to clone the drive or use software such as EaseUS Todo Backup to transfer files manually. Once you have chosen your method, it’s important to back up your data beforehand in case of any issues during the transfer. Finally, once the transfer is complete, make sure to test the new SSD to ensure all your files are accessible and functioning correctly.
By following these steps, you can safely and efficiently transfer your files from one SSD to another.
Back Up Important Data
Preparing for a file transfer can be an overwhelming process, especially if you have important data that you cannot afford to lose. The last thing you want is to lose all your hard work due to a technical issue or accidental deletion. This is why it is crucial to back up all your important data before you begin the file transfer process.
By doing so, you can have peace of mind, knowing that your data is safe and secure. There are several ways to back up your data, including using an external hard drive, cloud storage solutions, or even copying data to a USB drive. Whichever method you choose, make sure you have multiple backups stored in different locations, in case one backup fails.
Remember, backing up your data is not only important for preparing for a file transfer but is also crucial for protecting your data against unforeseen circumstances.
Check Compatibility of SSDs
When it comes to transferring files to a new SSD, compatibility is key. The first step in preparing for a file transfer is to check if the new SSD is compatible with your current system. Make sure to do your research and find out if the new SSD is compatible with your motherboard and operating system.
It’s important to note that not all motherboards support all types of SSDs, so be sure to check the specs before making a purchase. Additionally, some SSDs require specific drivers or firmware updates to work properly, so make sure to check for any necessary updates before proceeding with the transfer. By taking these steps to ensure compatibility, you can avoid any potential issues and have a smooth file transfer experience.
Choose a Transfer Method
When it comes to transferring files, there are several methods you can choose from depending on your needs. The most common methods include email, USB drives, cloud storage, and FTP. Each method has its advantages and disadvantages, so it’s crucial to consider what you need when choosing a transfer method.
For example, if you need to transfer large files that exceed email attachment limits, using cloud storage or FTP is the way to go. USB drives, on the other hand, are a great option if you need to transfer files offline. It’s also important to consider the security of the transfer method you’re using, especially if you’re sharing sensitive data.
For instance, using cloud storage may not be ideal for sharing confidential information. In such a case, FTP would be the better option as it allows for secure file transfer. Ultimately, choosing a transfer method comes down to what works best for you and your situation.
Transfer Methods
If you have recently purchased a new SSD and want to transfer files from your old one, there are several methods you can use to achieve this. One of the simplest ways is to use an external hard drive or USB drive to copy and paste or drag and drop the files from one SSD to another. However, this method can be time-consuming, especially when dealing with large files, and may require multiple transfers.
Alternatively, you can use specialized software such as EaseUS Todo PC Trans or Clonezilla to clone your old SSD onto the new one. This method is faster and more efficient, but it requires some technical know-how and can cause data loss if not done correctly. Another option is to use cloud storage such as Google Drive or Dropbox to upload your files and then download them onto the new SSD.
This method is convenient and secure but may not be suitable for large files or slow internet connections. Whichever method you choose, make sure to back up your files first, and double-check that everything has been successfully transferred before formatting your old SSD.
Using External Enclosure
External enclosure is an amazing device that allows you to transfer data from your computer to an external hard drive. There are various methods to transfer data from your internal hard drive to an external hard drive using external enclosures. Firstly, you can transfer data by physically installing the internal hard drive into the external enclosure and then connecting the hard drive to your computer via USB or any other interface.
Secondly, you can simply use the external enclosure as a connector and connect your internal hard drive directly to the computer using transfer cables. Lastly, you can use the disk cloning software for transferring data from the internal hard drive to the external hard drive. This software can be installed on the computer, and it will perform the copying process for you.
In conclusion, using an external enclosure is an easy and effective method to transfer data between your internal and external hard drives.
Using a Docking Station
If you’re looking for an efficient and convenient way to transfer data between your laptop and peripherals, a docking station can be a great solution. Docking stations offer several transfer methods, including USB, HDMI, Thunderbolt, and Ethernet, among others, making it easy to connect multiple devices simultaneously with just one cable connection. With a docking station, you can quickly and easily transfer large files, stream content, connect to external displays, and much more.
Whether you’re working from home or on the go, a docking station can simplify your setup and expand your capabilities, making it a must-have accessory for any laptop user. Try it out and see how it transforms your workflow!
Using Software
When it comes to transferring files from one device to another, using software has made the process much simpler. There are various transfer methods that can be employed depending on the type of file being transferred, the devices involved, and the transfer speed required. Among the popular transfer methods are FTP (File Transfer Protocol), Bluetooth, email, cloud storage services, and apps such as WeTransfer.
Each of these methods has its advantages and disadvantages; for example, FTP is faster and can transfer large files but requires technical setup, while cloud storage is convenient but requires an internet connection. Regardless of the method used, it is important to ensure the security of the files being transferred by using reliable software and encrypting sensitive data. By using software, file transfer has become much more efficient, saving time and effort for individuals and businesses.
Step-by-Step Process
Transferring files from one SSD to another can seem like a daunting task, but with the right steps, it can be done quickly and easily. The first step is to connect the new SSD to your computer, either through an external enclosure or by opening up your computer and installing it internally. Once the new SSD is connected, use a cloning software tool to transfer the files from the old SSD to the new one.
This software will copy everything from the old drive to the new one, including the operating system, applications, and files. Once the cloning process is complete, shut down your computer, disconnect the old SSD, and restart your computer. The new SSD will now be your primary storage device, and all of your files and applications will be transferred over.
It’s important to remember to back up your files before starting the transfer process to ensure that no data is lost in the transfer. With these simple steps, transferring files from one SSD to another can be done with ease, allowing you to enjoy the benefits of faster, more reliable storage.
Connect SSDs to Transfer Device
If you’re looking to transfer data from your SSDs to a transfer device, it’s a straightforward process that can be completed in a few simple steps. First, you’ll need to ensure that your transfer device has an appropriate connector for your SSD. Some common options include USB-C or Thunderbolt, but this will depend on the specific transfer device you’re using.
Once you’ve confirmed your transfer device and SSDs are compatible, you can then connect them and power them on. From there, you can start copying files over to your transfer device. To make the process go smoothly, it’s always a good idea to double-check that you’re copying the right files and that everything is working properly before starting the transfer.
With a little bit of patience and attention to detail, you can easily connect your SSDs to your transfer device and start moving your files over.
Choose Files to Transfer
When it comes to transferring files, it’s essential to know the step-by-step process. First, decide on the files you want to transfer to avoid confusion. Take some time to sort through your files and select the ones you want to transfer.
Once you’ve made your selections, it’s time to organize them. Grouping your files into folders makes it easy to find them during the transfer process. Next, you’ll need to choose the method of transfer that suits your needs.
Whether you choose to use cloud storage or an external storage device, make sure it’s compatible with your devices. It’s crucial to ensure that the files you’re transferring are in the correct format or that there’s software available to convert them. Finally, you’re ready to proceed with transferring your files.
Follow the prompts given by your chosen method of transfer, and you’re good to go! By following these simple steps, transferring files becomes an effortless process.
Start Transfer
Starting a transfer is an important process in today’s world where you can easily share files and data with others. Whether you’re moving to a new computer or sharing important files with a friend, starting a transfer requires a bit of planning and preparation. The first thing to do is choose a method of transferring files, such as through an email attachment, cloud storage service, or direct transfer using a USB cable.
Once you’ve chosen a method, make sure you have the necessary tools and software to complete the transfer. Then, select the files you want to transfer and check for any compatibility issues or size limitations. It’s also a good idea to organize and label your files beforehand to ensure a smoother transfer process.
Finally, double-check that everything is in place, and hit the transfer button to start the process. By following these steps, you can ensure a successful and stress-free transfer.
Final Thoughts
Transferring files from one SSD to another can seem like a daunting task, but it doesn’t have to be. There are a few different methods you can use to transfer your files, depending on your preferences and the tools you have available. One way is to simply copy and paste your files from the source SSD to the destination SSD.
This is straightforward and easy enough for most users, but it can take some time if you have a lot of files to transfer. Another option is to use software specifically designed for transferring files from one SSD to another. These programs can automate the process and often offer additional features like data backup and synchronization.
Regardless of the method you choose, it’s important to make sure you back up your files before transferring them to a new SSD. This will ensure that you don’t lose any important data during the transfer process. Overall, with a little bit of planning and the right tools, transferring files from one SSD to another is a straightforward process that can be completed quickly and easily.
Conclusion
Transferring files from one SSD to another is like passing the baton in a relay race. You take the data from one speedy storage device and seamlessly hand it off to another, keeping the digital momentum going without missing a beat. With a few clicks of a button, you can ensure that your important files and cherished memories are securely stored in their new, lightning-fast home.
So, if you need to give your SSDs a little shuffle, remember that it’s just like running a race – keep the momentum going, and you’ll cross the finish line with ease.”
FAQs
What is SSD and how does it work?
SSD (Solid State Drive) is a storage device that uses NAND-based flash memory to store data. It works by storing data on interconnected flash-memory chips, which allows for faster access times and greater durability compared to traditional hard disk drives.
Can you transfer files between two SSDs using a USB cable?
Yes, you can transfer files between two SSDs using a USB cable. Connect both SSDs to your computer using USB-to-SATA cables, and then use a file transfer software like TeraCopy or FastCopy to transfer the files.
What is the best way to transfer files from one SSD to another?
The best way to transfer files from one SSD to another is to use cloning software like Acronis True Image or EaseUS Todo Backup. These programs will create an exact copy of your entire drive, including the operating system and all files.
What is the difference between cloning and copying files when transferring data to a new SSD?
Cloning creates an exact copy of your entire drive, including the operating system and all files, while copying files only transfers selected data from one drive to another. Cloning is useful when you want to move everything from one drive to another, while copying is better when you want to selectively transfer specific files.