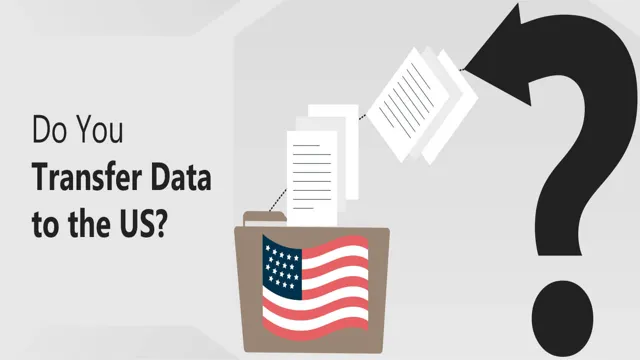Is your computer starting to slow down? Are you tired of waiting for programs to load and files to open? If so, it might be time to replace your hard disk drive (HDD) with a solid-state drive (SSD). An SSD can significantly improve the speed and performance of your computer, allowing you to work and play without frustration. However, one of the biggest hurdles to upgrading is transferring all of your data from the old HDD to the new SSD.
Don’t worry, though – there are plenty of easy ways to transfer data, and in this blog post, we’ll show you how. So, get ready to say goodbye to the old and hello to the new, faster you.
Backup Data
When it comes to replacing your HDD with an SSD, the first thing you need to do is back up your data to ensure you don’t lose anything important. There are several ways you can transfer your data from one drive to another. You can use an external hard drive, cloud storage, or a migration tool to transfer your files, documents, photos, and videos.
A migration tool like Acronis True Image or Samsung Data Migration is an excellent choice because it simplifies the process and ensures all your files are transferred accurately, without any data loss. Once you’ve backed up your data, you can then clone your HDD onto your SSD or install a fresh copy of your operating system. Cloning is the easiest and fastest option, but it may not be possible if your HDD and SSD have different capacities.
In that case, you’ll need to install a fresh copy of your operating system and move your data manually. Whatever method you choose, make sure you’re careful and take your time to avoid any mistakes during the transfer process. By following these steps, you can easily upgrade your storage and ensure your data remains safe and accessible.
Clone HDD to SSD using Software
Cloning your HDD to an SSD can significantly boost your computer’s performance, but before you embark on this process, it’s crucial to backup your data. Backup is essential since cloning wipes out all the data and replaces it with a new copy. It would help if you had a backup to retrieve your data should anything go wrong during the cloning process.
To backup, you can use cloud-based services like OneDrive, Google Drive, or Dropbox, or an external hard drive. Ensure that you sync your data before cloning to the SSD to ensure that everything is up-to-date. This way, you can be sure that all your data is safe and secure, and you can proceed with confidence.
By backing up your data before cloning your HDD to an SSD, you can ensure a smooth process and minimize the risk of data loss.

Use SATA to USB adapter to clone HDD to SSD
If you’re looking to upgrade your computer’s storage capacity, you’ll want to clone your old HDD to your new SSD before you swap them out. The easiest way to do this is with a SATA to USB adapter. This will allow you to connect your SSD to your computer via USB and clone the contents of your HDD onto your SSD.
It’s important to note that you’ll need to make sure your SSD has enough space to hold all the data on your HDD. Once you’ve successfully cloned your HDD to your SSD, you’ll be able to swap out your old hard drive and start enjoying the speed and performance of your new solid state drive. So take the time to backup your data and enjoy the benefits of SSD technology.
Download Windows Operating System
When replacing your HDD with an SSD, transferring data becomes essential. There are multiple methods to transfer data easily and efficiently. The first option is to use a data transfer cable, which transfers data at a faster rate than other methods.
You can also use an external hard drive to transfer data; however, this process can take longer and may not be as reliable. Another option is to use cloud storage services like Google Drive, OneDrive, and Dropbox. This method can save time and allows you to access your files from anywhere.
Using specialized software like EaseUS Todo Backup, Macrium Reflect or Acronis True Image is also a viable option. This software allows you to clone an entire disk, including the operating system and data, on to your new SSD quickly. No matter which method you choose, it is essential to back up your data before any transfer process to avoid any data loss or corruption.
With these methods, you can make a smooth transition to an SSD and ensure all of your data is safely transferred.
Create a Bootable USB drive for Windows 10
Creating a bootable USB drive for Windows 10 is a straightforward process that can be done in just a few steps. However, before we get to the steps, the first thing you need to do is download the Windows 10 operating system. You can download it directly from the Microsoft website or get it from an authorized retailer.
Once you’ve downloaded the ISO file, you’ll need a USB drive with a minimum 8GB of storage space. It’s best to use a high-speed USB 0 or
1 drive to speed up the process. Once you’ve got your drive ready, you’ll need to use a tool like Rufus or Windows Media Creation Tool to create a bootable USB drive. Follow the simple instructions provided by the software, and you’ll have a bootable USB drive in no time.
With this drive, you can install or repair Windows 10 on any computer that supports booting from a USB drive. It’s a handy tool to have around, especially if you need to install Windows 10 on multiple devices. Using this method is much faster, more convenient, and ensures that your Windows installation is clean, reliable, and runs smoothly.
Install Windows on the new SSD
To install Windows on your new SSD, you will need to download the operating system from the official Microsoft website. Before you begin, make sure that you have a valid Windows product key as this will be required during the installation process. Once you have the necessary files downloaded, you can create a bootable USB drive using software such as Rufus or the Windows Media Creation Tool.
Connect the USB drive to your computer and boot from it by changing the boot order in your BIOS. Follow the on-screen instructions to complete the installation process. It’s important to note that during the installation process, you should select the new SSD as the install location.
This will ensure that Windows is installed on the correct drive and that you can take full advantage of its performance benefits. After the installation is complete, be sure to install any necessary drivers and software to get your computer up and running smoothly. With the Windows operating system successfully installed on your new SSD, you should notice faster boot times and improved overall system performance.
Transfer Data from Backup to SSD
If you’re replacing your HDD with an SSD, you may be wondering how to transfer all your data from the backup to the new drive. There are a few ways to do this, but the easiest and most straightforward method is to clone the backup drive onto the new SSD. This involves using a cloning tool such as Macrium Reflect or EaseUS Todo Backup to create an exact copy of your backup drive, bit for bit, onto the new SSD.
Once the clone is finished, you can simply swap out the old drive for the new one and you’re good to go. Alternatively, you could manually transfer your files and folders from the backup to the new drive, but this can be time-consuming and you run the risk of missing important files. Whatever method you choose, it’s important to make sure your data is backed up before making any changes to your system.
So, how do you transfer data when replacing your HDD with an SSD? The answer is to clone your backup drive or manually transfer your files and folders. Either way, make sure to back up your data beforehand to avoid any potential data loss. By doing so, you can ensure a smooth and seamless transition to your new drive without losing any important files.
With a bit of planning and preparation, you can easily enjoy the speed and performance benefits of SSD technology without sacrificing your data.
Manually copy and paste data from Backup to SSD
If you’re transferring data from a backup to an SSD manually, there are a few things to keep in mind. First, make sure you have enough free space on the SSD to accommodate all of the files you want to transfer. Next, locate your backup files and copy them to a folder on the SSD.
Depending on the size of your files and the speed of your computer, this process could take some time. Once the files have been transferred, make sure to verify that everything was copied correctly and that there are no missing files or corrupted data. It’s also a good idea to keep a copy of the backup files in case something goes wrong during the transfer process.
With a little patience and attention to detail, transferring data from a backup to an SSD can be a straightforward process that gets your important files where they need to be.
Use backup software to transfer data to SSD
If you’re upgrading to a solid-state drive (SSD), you may be wondering how to transfer your data from your old hard drive to your new SSD. One effective method is to use backup software to transfer everything from your backup to your SSD. With backup software, you can select which files and folders you want to transfer, ensuring that only the important data gets carried over.
This not only saves time but also ensures that you don’t clutter your SSD with unnecessary files. Some backup software even allows you to clone your entire hard drive to your SSD, making the transfer process even easier. This way, you can enjoy improved performance and faster load times without losing any important data.
So, if you’re upgrading to an SSD, consider using backup software to transfer your files and keep your data safe.
Conclusion
Transferring data from an HDD to an SSD is like moving from a clunky old house to a sleek modern apartment. You need to pack up all your belongings, decide what you really need to bring with you, then carefully transport everything to your new, streamlined abode. And just like with moving, it’s important to do things properly – whether that means using software to clone your old HDD, or manually transferring files bit by bit.
But once you’re all settled in with your shiny new SSD, you’ll be amazed at how much faster and more efficient everything feels – just like the feeling of finally settling into that perfect new home.”
FAQs
Is it possible to transfer data from HDD to SSD?
Yes, it is possible to transfer data from HDD to SSD.
What are the methods of transferring data from HDD to SSD?
There are several methods of transferring data from HDD to SSD, such as cloning, data migration software, and manual transfer.
What is cloning in the context of transferring data from HDD to SSD?
Cloning is a method of transferring data from HDD to SSD by creating an exact copy of the HDD onto the SSD.
Which data migration software can be used to transfer data from HDD to SSD?
There are several data migration software options, such as EaseUS Todo Backup, Acronis True Image, and Samsung Data Migration.
Is it necessary to purchase data migration software for transferring data from HDD to SSD?
No, it is not necessary to purchase data migration software for transferring data from HDD to SSD. You can also do it manually by copying and pasting files.