If you’re tired of your computer feeling sluggish and unresponsive, upgrading to a solid-state drive (SSD) is one of the best ways to breathe new life into your system. Not only does it drastically increase your computer’s speed, but it also improves overall performance and reduces load times. In this article, we’ll go through the steps you need to take to move your operating system (OS) from your old hard drive to your new SSD.
Before you know it, you’ll be enjoying lightning-fast boot times and seamless multitasking. So let’s dive in and get started!
Plan your migration
If you’re looking to upgrade your computer’s performance, moving your operating system to a solid-state drive (SSD) can provide the boost you need. But how do you move your OS to an SSD? First, you need to plan your migration. Take note of your current OS version, the size of your current hard drive, and the amount of data on it.
Next, select a new SSD that fits your needs and budget. Ensure the SSD has enough space for your OS and any necessary software. Then, prepare your computer for the migration process by backing up your data and creating a bootable USB drive.
Finally, use a migration tool to transfer your OS to the new SSD. With careful planning and execution, you can move your OS to an SSD and enjoy faster boot and load times.
Assess your system
Assess your system before you begin planning your migration to ensure a smooth transition. Evaluate your current systems, applications, and infrastructure to identify any potential roadblocks or issues that may arise during the migration process. Determine which data needs to be migrated and how it will be transferred to new systems.
It’s also important to consider security and compliance requirements, as well as any dependencies between applications or systems. By taking the time to assess your system, you can ensure that your migration plan is comprehensive and addresses all potential challenges that may arise. This will help to minimize any disruptions to your business operations and ensure a successful migration.
So, take a step back and assess your system before diving into the migration process.
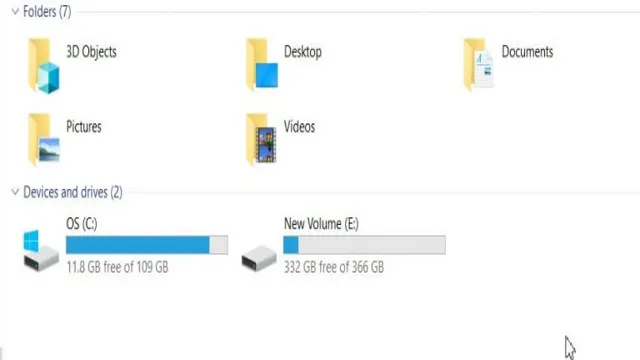
Check the SSD size and specs
When planning to migrate to a new SSD, it’s crucial to check the size and specifications of the drive you want to purchase. SSD sizes range from as small as 128GB to as large as 4TB, and you want to ensure that you get the one that suits your needs best. Take note of the read and write speeds, as well as the interface type (SATA, PCIe, or NVMe) to make sure they fit your usage requirements.
If you’re a gamer, opt for an SSD with high write and read speeds to reduce loading times and increase gaming performance. On the other hand, if you’re using your SSD for work-related tasks, you may need a larger storage space with moderate read and write speeds. Regardless, take your time and compare different drives before settling for one to ensure that you have the right one that meets your needs.
Backup your data
Backing up your data is an essential step in planning your migration. You should never overlook the importance of backing up your data before you move it from one location to another. This precaution can save you from significant data loss and keeps your information safe if anything goes wrong during the migration process.
So make sure that you create a backup of your critical data and files before initiating the migration process. This step ensures that you have all your data available if anything happens during or after the migration. Think about it as essentially taking a snapshot of your current state so that in case anything goes wrong, you can always return to it and start over.
Without a backup, you could risk losing important information like passwords, documents, and even treasured family photos. The backup process is crucial, and it is always better to be safe than sorry. In conclusion, migration can be a bit of a hassle, but the backup is a precaution that is well worth the time and effort.
Take the time to back up all of your data before you migrate, and you will have peace of mind knowing that your crucial information is always accessible.
Clone your OS to SSD
Moving your OS to an SSD can be a significant upgrade to improve your computer’s speed and performance. The process involves cloning your existing operating system from your current hard drive to the new SSD. First, you will need to connect the SSD to your computer and ensure that it is recognized.
Then, you can use a software tool like Macrium Reflect, EaseUS ToDo, or CloneZilla to clone your hard drive to the SSD. One of the benefits of using these tools is that they can resize partitions, so that you can ensure that the OS fits onto the new drive. Once you are satisfied that the cloning process has been completed successfully, you can then physically swap out your hard drive for the new SSD and enjoy the improvements in the speed and responsiveness of your computer.
With a bit of patience and some helpful tools, moving your OS to an SSD can be a smooth and straightforward process.
Install cloning software
Installing cloning software is a critical step when you want to move your operating system (OS) to an SSD. This software is designed to create an exact copy of your existing hard drive, including the operating system, applications, files, and settings. The main benefit of using cloning software is that you can quickly transfer all of your data to a new drive without reinstalling everything from scratch.
One of the most popular cloning software is Acronis True Image, which has an intuitive interface that makes it easy for the user to clone their hard drive. Simply download and install the software to your computer, connect your SSD to your computer, and follow the instructions provided. The cloning software will make a bit-by-bit copy of your hard drive and transfer it to the SSD.
Once the cloning process is complete, you can replace your old hard drive with the new SSD and enjoy improved performance and faster boot times. Investing in cloning software can save you time and effort when moving your OS to an SSD.
Connect SSD to your system
If you want to improve the performance of your computer, adding an SSD (Solid State Drive) is a great option, but first, you’ll need to clone your operating system to the new drive. The process is not as difficult as it seems, but it does require some technical knowledge and software to accomplish the task. One of the easiest ways to clone your OS is to use free tools like Macrium Reflect or Clonezilla.
These programs take a snapshot of your current installation and copy it over to the new SSD. After the process is finished, you’ll need to enter the BIOS and set the SSD as your primary boot device. Then restart your computer, and you’ll be up and running with your new fast and reliable SSD.
Remember, the key to successful cloning is to make sure you have enough space on the new drive and a reliable backup of your data just in case something goes wrong during the cloning process.
Initiate OS cloning
When it comes to improving your computer’s performance, one of the best upgrades you can make is switching your operating system to a solid-state drive (SSD). Not only does it give you lightning-fast boot times and application launches, but it also prolongs the lifespan of your computer. To initiate OS cloning, you’ll first need to find software that supports it.
Some of the best options include Macrium Reflect, Clonezilla, and EaseUS Todo Backup. The exact steps for cloning your OS to an SSD may vary depending on the software you choose, but generally, you’ll need to connect the SSD to your computer, select the source disk (your current operating system), and follow the software’s prompts to begin the cloning process. Before doing so, it’s important to ensure that your SSD is large enough to hold your entire operating system and any important data you don’t want to lose.
Once the process is complete, you may need to change the boot order in your BIOS to prioritize the new SSD. With a newly cloned operating system on your SSD, you’ll experience a noticeable improvement in your computer’s overall speed and performance.
Configure your system for SSD usage
Moving your operating system over to an SSD isn’t as difficult as it may seem. There are a handful of different methods for doing so, but one of the most popular ways is by using disk cloning software. Essentially, this involves taking an exact copy of the contents on your current hard drive and transferring them over to your new SSD.
There are a variety of different cloning tools available for download online, both paid and free. Once you’ve settled on a program, the process typically involves connecting your new SSD to your computer, selecting your source (old hard drive) and target (new SSD) drives, and clicking a button to begin the cloning process. Depending on the size of your files and the speed of your computer, this can take anywhere from a few minutes to several hours.
Once it’s complete, your computer should automatically boot from the new SSD, allowing you to enjoy all the benefits of a faster, more responsive system.
Set SSD as your boot drive
If you’re looking for a way to optimize your computer’s performance, setting up your SSD as the boot drive is one of the best things you can do. Not only does this configuration result in faster system startup times, but it also improves the overall responsiveness of your computer. The process of setting up your SSD as the boot drive may differ depending on the type of operating system you’re using, but the general steps are quite straightforward.
First, ensure that your SSD is correctly installed and recognized by your computer. After that, access your computer’s BIOS settings and set the SSD as the primary boot device. Finally, reinstall your operating system onto the SSD and voila, you will now have a faster and more efficient system.
With this setup, your computer will be able to load programs and access files significantly faster. So go ahead and give this configuration a try and experience the benefits of having an SSD as your boot drive!
Install drivers and updates
When installing a new SSD, it is important to configure your system to maximize its benefits. One crucial step is installing the necessary drivers and updates. These ensure that your system recognizes the new hardware and can use it to its full potential.
Manufacturers often release new drivers that optimize performance and correct any bugs or issues that may arise. Updating your system to the latest version also ensures that any compatibility or security issues are addressed. By keeping your system updated, not only will your SSD perform at its best, but you are also keeping your system secure and stable.
So, before diving into your new SSD, take some time to install the latest drivers and updates. Your system (and your data) will thank you.
Verify your OS works on the SSD
If you’re looking to upgrade your computer’s storage by moving your OS to an SSD, one important step is to verify that your OS works properly on the new drive. This can be done by cloning your current OS or performing a fresh install onto the SSD. Cloning can be a bit tricky as you may need to adjust the partition sizes, but it’s generally a faster process.
A fresh install will ensure that your OS is optimized for the new hardware and free of any potential issues. Once the OS is installed, make sure to update all drivers and software to prevent any compatibility issues. When everything is done correctly, your computer should boot up faster and run smoother than before.
Remember to backup all important data before starting the process and double-check that you have a valid product key if needed. With some patience and attention to detail, moving your OS to an SSD can be a great way to revitalize your computer’s performance.
Restart your system
After installing the SSD in your system and cloning your OS, the next step is to restart your computer. This will allow your system to pick up the new storage device and boot from it. Once restarted, you should double-check that your OS is indeed running on the SSD.
You can confirm this by going into your computer properties or system information and checking if the SSD is listed as your main drive. This step is crucial to ensure your system is functioning correctly, and you are taking advantage of the speedy benefits of your new SSD. So, go ahead and restart your computer now!
Test your system and run benchmarks
When you install a new SSD on your computer, it’s important to verify that your operating system is properly configured to take full advantage of the new hardware. To do so, you should run benchmarks that test the performance of your system before and after the SSD installation. This will give you a clear picture of how the new SSD affects your computer’s speed and overall performance.
Additionally, this will give you a chance to identify any issues or compatibility problems that may arise with your new SSD. By testing your system and running benchmarks, you can ensure that your operating system is working as intended on your SSD, and you can enjoy faster boot times, improved application launch speeds, and increased overall performance. So, don’t forget to verify your OS works on the SSD by running benchmarks, so you can optimize your computer’s performance to the fullest.
Optimize your system for SSD
Moving your operating system (OS) to a solid-state drive (SSD) can significantly improve your computer’s performance and speed. One way to move your OS to an SSD is by cloning your OS drive onto the new SSD using software like Acronis True Image or Macrium Reflect. Before doing so, make sure to back up your important files and consider updating your motherboard’s drivers for better compatibility.
After cloning the drive, change the boot order in your computer’s BIOS to boot from the SSD. You can also optimize your system for SSD by disabling hibernation, defragmentation, and Superfetch. Hibernation and Superfetch use a lot of write operations that can wear out your SSD, while defragmentation is not necessary for SSDs since it doesn’t have a physical read/write head.
By following these steps, you can move your OS to an SSD and optimize your system for improved performance and durability.
Disable defragmentation
If you have an SSD, it’s essential to optimize your system properly, and one crucial step is to disable defragmentation. Unlike traditional hard drives, SSDs don’t need to be defragmented. In fact, defragging your SSD could significantly reduce its lifespan.
This is because defragmentation moves data from one location to another, causing unnecessary wear and tear on SSD cells. To disable defragmentation on Windows 10, you can navigate to the “Optimize Drives” utility and deselect your SSD drive from the list. It’s also worth noting that you should enable TRIM, which helps to keep your SSD’s performance optimal.
By following these steps, you can ensure that your SSD is working efficiently and will last for years to come.
Set power management options
If you have an SSD, it’s important to optimize your system to take advantage of its capabilities. One way to do this is to set power management options that are tailored for SSDs. By default, Windows sets power management options that are designed for traditional hard drives, which can lead to decreased performance and wear on your SSD.
To optimize your system for your SSD, go to the Power Options control panel and select “High performance” mode. From there, click “Change plan settings” and then “Change advanced power settings.” In the advanced settings, look for options related to hard drive power management and set them to “Never” or “Turn off.
” This will ensure that your SSD is always running at its full potential and can extend its lifespan. By taking a few minutes to adjust your power management options, you can get the most out of your SSD and keep it running smoothly for years to come.
Enable TRIM support
Optimizing your system for SSD can greatly enhance its performance. One way you can achieve this is by enabling TRIM support. TRIM is a command that instructs the operating system to inform the SSD which blocks of data are no longer in use, allowing it to free up space and avoid the need for time-consuming manual optimization.
Enabling TRIM support is essential for maintaining the high speed and efficiency of your SSD, and it’s a relatively easy process. Simply open the command prompt and type “fsutil behavior set disabledeletenotify 0” to enable TRIM support. With TRIM support enabled, your SSD will be able to operate at its full potential, giving you faster boot times, shorter load times, and smoother overall performance.
So, if you’re looking to optimize your system for SSD, enabling TRIM support is an essential step to take.
Conclusion
In the race for speed and efficiency, the SSD is the new champion. But how does one transfer their beloved operating system to this speedy storage device? Fear not my tech-savvy friends! With a little bit of know-how, a trusty SSD cloning software, and a touch of patience, you can migrate your OS with ease. So, get ready to say goodbye to slow boot times and sluggish application launches, and hello to the lightning-fast, SSD-powered world!”
FAQs
Why should I move my OS to a SSD?
There are several benefits to moving your OS to a SSD, including faster boot and load times, improved overall system performance, and increased durability and reliability.
How do I check if my computer is compatible with a SSD?
To check if your computer is compatible with a SSD, you can check the specifications of your computer or motherboard to see if it supports SATA or PCIe SSDs. You can also use SSD compatibility tools available online to ensure compatibility.
Can I clone my existing OS to a new SSD?
Yes, you can clone your existing OS to a new SSD using various software tools available. This will transfer your operating system and all data, settings, and applications to your new SSD.
What should I do after moving my OS to a SSD?
After moving your OS to a SSD, you should ensure that your computer is set to boot from the SSD and not the old hard drive. You can also optimize your SSD by enabling TRIM, disabling defragmentation, and ensuring that any firmware updates are installed.
