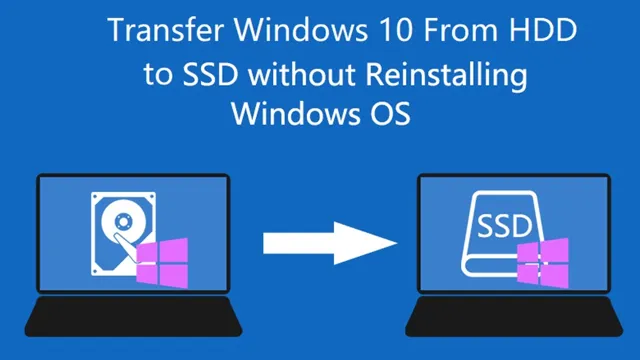If you’re looking to boost your PC’s speed and overall performance, transferring Windows to an SSD is a smart move. No longer do you have to suffer through frustratingly slow boot-up times or endless loading screens, as the solid-state drives can help accelerate everything from opening files to launching applications. But before you dive in headfirst, it’s essential to know what you’re getting yourself into when it comes to transferring data.
After all, it’s not as simple as just swapping out the drives. In this blog post, we’ll explain everything you need to know about transferring Windows to SSD to give you a faster and better-performing computer.
Check Your SSD
Are you planning to upgrade your computer’s hard drive with an SSD? One of the essential things to do before transferring Windows to your SSD is to make sure it’s healthy and reliable. Checking your SSD is critical to ensure that it doesn’t have any physical damage or issues that could affect the operating system’s performance. To check your SSD’s health, you can use various third-party tools such as CrystalDiskInfo, Samsung Magician, or Kingston SSD Manager.
These tools help identify any issues with your SSD and monitor its performance, including read and write speeds. Once you have confirmed that your SSD is in good condition, you can proceed to transfer Windows to it using data migration software. Some of the popular data migration software include EaseUS Todo Backup, Macrium Reflect, and Acronis True Image.
With these tools, you can easily clone your existing Windows operating system to your new SSD, making the transition a breeze.
Ensure Compatibility with your PC
When it comes to upgrading your PC’s storage with an SSD (solid-state drive), it’s essential to ensure compatibility with your system. Before purchasing an SSD, make sure to check if it’s compatible with your PC’s hardware and operating system. Checking your SSD’s specifications, such as its form factor, interface, and capacity, will help you ensure compatibility with your computer.
You can also check the manufacturer’s website or contact their customer support for more information. Installing an incompatible SSD could result in performance issues, damage to your PC, or loss of data. Therefore, it’s crucial to do your research and pick an SSD that’s compatible with your PC to ensure a smooth performance boost.
Prepare your SSD
If you’re wondering how to transfer Windows to your SSD, there are a few things you need to do to prepare your drive. First, you’ll want to make sure your SSD is compatible with your computer’s motherboard and that you have the necessary software and hardware to install it. You’ll also want to back up all of your important data files and create a Windows recovery disk in case anything goes wrong during the installation process.
Next, you’ll need to clone your existing Windows installation to your new SSD using a specialized cloning software. This will ensure that all your custom settings and installed programs are transferred over to your new drive. Finally, once the cloning process is complete, you’ll need to remove your old hard drive from your computer and replace it with your newly installed SSD.
With these steps completed, you’ll be able to fully enjoy the speed and performance benefits that come with using an SSD as your primary drive.
Connect and format your SSD
To prepare your SSD for use, you’ll need to connect it to your computer and format it. Firstly, ensure that your computer is turned off and unplugged from the power source before opening up the case. Connect your SSD to an available SATA port, using SATA cables, and align it with the adapter bracket if necessary.
Once connected, secure it in place using screws. Next, turn on the computer and enter the BIOS settings to ensure that the SSD is recognized. From there, you can proceed to format your SSD using the built-in Windows Disk Management tool.
Make sure to select the correct drive, and choose the file system that fits your needs, be it NTFS or FAT3 Formatting your SSD is necessary to ensure that it’s ready for use and to maximize its performance. So, don’t forget to prepare your SSD before putting it to work!
Create a Backup
So you want to transfer Windows to your SSD? First things first, you need to create a backup. This is essential in case anything goes wrong during the transfer process. You can use an external hard drive, cloud storage or a backup software to create a backup.
Once you have created a backup, it’s time to move on to the next step.
Save all important files and backup
Creating a backup of all your important files is an essential step in ensuring that you don’t lose any valuable data. Backing up your files provides an additional layer of protection against the unexpected. It’s essential to note that creating a backup does not mean simply copying your files from one location to another; it means creating a separate copy of your files and storing them in a safe and secure location.
This can be achieved through the use of external hard drives, cloud storage, or other backup solutions. A robust backup strategy will prevent the loss of critical data and make it easy to recover your files in the event of a system failure or data loss. So don’t take any chances; create a backup today and rest easy knowing that your valuable data is safe and sound.
Cloning the Windows Installation
If you’re looking to transfer Windows to your SSD, one option is to clone your existing Windows installation onto the new drive. To do this, you’ll need cloning software such as Acronis True Image or Macrium Reflect. First, connect the SSD to your computer, either by installing it internally or via an external enclosure.
Then, open the cloning software and follow the prompts to select the source drive (your existing hard drive) and the destination drive (the SSD). Before starting the cloning process, make sure to check that the destination drive has enough space to hold all the data from the source drive. Once the cloning is complete, you can disconnect the old hard drive and boot up your computer using the SSD.
This method can save you time and effort compared to a fresh installation of Windows, and you’ll be able to use your computer as you normally would, with all your files and programs intact.
Clone Software Selection
When it comes to setting up a new computer, you don’t want to waste time reinstalling all your applications and configuring your settings from scratch. That’s where cloning software comes in. With cloning software, you can create an exact copy of your Windows installation, including all your applications, files, and settings.
There are several cloning software options to choose from, but it’s important to select one that fits your specific needs. Some popular options include Clonezilla, Macrium Reflect, and Acronis True Image. These programs all offer different features and levels of customization, so it’s important to do your research and select the one that works best for you.
Once you’ve selected your cloning software, the process of creating a clone is usually straightforward, and can save you hours of time when setting up a new computer or restoring a backup.
Boot Your PC from the SSD
If you’re wondering how to transfer Windows to your SSD, it’s actually a straightforward process that can significantly improve your PC’s performance. First, you’ll need to clone your current Windows installation onto the SSD. There are many software options available for this, such as EaseUS Todo Backup, Macrium Reflect, and Clonezilla.
Once you’ve cloned your Windows installation onto the SSD, you’ll need to set it as the primary boot device in your PC’s BIOS or UEFI firmware. This will ensure that your PC boots from the SSD instead of the old hard drive. It’s also a good idea to disconnect the old hard drive to avoid any confusion during the boot process.
Once you’ve successfully booted from the SSD, you can delete your old Windows installation to free up space on the hard drive. With your PC now running Windows from the SSD, you’ll notice faster boot times, quicker app launches, and overall better performance. So if you’re looking to improve your PC’s speed and responsiveness, transferring Windows to an SSD is a great place to start.
Change boot order in BIOS
If you have recently installed an SSD on your PC, you need to change the boot order in BIOS to get the most out of it. The BIOS is responsible for setting up your computer’s hardware and software components, including boot devices. By default, most BIOS systems are set to boot from the hard drive, but you want your computer to boot from the SSD, which is faster than a hard drive.
To do this, restart your computer and enter the BIOS settings. Look for the Boot tab and find the option to change the boot order. Set your SSD to be the first boot device and save your changes.
Once you exit the BIOS menu, your computer will now boot from the SSD every time you start it up. This way, you’ll get much faster load times and overall performance from your computer. So, if you want to take full advantage of your new SSD, changing the boot order in BIOS is an essential step that you can’t afford to miss.
Verify the Successful Transfer
So, you’ve finally transferred Windows to your SSD, but how do you know if it was successful? The first thing you should do is check your SSD’s capacity to ensure that all the data has been transferred. You can also check if your computer is booting up faster than before. Another way to confirm the successful transfer is to check if your programs and applications are running smoothly without any issues.
If everything is running smoothly, then congratulations, you have successfully transferred Windows to your SSD! It’s always a good idea to double-check everything after a transfer to avoid any potential issues in the future. By transferring Windows to your SSD, you can enjoy faster boot times and improved system performance, making it a worthwhile investment.
Conclusion
In conclusion, transferring Windows to your SSD is like giving your computer a much needed spa day. It will run faster, smoother, and be able to handle more tasks with ease. So, grab your data migration software and get ready to witness the transformation of your beloved device into a lean, mean, computing machine!”
FAQs
What are the benefits of transferring Windows to an SSD?
Transferring Windows to an SSD can significantly increase the speed and performance of your computer. It also helps to reduce boot-up and load times for applications.
Can I transfer Windows to an SSD without losing my files?
Yes, you can transfer Windows to an SSD without losing your files. However, it is important to backup all important data before starting the transfer process.
What software can I use to transfer Windows to an SSD?
There are a number of software options available for transferring Windows to an SSD. Some of the most popular options include EaseUS Todo Backup, Acronis True Image, and AOMEI Backupper.
Do I need to reinstall Windows after transferring it to an SSD?
No, you do not need to reinstall Windows after transferring it to an SSD. However, you may need to update certain drivers or settings to ensure optimal performance on the new drive.