Upgrading your computer’s hardware is always exciting, especially when it comes to improving your system’s performance with a new solid-state drive (SSD). However, transferring your operating system and all of your files to your new SSD can be a daunting task. This is especially true if you have never done it before.
Fortunately, there are many ways to transfer Windows to a new SSD, and in this blog post, we will cover all the steps you need to know to make this process a breeze. Whether you are looking to speed up your computer or you want to start fresh with a faster drive, we’ve got you covered. Ready to dive in? Let’s get started!
Check Your System Requirements
When transferring Windows to a new SSD, it’s important to first check your system requirements to make sure everything runs smoothly. You’ll want to ensure that your new SSD has enough storage space to accommodate your current install of Windows, as well as any additional programs and applications that you plan on installing. Checking your system requirements also involves making sure that your existing hardware meets the minimum specifications for running Windows on your new SSD.
This can include processor speed, RAM, and graphics card requirements. Once you’ve confirmed that your system requirements are up to par, you can proceed with transferring Windows to your new SSD. Don’t forget to back up your data beforehand to avoid potential data loss during the transfer process!
Ensure your system and new SSD meet requirements
When it comes to upgrading your computer’s storage with a new SSD, it’s important to make sure your system meets the necessary requirements. Before making any purchases, take a look at the manufacturer’s specifications and make sure your computer’s operating system, motherboard, and BIOS are compatible with the new SSD. Additionally, check the available storage space on your system to ensure that you have enough room for the new drive.
Failing to meet the requirements can cause performance issues and prevent the new SSD from working properly. By taking the time to check your system’s compatibility, you’ll ensure a smooth and successful upgrade process.
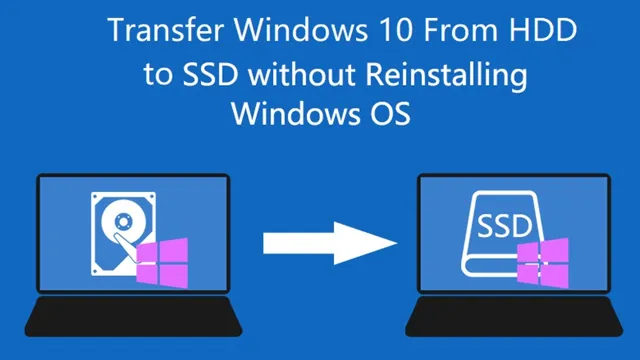
Create a Backup
So, you’ve decided to upgrade your computer’s storage by transferring Windows to your new SSD. Congrats, you’re in for a faster and smoother experience! But before you dive into the process, it’s crucial to create a backup of all your files and data. Unforeseen errors can occur during the transfer, leading to the loss of all your data.
A backup ensures that if anything goes wrong, you don’t have to go through the time-consuming process of restoring everything manually. You can use various third-party software or built-in Windows tools, like File History or Backup and Restore, to create a backup. Once you’ve backed up your system, you can use a cloning tool like Macrium Reflect or EaseUS Todo Backup to transfer Windows to your new SSD.
Remember that the exact steps may vary depending on the cloning tool you’re using, so make sure you refer to the instructions provided by the software. With a successful transfer and backup in place, you’re ready to enjoy the speedy performance of your new SSD!
Back up important files and data in your current Windows installation
As you prepare to install a new version of Windows or upgrade your current installation, it’s important to create a backup of all your important files and data. Losing any crucial files can be devastating, and it’s always better to be safe than sorry. Creating a backup is easy and can save a lot of hassle in the long run.
You can create a backup using an external hard drive or cloud storage services such as Google Drive or Dropbox. Simply select the files and data you want to backup and copy them into an external hard drive or upload them to your cloud storage account. By doing this, you can ensure that all your important files and documents are safe and secure, even if something goes wrong during the installation or upgrade process.
Taking the time to create a backup can give you peace of mind and allow you to proceed with the installation or upgrade without any worries.
Prepare Your New SSD
If you’re looking to upgrade your computer’s storage by replacing your old hard drive with a speedy new SSD, you might feel daunted by the thought of transferring your operating system and all your files to the new drive. Luckily, it’s not as complicated as you might think. The first step is to connect your new SSD to your computer and use cloning software to copy everything from your old hard drive to the new drive.
There are several cloning software options available either online or provided by SSD manufacturers. Once the cloning process is complete, you’ll need to change your computer’s boot order to boot from the new SSD. Finally, you’ll want to optimize your new SSD by disabling defragmentation, enabling TRIM support, and disabling hibernation.
With these easy steps, you’ll be up and running on your new SSD in no time!
Format and partition the new SSD before transferring Windows
Before transferring your Windows operating system to a new SSD, you need to prepare it properly. Formatting and partitioning your new SSD is a crucial step in this process. Start by connecting your new SSD to your computer, either internally or through an external enclosure.
Then, launch the Disk Management tool in Windows and locate your new SSD. Right-click on it to access the formatting and partitioning options. You can choose to either create one big partition or multiple smaller ones, depending on your needs.
The formatting process will erase all data on the new SSD, so make sure to back up anything important beforehand. Once formatting and partitioning are complete, your new SSD will be ready for the transfer of your Windows operating system. This step may seem daunting, but it’s important to take your time and carefully follow all instructions to ensure a smooth transfer and proper functioning of your new SSD.
With a little bit of patience and focus, you’ll be on your way to a faster and more efficient computer system in no time.
Clone Your Windows Installation
If you’re planning to upgrade your computer’s hard drive to an SSD or just want to transfer your Windows operating system to a new drive, cloning your Windows installation is an easy and efficient way to achieve this. This means that you create an exact copy of your entire hard drive, including Windows and all your installed apps, on your new SSD. But how do you transfer Windows to your new SSD using cloning? First, you’ll need to download and install a reliable cloning software like Clonezilla or Macrium Reflect.
Then, connect your new SSD to your computer using an external enclosure or SATA-to-USB cable and select it as the destination drive in your cloning software. Once you’ve started the cloning process, it may take some time to complete depending on the size of your drive. Once cloning is done, you’ll need to set your newly cloned SSD as your primary boot device in your BIOS settings.
With this method, you’ll be able to transfer your Windows installation and all your files to your new SSD, making for a hassle-free experience.
Use cloning software to transfer Windows to new SSD
If you’re looking to transfer your Windows operating system to a new SSD, using cloning software is the way to go. This process involves creating an exact copy of your current system – including all files, settings, and applications – and moving it to your new SSD. Not only is cloning faster than reinstalling Windows from scratch, but it also ensures that all your important data remains intact.
The cloned system will be an exact replica of your current installation, including the version of Windows, patches, and drivers. With the new SSD, you’ll enjoy faster boot times, improved performance, and greater storage capacity. Using cloning software like EaseUS Todo Backup or Macrium Reflect, the process is straightforward and easy to follow.
Simply connect your new SSD, clone your system, and then swap the drives. It’s an efficient way to upgrade your computer without sacrificing any of your important data.
Verify and Update Drivers
If you’re wondering how to transfer Windows to your new SSD, one of the crucial steps you’ll need to take after the transfer is to verify and update your drivers. Having up-to-date drivers will ensure that your computer’s hardware is running smoothly and efficiently on the new SSD. To do this, you can go to your computer manufacturer’s website and look for driver updates specific to your computer model.
Alternatively, you can use driver update software that can automatically scan your computer for outdated drivers and download the latest versions for you. Ensure that all drivers, especially those for your storage and graphics devices, are updated fully to avoid any potential performance issues or incompatibilities. While this step may seem tedious, it’s a crucial task that should be prioritized to ensure your new SSD is optimized for your computer’s operating system.
Ensure all drivers are up to date and compatible
Keeping your drivers updated and compatible with your system is crucial for optimal computer performance. Drivers serve as the communication bridge between your operating system and hardware components. These hardware components can include your graphics card, sound card, and even your network adapter.
If a driver is outdated or incompatible, your computer may experience slow performance, crashes, or hardware malfunctions. Luckily, updating and verifying your drivers is a relatively easy process. You can either check for driver updates manually in the device manager or download a driver updater tool that can automatically scan and update all of your drivers.
By keeping your drivers up to date, you can improve your computer’s stability and performance, and reduce the risk of encountering issues or crashes. Remember, a well-maintained system means less stress and frustration when working on your computer.
Change Boot Order
So, you just upgraded to a new SSD and want to transfer your Windows operating system over? Well, the process is quite simple, but before transferring Windows, you’ll first need to make sure that your new SSD is set as the primary boot device in your system bios. You can do this by accessing your computer’s BIOS settings and changing the boot order. Once you’ve done this, you can transfer Windows to your new SSD using a cloning software or by performing a fresh installation.
Cloning software is easy to use and will transfer everything over to your new SSD, including your operating system, programs, and files. On the other hand, performing a fresh installation is useful if you want to get rid of any old files or clutter and start fresh. With your new SSD set to the primary boot device, you will be able to enjoy faster boot and load times, giving you a noticeable improvement in overall system performance.
So, there you have it, a quick overview of how to transfer Windows to your new SSD.
Set your new SSD as the primary boot device in BIOS settings
If you’ve successfully installed a new SSD in your computer, congratulations! The next step is to set it as the primary boot device in your BIOS settings. This will ensure that your computer boots up from the new SSD instead of the old one, which is still set as the default boot device. To change the boot order, you will need to enter your BIOS settings by pressing a specific key during startup (usually F2, F12, or Delete).
Once you’re in the BIOS, locate the Boot Order or Boot Sequence option, and then move your new SSD to the top of the list using the arrow keys. Make sure to save your changes before exiting the BIOS settings. This simple step will ensure that your computer boots up faster and runs more smoothly, thanks to the faster read and write speeds of your new SSD.
So, don’t forget to change the boot order of your primary boot device to your new SSD!
Enjoy Your New and Improved System!
Congratulations on upgrading to a new SSD! But, how do you transfer Windows onto your new system? Well, there are a few easy ways to transfer Windows to your new SSD. One method is to use a cloning software, such as EaseUS Todo Backup, which will make an exact copy of your existing hard drive onto your new SSD. Another option is to perform a fresh install of Windows onto your new SSD by using a USB drive with a Windows installation file and following the prompts.
Regardless of the method you choose, make sure to backup all important files and data before attempting the transfer. With a little bit of patience and following the instructions carefully, you’ll have your new and improved system up and running in no time.
Conclusion
In conclusion, transferring Windows to a new SSD is like giving your computer a heart transplant. It’s a delicate procedure that requires precision and patience, but once completed, your system will run faster and better than ever before. So embrace the challenge, channel your inner surgeon, and give your computer the upgrade it deserves.
Your new speedy SSD will thank you for it!”
FAQs
What do I need to transfer Windows to a new SSD?
You will need a cloning software, a SATA-to-USB cable, and your new SSD, as well as your current hard drive.
Can I use any cloning software to transfer Windows to my new SSD?
No, it’s recommended to use the cloning software provided by the SSD manufacturer to ensure a smooth transfer.
Can I transfer Windows to a smaller SSD?
Yes, as long as the capacity of your current hard drive is less than the capacity of the new SSD.
Do I need to reinstall drivers and software after transferring Windows to a new SSD?
No, everything should work as it did before as long as the cloning process is successful. However, it’s always recommended to create a backup of your important files before proceeding with any system changes.
