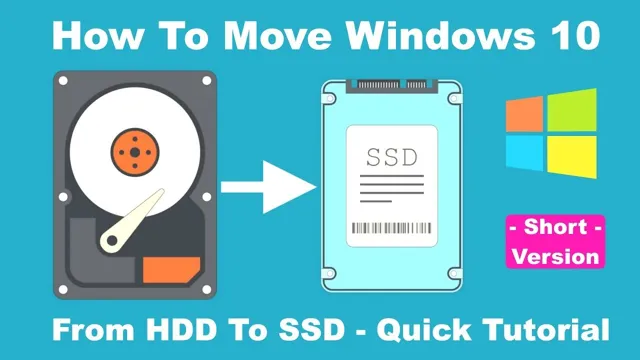Are you tired of your computer’s slow boot and load times? Do you wish you could harness the power of an SSD to speed up your machine? Transferring your Windows operating system from an HDD to an SSD can significantly improve your computer’s performance, but it may seem like a daunting task. Luckily, with the right tools and knowledge, the process can be relatively easy. In this blog post, we’ll guide you through the steps of transferring Windows from HDD to SSD, giving your computer the boost it needs to reach new heights of speed and productivity.
Think of it as a storage upgrade that will take your computer from a bicycle to a Ferrari. So, hop in, buckle up, and let’s get started!
Why transfer to an SSD?
If you’re looking for faster startup times and improved overall performance, it’s time to transfer your Windows operating system from a traditional hard disk drive (HDD) to a solid-state drive (SSD). Fortunately, it’s not as difficult as you might think. The easiest way to transfer your Windows operating system from an HDD to an SSD is by using specialized software.
You can also purchase a migration kit that typically comes with a USB to SATA cable and cloning software. Before you undertake the transfer process, you’ll need to make sure your SSD is properly formatted and prepared for use. It’s also a good idea to back up your important files and folders to ensure that nothing important is lost during the transfer.
Once you’ve successfully transferred your operating system to your new SSD, you’ll enjoy much faster boot-up and load times, which will make your computer feel like a brand-new machine. So, if you’re ready for improved performance, start researching the best SSDs for your system and get ready to make the switch.
Faster boot times and application loading
SSD (solid-state drive) is the way to go if you want faster boot times and application loading. SSDs are much faster compared to their older counterparts, HDDs (hard disk drives), which use a spinning disk to read and write data. SSDs use flash memory, which means they don’t have any moving parts, resulting in faster read and write speeds.
This translates to a significant improvement in boot times and application loading times. With an SSD, you’ll be able to start your computer and get to work in no time. Plus, you’ll never have to deal with the annoying hum and whirring sound that traditional hard drives make when they’re working.
The switch to an SSD is a no-brainer if you’re looking to upgrade your computer’s performance.

Improved overall system performance
Transfer to an SSD if you want improved overall system performance. If your computer is running slow and taking too long to load programs or files, switching to a solid-state drive (SSD) could be the solution you’ve been looking for. Traditional hard drives utilize spinning disks and moving parts, which can slow down access times.
Meanwhile, an SSD uses flash memory to store data and retrieve it much faster. Think of it like a bookshelf – a hard drive searches through pages of a book to find the information it needs, while an SSD simply accesses the correct shelf and retrieves the book instantly. By upgrading to an SSD, you’ll notice significant improvements in boot times, program launches, and file transfers.
Say goodbye to frustrating lag and hello to a faster, smoother computing experience.
What you need to transfer Windows
So, you’ve decided to upgrade your computer to an SSD and you want to transfer your Windows installation from your HDD to your new drive, but you’re not sure how to do it. Well, the good news is that it’s not as complicated as it might seem! First, make sure that your SSD is properly installed in your computer, and that it is properly connected to your motherboard. Then, download and install cloning software, such as Macrium Reflect or EaseUS Todo Backup.
Once you have the software installed, you can use the cloning wizard to transfer your Windows installation from your HDD to your SSD. This will create an exact copy of your entire system, including your operating system, programs, and files. When the cloning process is complete, shut down your computer, disconnect your old HDD, and connect your new SSD to the motherboard.
Finally, boot up your computer and select your new SSD as the boot drive in the BIOS. And that’s it! Your computer should now be running Windows from your brand new SSD, and you should notice a significant improvement in performance.
An SSD with enough storage space for your system
When it comes to transferring Windows to a new SSD, having enough storage space is critical. You want to ensure that your new SSD has enough capacity to accommodate your system, as well as any essential apps and programs. For this reason, it’s recommended to choose an SSD with a larger storage capacity, rather than just the minimum required.
This will give you flexibility in the future and prevent you from having to move files around or make difficult decisions on what to keep and what to delete. So, be sure to consider your storage needs when selecting your new SSD, and opt for one with ample space. By doing so, you can have peace of mind knowing that your system will run smoothly and efficiently on your new SSD, without any storage-related headaches down the line.
A cloning software tool, such as Macrium Reflect
When it comes to transferring Windows to a new computer or hard drive, a cloning software tool is essential. One great tool to consider is Macrium Reflect. This software allows you to make an exact copy of your entire operating system, including all of your applications and personal files.
With Macrium Reflect, you can ensure a seamless transition without having to spend hours reinstalling programs and transferring files manually. The process is straightforward and easy to follow, allowing even novice users to transfer Windows with ease. By utilizing a cloning software like Macrium Reflect, you can save yourself time and effort while ensuring a successful transfer.
So, the next time you need to transfer your operating system, give Macrium Reflect a try and experience a stress-free transfer process.
A USB drive or blank CD/DVD
When it comes to transferring Windows to another device, you will need either a USB drive or blank CD/DVD. These are crucial tools that will help you create a bootable device that will contain the Windows operating system. Depending on the size of your Windows installation files, you may opt for a USB drive with a larger storage capacity.
This will ensure that you have enough space to accommodate the operating system and any other personal files that you may want to transfer. Similarly, a blank CD/DVD will work just as effectively as a USB drive, especially if you have the right software to create a bootable disk. However, always make sure that the disk you choose has enough space to save your Windows files.
With either option, you can easily transfer Windows to another device and enjoy a seamless experience.
Step-by-step process for transferring Windows
Transferring Windows from an HDD to an SSD can seem daunting at first, but with the proper tools and knowledge, it can be a smooth process. The first step is to back up all necessary files and data to an external drive or cloud storage. Next, use a cloning software such as EaseUS Todo Backup or Macrium Reflect to transfer the Windows operating system and all its data from the HDD to the SSD.
Once the cloning process is complete, shut off the computer and replace the HDD with the newly cloned SSD. It’s crucial to ensure that the BIOS is set to boot from the SSD, not the HDD. Finally, test the new SSD to make sure everything is working correctly, and if all appears well, reformat the old HDD for additional storage or repurposing.
By following these steps and taking the necessary precautions, transferring Windows from an HDD to an SSD can be a seamless process that will significantly enhance your computer’s performance.
Create a bootable USB or CD/DVD
Creating a bootable USB or CD/DVD is an essential step when transferring Windows from one computer to another or when reinstalling your operating system. To do this, you will need a USB or CD/DVD with enough storage capacity, a Windows installation disk or image file, and a program to create the bootable media. One popular program for creating bootable media is Rufus.
After downloading Rufus, connect your USB or insert your CD/DVD and select it in the program. Then choose the Windows image file and select the partition scheme (either MBR or GPT). Finally, click “Start” to create the bootable media.
Once complete, you can restart your computer and boot from the USB or CD/DVD to begin transferring or reinstalling Windows. With this step-by-step process, you’ll have your bootable media created in no time, making it easier to transfer or reinstall Windows on your computer. So, why not give it a go and see how easy it is to create a bootable USB or CD/DVD?
Clone your HDD using Macrium Reflect
Macrium Reflect, HDD clone, Windows transfer If you want to transfer your Windows operating system and all your data to a new hard drive, you can use Macrium Reflect to clone your existing HDD. With Macrium Reflect’s user-friendly interface, you can easily copy all of your files, programs, and settings to a new drive without the need for any technical expertise. To begin, download and install Macrium Reflect on your computer.
Then, plug in the new HDD to your computer, launch the software, and select “Clone this disk” option. Choose the source disk and select the destination disk, and finally, click on the button “Start Clone” to start the process. Macrium Reflect will copy all of your data to the new drive, including operating system files, programs, and documents.
Once the cloning is complete, you can remove the old hard drive and boot from the new one. With Macrium Reflect, transferring your Windows operating system to a new hard drive is simple, easy, and stress-free.
Swap out your HDD for the new SSD
Upgrading your HDD with a new SSD can drastically improve your computer’s speed and overall performance. But what about transferring your Windows operating system? Don’t worry, it’s not as complicated as it seems. First, you’ll need to make sure you have the necessary tools, such as a SATA cable and cloning software.
Once you have everything ready, start by connecting the new SSD to your computer and cloning your HDD to the SSD. This will transfer all of your data, including your Windows operating system. Once the cloning process is complete, shut down your computer and disconnect the old HDD.
Boot up your computer and you should be good to go. It’s as simple as that! With the upgrade to an SSD and your Windows operating system safely transferred, you’ll notice a substantial improvement in your computer’s speed and performance.
Boot up your system using the USB/CD/DVD
If you’re planning to transfer Windows to a new system, you will need to boot up your system using the USB/CD/DVD with Windows installation files. This is a crucial step in the process, as it allows you to access the setup menu where you can begin the transfer. To do this, you need to insert the bootable USB/CD/DVD into your system’s drive and restart your computer.
During the boot-up process, you might need to press a key (usually F2, F8, F10, or Esc) to access the boot menu. From there, select the USB/CD/DVD as the primary boot device, save the changes, and exit the menu. Your system should now boot up using the USB/CD/DVD, allowing you to begin the transfer process.
Keep in mind that the key combinations and menu options might vary depending on your system brand and model. But with patience and a little research, you can easily figure out the specifics for your PC and complete the setup without any issues.
Use Macrium Reflect to clone the HDD onto the new SSD
If you’re upgrading to a new SSD and want to transfer your Windows operating system, Macrium Reflect can help you do so quickly and easily. Here’s a step-by-step guide to cloning your HDD onto your new SSD using Macrium Reflect. First, download and install Macrium Reflect onto your computer.
Once it’s installed, connect your new SSD and make sure it’s recognized by your computer. Next, open Macrium Reflect and select “Clone” from the main menu. Select your HDD as the source disk and your SSD as the destination disk.
Review the clone options, making sure they’re set to your preferences. Begin the cloning process and wait for it to complete. Once it’s done, shut down your computer and disconnect the HDD.
Boot up your computer using the SSD and you’ll have successfully transferred Windows to your new SSD. With Macrium Reflect, the process is simple and efficient, allowing you to enjoy a faster and more reliable computing experience on your upgraded system.
Restart your system and ensure it’s booting from the SSD
The last step in transferring Windows to your SSD is to restart your system and ensure it’s booting from the SSD. This step may seem simple, but it’s important not to skip it. When your computer restarts, you’ll need to enter the BIOS or UEFI firmware settings to change the boot order.
This process varies slightly depending on your motherboard manufacturer, but generally, you’ll press a key (such as F2, F12, or Delete) during boot-up to access the settings. Once in the BIOS, look for the Boot tab and select the SSD as the first boot option. Save your changes and exit the BIOS.
If everything has gone according to plan, your computer should now boot from the SSD. Congratulations – you’ve successfully transferred Windows to your faster, more reliable solid-state drive!
Conclusion
In conclusion, transferring your Windows operating system from an HDD to an SSD can be quite daunting, but with a bit of skill and knowledge, you can enjoy a faster and more responsive computer. It’s like giving your computer a superhero serum, transforming it into a faster, more efficient machine. So, buckle up and get ready to fly through your tasks with lightning speed with your newly installed SSD!”
Transferring Windows to an SSD can greatly improve your system’s performance.
Transferring Windows to an SSD can work wonders for your computer’s performance and speed. Instead of waiting minutes for your system to boot up, an SSD-equipped computer can be up and ready in mere seconds. The good news is, transferring Windows to an SSD isn’t too difficult.
Firstly, you need to ensure that your SSD is compatible with your computer and that it has enough storage capacity. The next step is to transfer all of your existing data and Windows on to your new SSD. This can be done by connecting your SSD to your computer and using a transfer software.
Once the data has been transferred, you will need to set the SSD as your boot drive in the BIOS. Finally, you’ll be able to experience the lightning-fast speed of your newly SSD equipped computer. With this easy-to-follow process, you can finally say goodbye to slow boot times and laggy systems.
FAQs
What is the benefit of transferring Windows from HDD to SSD?
Transferring Windows from HDD to SSD can improve the overall performance and speed of your computer. This is because SSDs have faster read and write speeds than HDDs.
Can I transfer Windows from HDD to SSD without reinstalling it?
Yes, you can transfer Windows from HDD to SSD without reinstalling it by using cloning software such as EaseUS Todo Backup or Acronis True Image.
What do I need to transfer Windows from HDD to SSD?
To transfer Windows from HDD to SSD, you need an SSD with enough capacity to store your Windows installation files, cloning software, and a SATA-to-USB cable if your computer doesn’t have an extra SATA port.
How long does it take to transfer Windows from HDD to SSD?
The time it takes to transfer Windows from HDD to SSD depends on the capacity of your HDD and the speed of your SSD. However, the process can take anywhere from a few minutes to a few hours.