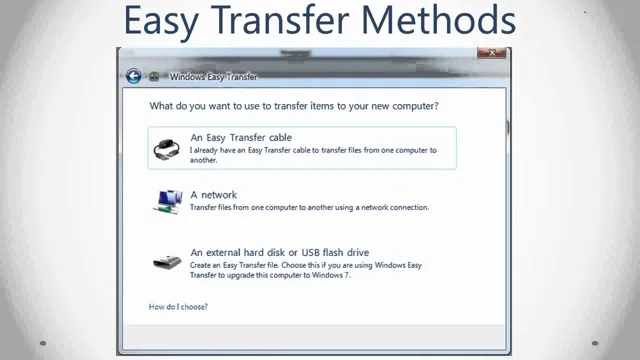Let’s face it, Windows 7 is outdated. It’s slow, it’s clunky, and it’s no longer receiving updates from Microsoft. If you’re still using Windows 7, it’s time to upgrade to a modern operating system.
And what better way to do so than by transferring your Windows 7 installation to a shiny new SSD? An SSD, or solid-state drive, offers blazing fast read and write speeds compared to traditional hard drives. This means your computer will boot up faster, applications will load quicker, and overall performance will be smoother. However, transferring your Windows 7 installation to an SSD can be a daunting task.
But don’t worry, we’re here to guide you through the process. In this blog post, we’ll walk you through the steps to transfer your Windows 7 installation to an SSD without losing any data or programs. We’ll also cover some tips and tricks to optimize your SSD for maximum performance.
So, if you’re ready to turbocharge your computer’s performance, read on. By the end of this post, you’ll be running Windows 7 on an SSD like a pro.
System Requirements
If you’re looking to switch to a faster SSD, transferring your Windows 7 operating system is definitely possible. The process is known as cloning, where all of your files and data are replicated onto the new SSD. However, before you start, make sure your computer meets the necessary system requirements.
The first step is to check the storage space on your current hard drive to see if it will fit on the new SSD. You can also check the RAM and CPU to make sure they meet the minimum requirements for Windows Once you’ve ensured that your system meets these requirements, you can proceed with cloning your drive.
To clone your Windows 7 operating system to your SSD, the easiest way is to use cloning software, such as EaseUS Todo Backup or Acronis True Image. These programs will guide you through the process and make sure everything is copied over correctly. You can also choose to do a fresh install of Windows onto the new SSD, though this requires more time and effort.
In conclusion, transferring your Windows 7 operating system to a new SSD is possible and can greatly improve the speed and performance of your computer. Just make sure your system meets the necessary requirements, and use cloning software to simplify the process. With these steps, you’ll be enjoying a faster and more responsive PC in no time.
Check your SSD capacity and Windows 7 version
When it comes to upgrading your computer, it’s important to check the system requirements beforehand to ensure compatibility. Two important factors to consider include your SSD capacity and Windows 7 version. SSDs are great for speeding up your computer and decreasing load times, but they come in different sizes.
Make sure your SSD has enough space to handle the new software or operating system you plan to install. Additionally, if you’re still running Windows 7, you may need to upgrade to a newer version to ensure security and compatibility with newer software. It’s always a good idea to check the system requirements before making any major upgrades to your computer to prevent any potential issues down the line.
Ensure you have a Windows installation disc or USB
When it comes to installing or repairing Windows on your computer, it’s essential to have a Windows installation disc or USB. This is because without it, you won’t be able to access the necessary files and tools required to perform the installation or repair. The system requirements for running Windows can vary depending on the version you’re using, but generally, you’ll need at least 1 gigabyte (GB) of RAM, a 1GHz or faster processor, and 16 GB of free storage space for a 32-bit version or 20 GB for a 64-bit version.
It’s important to check the specific requirements for the version you plan to install or repair to ensure that your system meets the necessary criteria. Additionally, having a reliable and fast internet connection can also be helpful when installing or updating Windows, as certain updates and drivers may need to be downloaded during the process. So, make sure you have all the necessary tools and requirements before proceeding with a Windows installation or repair to ensure a smooth and hassle-free experience.
Backing up important data
If you’re looking to transfer Windows 7 to your SSD, the first step is to backup all of your important data. This will ensure that even if something goes wrong during the transfer process, you won’t lose any of the files that matter to you. There are a few different ways to backup your data, but the easiest is probably using an external hard drive or cloud storage solution.
Simply copy all of your important files onto the external drive or upload them to the cloud, and you’ll be ready to proceed with the transfer process. Once your data is backed up, you can use software like EaseUS Todo Backup or Clonezilla to clone your Windows 7 installation onto your SSD. These programs will ensure that all of your settings, data, and applications are transferred over to the new drive seamlessly.
It’s important to note that this process can take some time, so be patient and make sure to follow the instructions carefully. With a bit of effort and the right tools, you’ll be enjoying the speed and performance benefits of an SSD in no time!
Create a full system backup on an external drive
Backing up important data is crucial to ensure that you don’t lose any valuable information in case of a system crash or other mishaps. Creating a full system backup on an external drive is one of the best ways to accomplish this. This process involves backing up the entire operating system, including files, documents, photos, and everything else on your computer.
You can use various backup software to create a system backup on an external drive, or you can choose to do it manually. One of the benefits of backing up data on an external drive is that it provides an extra layer of security. In case your computer fails, you can easily restore the data from the external drive.
It’s always better to be safe than sorry, so make sure to create a system backup on an external drive to avoid losing valuable data.
Save personal files like documents, photos and videos
Backing up important data is crucial for anyone who has personal files such as documents, photos, and videos on their devices. With the ever-present threat of digital disasters such as malware attacks, system failures, and hacker intrusions, it’s important to ensure that your important files are not lost or damaged. Storing these files in one place without any back up can be risky and cause you to lose them if your device crashes or is stolen.
To keep your data safe, it’s important to regularly back up your information onto an external hard drive, USB, or cloud storage. Cloud storage options like Dropbox and Google Drive are particularly useful as they allow you to access your files from different devices and locations without the need for physical storage devices. By regularly backing up your files and ensuring that your data is protected, you can rest easy knowing that even if disaster strikes, your important documents, photos, and videos will be safe and sound.
Installing Windows 7 on your SSD
If you’re looking to improve your PC’s performance, installing Windows 7 on your SSD can be a great step to take. To begin, you’ll need to connect your SSD to your computer and then use a migration tool to transfer the files and operating system from your old hard drive to your new SSD. Once the migration process is complete, you can set your SSD as the target disk for Windows 7 installation.
Then just follow the installation prompts and wait for the installation to finish. It’s important to note that before transferring your operating system to your new SSD, you should back up any important files and double-check that your new SSD has enough space to hold your operating system. With these steps in mind, you can successfully transfer Windows 7 to your SSD and enjoy faster performance.
Boot from the installation media
If you’re looking to install Windows 7 on your new SSD, the first step is to boot from your installation media. This can typically be a DVD or USB drive, depending on your setup. Once you’ve inserted your chosen media, restart your computer, and access your BIOS settings by pressing the appropriate key at startup.
Once in BIOS, you’ll need to change your boot order to prioritize your installation media. This will ensure that your computer boots from the correct source and starts the installation process. It’s important to note that the exact steps may vary depending on your specific motherboard and BIOS version, so be sure to check your manual or look up specific instructions online if you’re unsure.
By following these steps, you’ll be well on your way to installing Windows 7 on your new SSD and taking advantage of its improved speed and performance.
Select language preferences and enter product key
If you’re looking to install Windows 7 on your SSD, there are a few important steps you need to follow. Firstly, you’ll need to select your language preferences and enter your product key. This is a crucial step because it ensures that your copy of Windows is legitimate and will receive any necessary updates to keep your system secure.
Once you’ve entered your key, you can proceed with the installation process. It’s worth noting that installing Windows on an SSD can be tricky, so make sure to follow the manufacturer’s instructions carefully. Additionally, you may need to format your SSD before installing Windows, so make sure you have any important data backed up before proceeding.
With these steps completed, you can begin the installation process and enjoy improved performance from your computer. Remember, always take care when installing software and make sure you follow all instructions carefully to avoid any issues.
Select custom installation option
When installing Windows 7 on your SSD, it’s essential to select the custom installation option for the best performance. This allows you to adjust the installation settings, including where to save the OS files. By default, Windows will install on the primary drive, which may be your old HDD or SSD.
However, for optimal speed, you should select the SSD as the location for the operating system. Not only will this improve overall performance, but it will also reduce boot time, application launch time, and file access time. So, make sure to choose the custom installation option and select your SSD as the installation destination to get the best out of your new drive.
Migrating Windows 7 to SSD
If you’re looking to upgrade your hard drive to an SSD and want to transfer your Windows 7 operating system, you’re in luck! The process can be a little tricky, but it’s definitely doable. The first step is to clone your current hard drive onto the new SSD. You can use free software such as Clonezilla or paid software such as Acronis True Image to do this.
Once you’ve cloned your hard drive, you’ll need to change the boot order in your BIOS to boot from the SSD instead of the old hard drive. Then, you can remove the old hard drive and enjoy the lightning fast speed of your new SSD. It’s important to note that some SSDs come with their own software that can assist with the cloning process, so be sure to check the manufacturer’s website before you begin.
With a little patience and some technical know-how, you’ll be able to transfer your Windows 7 operating system to your new SSD without any hassle.
Launch a disk cloning software
If you’ve decided to upgrade your system by migrating from Windows 7 to SSD, you’re making a smart choice. An SSD will vastly improve your computer’s speed and performance, giving you a faster and more responsive computer experience. To make the process easier, you’ll want to use a disk cloning software.
This type of software allows you to copy all of your files, programs, and settings from your old hard drive to your new SSD, without having to manually install everything. There are many disk cloning software options available, but some of the most popular ones include Clonezilla, Macrium Reflect, and EaseUS Todo Backup. Once you’ve installed your chosen software, just follow the instructions to migrate your Windows 7 system to your new SSD.
With the right tools and a little bit of patience, the upgrade process can be smooth and hassle-free.
Select source and destination drives
When migrating Windows 7 to an SSD, the first step is to select the source and destination drives. The source drive is where your current Windows 7 operating system is installed, and the destination drive is where you will be migrating the OS and all your files. It’s important to ensure that the destination drive has enough space to accommodate all your files.
You can use a cloning software like EaseUS Todo Backup to make the migration process easier. This software allows you to clone the entire contents of the source drive onto the destination drive, including the OS, programs, and files. Make sure to follow the instructions carefully and double-check that you have selected the correct drives before starting the migration process.
Once completed, you can boot into your new SSD and enjoy faster speeds and increased performance. So, don’t wait any longer and transfer your Windows 7 to SSD today!
Start the cloning process
Migrating your Windows 7 operating system to an SSD can be a daunting task, but with the right guidance and tools, it can be a smoother process. The first step is to start the cloning process, which involves copying the contents of your old hard drive to the new SSD. This can be done with software such as Clonezilla, which creates a bootable USB drive that allows you to clone the drive.
Once the cloning process is complete, you will need to change your computer’s boot order so that it boots from the SSD. This can typically be done in the BIOS settings by selecting the SSD as the primary boot device. With the cloning process complete and the boot order changed, your Windows 7 operating system should be up and running on the new SSD.
Keep in mind that you may need to reinstall some applications and drivers, but overall, the migration should be successful.
Verifying successful transfer
If you are wondering how to transfer Windows 7 to your SSD successfully, there are a few things you need to keep in mind. Firstly, you need to make sure that your SSD has enough space to store all the data from your current hard drive. This can be done by checking the size of your current hard drive and purchasing an SSD that is at least the same size or larger.
Once you have your SSD, you can use a cloning tool to transfer the data from your hard drive to your new SSD. Some popular cloning tools include EaseUS Todo Backup, Macrium Reflect, and CloneZilla. Once the transfer is complete, you will need to verify that everything has been transferred successfully.
This can be done by checking the size of your files and ensuring that all your programs and applications are functioning properly. If you encounter any issues, you may need to troubleshoot the problem or seek assistance from a professional. With a successful transfer, you can enjoy faster speeds and improved performance on your computer.
Restart system and change boot order to SSD
After successfully transferring your operating system to your SSD, it’s important to verify that everything is working properly. The first step is to restart your system and change the boot order so that your computer will boot from the SSD instead of the old hard drive. This is a crucial step because if the boot order is not changed, your computer will continue to boot from the old hard drive and you won’t be able to take advantage of the increased speed and performance of your SSD.
Once you have changed the boot order, you can restart your computer and ensure that it is booting from the SSD. One way to verify this is to check the BIOS settings and confirm that the SSD is listed as the primary boot device. If everything looks good, you can rest easy knowing that your transfer was successful and that your system is running smoothly.
Congratulations on upgrading your system and making it faster than ever before!
Check if Windows 7 successfully boots from the SSD
After installing your new SSD and transferring Windows 7, you need to check if your computer is successfully booting from the new drive. To do this, restart your computer and enter the BIOS settings by pressing the appropriate key (usually F2 or Delete) when the manufacturer’s logo appears. In the BIOS, navigate to the Boot tab and ensure that your new SSD is selected as the primary boot device.
Save your changes and exit the BIOS. The computer will now restart and if it successfully boots up, you are good to go. If it doesn’t, you may need to repeat the process of transferring Windows 7 or seek further assistance.
With these simple steps, you can ensure that your computer is now running with the increased speed and efficiency of your new SSD.
Verify all files and applications are functioning properly.
When transferring files and applications from one device to another, it’s important to verify that everything has been successfully transferred and is functioning properly. This also applies when updating or installing new software. It can be frustrating to discover that something didn’t transfer or install correctly, especially when it’s needed for work or personal use.
To ensure a successful transfer, it’s essential to double-check that all files and applications have been transferred and can be opened without any issues. Check that all the necessary components and program files have been transferred as well. It’s also important to make sure that the new files and applications are compatible with the receiving device’s operating system and that they meet the minimum system requirements.
Performing a thorough check at the beginning can save time and prevent future headaches. It’s always better to be safe than sorry and double-check that everything is working as it should. Don’t hesitate to seek help or assistance if you encounter any issues or errors during the transfer or installation process.
In conclusion, verifying that all files and applications have been successfully transferred and are functioning properly can save a lot of time and frustration in the long run. Take the time to double-check and ensure that everything is working correctly to avoid issues down the line.
Conclusion
In conclusion, transferring Windows 7 to an SSD may seem like a daunting task, but it’s actually pretty simple. It’s like giving your computer a high-speed facelift—your operating system will run faster and smoother than ever before. Think of it as upgrading from a clunky bicycle to a sleek sports car.
So, don’t be afraid to make the switch and experience the benefits of SSD technology. Your computer (and your sanity) will thank you.”
FAQs
What is the benefit of transferring Windows 7 to an SSD?
Transferring Windows 7 to an SSD can significantly improve your computer’s performance as it reduces the boot time and application loading time.
Is it possible to transfer Windows 7 to an SSD without losing my data?
Yes, it is possible to transfer Windows 7 to an SSD without losing any data by using cloning software such as EaseUS Todo Backup, Macrium Reflect, or Acronis True Image.
What are the steps to transfer Windows 7 to an SSD?
The steps to transfer Windows 7 to an SSD include cloning the system drive, removing the old drive, and installing the cloned SSD. It is recommended to use cloning software for a hassle-free transfer.
How much space do I need on my SSD to transfer Windows 7?
The amount of space required on the SSD depends on the size of the data on your system drive. Generally, a 120GB SSD should be enough to easily transfer Windows 7 and some basic applications. However, if your system drive contains large files or applications, you may need a larger SSD.