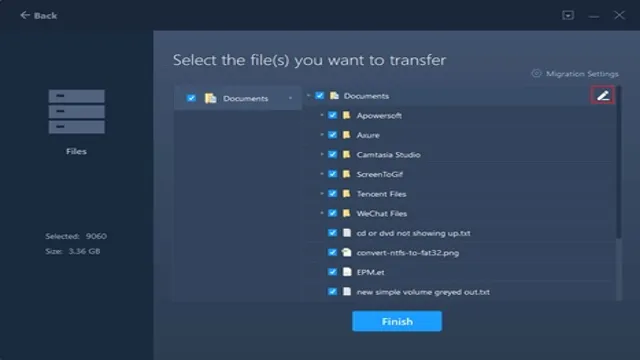Do you ever get frustrated with the sluggish performance of your computer? Do you find yourself waiting endless seconds for your files to load, or for the applications to respond to your commands? This can be a common problem for computer users, and the reason for this is often slow-performing hard drives. Luckily, there is a solution: transferring some files to an SSD can significantly boost your computer’s performance, and it’s easier than you might think. In this blog post, we’ll discuss what SSDs are, why they’re better than traditional hard drives, and how to transfer your files to one.
So sit back, relax, and get ready to give your computer a much-needed upgrade.
Check SSD Storage Capacity
If you’re wondering how to transfer only specific files to your SSD drive, it’s actually quite simple. First, check how much storage capacity your SSD has, so you know how many files you can transfer. Once you have done that, you can start the process of selecting the files you want to transfer.
In most cases, you can just drag and drop the files onto your SSD, or copy and paste them. However, if the files are large, it may take some time for the transfer to complete, so patience is key. Another option would be to use file transfer software like GoodSync or Carbon Copy Cloner to automate the process.
By following these simple steps you can easily transfer only the files that you need to your SSD. This helps to ensure you’re not wasting valuable space on your drive and that your computer is running efficiently.
Determine Necessary Files to Transfer
When transferring files from one storage device to another, it’s important to determine which files are necessary to transfer to avoid wasting time and space on unnecessary data. One way to do this is to check the SSD storage capacity. SSDs have become increasingly popular due to their speed and efficiency, but they tend to have smaller storage capacities compared to HDDs.
It’s important to make sure that there is enough space on the new device for all necessary files before starting the transfer process. If the SSD does not have enough space, it may be necessary to transfer only the most important files, or consider upgrading to a larger SSD before beginning the transfer process. By checking the SSD storage capacity beforehand, you can ensure a smooth and efficient transfer of files without encountering any unexpected issues.

Identify Transfer Method
If you’re looking to transfer only some files to your SSD, there are a few transfer methods you can consider. One option is to manually select and copy/paste the files you want to transfer onto your SSD. This method is simple but can be time-consuming if you have a large number of files to transfer.
Another option is to use specialized software designed for file transfers, such as Windows Easy Transfer or Mac’s Migration Assistant. These programs can make the transfer process quicker and more efficient. Finally, if your SSD is a secondary drive, you can also use symbolic links to redirect certain files or folders to your SSD while leaving the rest on your primary drive.
Whichever method you choose, make sure you backup your files beforehand and double-check the transfer process before deleting anything from your original source. With these tips, you’ll be able to easily transfer only the necessary files to your SSD without any hassle.
Manually Transfer Selected Files
If you need to transfer selected files from one device to another, it’s important to identify the best transfer method for your needs. One option is to manually transfer the files using a USB drive or an external hard drive. This method is useful when you only need to transfer a few files or when you don’t have access to the internet.
However, it can be time-consuming and requires you to physically move the storage device from one device to another. Additionally, you may need to ensure that the storage device is compatible with both devices. Overall, manually transferring selected files can be a great solution for small-scale transfers, but may not be the best option for larger file transfers or frequent file transfers.
Utilize Backup and Sync Tools
When it comes to transferring your important files and data, utilizing backup and sync tools is crucial. However, before choosing a tool, it’s important to identify the transfer method that will work best for you. For example, cloud-based tools such as Dropbox, Google Drive, and iCloud are great options for those who need easy access to their files on multiple devices.
On the other hand, physical backup tools such as external hard drives or USB flash drives are better suited for those who don’t need constant access to their files and have concerns about privacy and security. Whatever transfer method you choose, make sure to back up your files regularly and keep your data safe from unexpected loss or damage. By incorporating a reliable backup and sync tool into your workflow, you’ll have peace of mind knowing that your files are securely stored and easily accessible whenever you need them.
Monitor File Transfer Progress
If you’re transferring files to your SSD, you may want to transfer only specific files rather than transferring everything from your old hard drive. The process is simple, and there are a few things to keep in mind. First, you’ll need to connect both your old hard drive and your SSD to your computer.
Then, select the files you want to transfer and drag them or copy and paste them into the SSD folder. It’s also a good idea to monitor the file transfer progress to ensure everything is going smoothly. You can do this by opening the transfer window and checking the progress bar or transfer rate.
By doing so, you’ll be able to make sure that your crucial files are transferred successfully without any errors or data loss.
Use File Transfer Manager Software
As business operations continue to become more complex, managing data transfers becomes a daunting task. File Transfer Manager software comes in handy to make the process as efficient as possible. This robust software can monitor file transfer progress, giving real-time feedback on the status of transfers.
Whether uploading or downloading files, the software provides detailed information on the amount of data transferred, time elapsed and time left to complete the operation. The software makes it easy to manage multiple transfers at once, giving you the freedom to focus on other tasks. With its friendly user interface, you don’t need to have any technical expertise to use it, making it an indispensable tool for businesses.
By integrating File Transfer Manager software, businesses can streamline their operations and enhance productivity. Its time you ditched the laborious and clumsy manual file transfer methods and embraced the efficiency of this software.
Verify Correct File Transfer
If you’re looking to transfer only specific files to your SSD, it’s important to verify that everything transferred correctly before moving on. One way to do this is to use a file verification tool. These tools compare the checksum or digital fingerprint of the original file with the transferred file to ensure they’re identical.
This can help catch any mistakes or corruption in the transfer process. Another way to verify the transfer is to manually check each file’s size and compare it to the original size. If there are discrepancies, it’s a sign that something went wrong during the transfer.
Remember to always double-check your transfers, particularly when dealing with important files. By taking the extra time to verify your transfers, you can avoid loss or corruption of your data and ensure a seamless transfer to your SSD.
Check SSD for Transferred Files
When transferring files from one device to another, it’s essential to double-check that every file was completely transferred and saved in the correct location. One of the ways to ensure that is by checking your solid-state drive or SSD. Verifying the correct file transfer significantly reduces the risk of losing precious files, especially if you are dealing with important documents, photos, or videos.
An SSD usually has faster speeds of data transfer compared to a regular hard disk drive, which makes it an ideal storage choice for quickly transferring large files. After completing your file transfer process, you should check the SSD to ensure that all files are transferred successfully without any errors. To avoid losing your files, it’s highly recommended to perform this step regularly to maintain good storage health and avoid unexpected damage to your data.
Conclusion
Well, my dear reader, transferring only some files to your SSD is like packing for a trip. You don’t want to lug your entire wardrobe with you, but rather choose only the essentials that you know you’ll need. Similarly, you don’t want to clutter up your SSD with unnecessary files.
Select only the most important ones and make sure they have a safe and speedy journey to their new home. Bon voyage, my friend!”
FAQs
What is the best way to transfer files to an SSD?
The best way to transfer files to an SSD is to use a file transfer software or tool specifically designed for SSDs, as opposed to copying and pasting files. This will ensure that the files are transferred in the most efficient and effective way possible.
Can I transfer only certain files to my SSD?
Yes, you can transfer only certain files to your SSD. When transferring files, simply select the files you want to transfer and exclude any files you do not want to transfer.
What type of files should I transfer to my SSD?
You should transfer files that you use frequently to your SSD, such as your operating system, programs, and frequently used documents or media files. This will allow for faster access to these files and improved overall performance.
How do I ensure that my files are transferred properly to my SSD?
To ensure that your files are transferred properly to your SSD, it is important to check that the files are not corrupted or damaged during the transfer process. Make sure to use a reliable file transfer tool, and keep backups of important files in case of any issues.