If you’re looking to speed up your computer or improve its overall performance, then transferring files from an old hard disk drive (HDD) to a solid state drive (SSD) is a great solution. While an SSD may be a bit more expensive, the speed and overall responsiveness it provides are well worth the extra investment. However, transferring files from an HDD to an SSD can be a daunting task for many people, especially if you’re unfamiliar with the process.
In this blog post, we’ll look at some simple steps you can take to transfer files from an HDD to an SSD and boost your computer’s performance.
Prepare for the Transfer
If you’re wondering how do I transfer my stuff from HDD to SSD, fear not, it’s not as complicated as it sounds. Before making the transfer, you need to prepare for it. Make sure you have a high-speed USB cable and an external hard drive or an online storage solution such as Google Drive or Dropbox.
Backup your files and data to your external hard drive or in the cloud so you don’t lose anything important during the transfer process. It’s also crucial to check the capacity of your SSD drive and make sure it has enough space for everything you need to transfer. Keep in mind that some programs and software may not be compatible with the new drive, so it’s best to check beforehand and reinstall them if needed.
Lastly, don’t forget to ground yourself and handle the SSD carefully to avoid any damage or static electricity that could cause costly mistakes. By taking these precautions, you’ll be ready to easily and smoothly transfer all your data from your HDD to your new SSD drive.
Clean up the HDD
Preparing for the transfer of data is an important step when upgrading your computer’s hard disk drive (HDD). One crucial aspect of this is cleaning up your HDD. Over time, your hard drive can get cluttered with unnecessary files, programs, and documents that take up space and can slow down your computer’s performance.
Removing these files can free up space and make the transfer of data smoother and easier. Before starting, it’s important to sort through your files and determine which are essential and which can be deleted. You can use built-in disk cleanup tools or third-party software to help you with this task.
Once you have removed the unwanted documents, you can then move on to transferring the important ones onto your new hard drive. By preparing your HDD in advance, you can ensure a faster and more efficient transfer process.
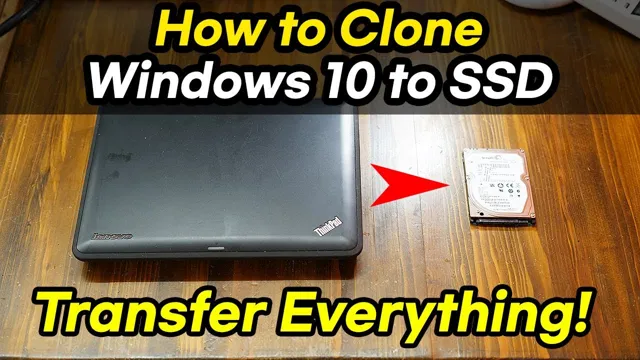
Ensure Enough SSD Space
When preparing for a transfer, the amount of SSD space should be considered. It is crucial to ensure there is enough space to avoid any data loss or corruption during the transfer process. Before transferring any data, it is essential to evaluate the available storage space and the amount of data to be transferred.
This will help prevent any inconveniences that may arise due to insufficient storage space during the transfer process. Therefore, it is recommended to free up as much space as possible by removing any unused files or programs that take up valuable SSD space. It is important to remember that a lack of storage space can affect the speed and performance of the computer when in use.
Therefore, ensuring that there is enough SSD space is crucial when preparing for a transfer.
Create a Backup
Creating a backup is crucial in preparing for any transfer process. It ensures that all your important data is secure and easily accessible in case of any mishaps during the transfer. By backing up your data, you can rest easy knowing that even if something goes wrong during the transfer, you still have a copy of your data available.
Make sure to choose the right backup method for your data, whether it be using an external hard drive, cloud storage, or a combination of both. In addition, it’s important to check the backup regularly to ensure its integrity and that it’s running smoothly. Remember, it’s better to be safe than sorry, so take the necessary steps to back up your data before any transfer to reduce any potential risks.
Choose the Transfer Method
When it comes to transferring files from your HDD (hard disk drive) to your new SSD (solid-state drive), you have a couple of options. First, you can use a data transfer cable that connects both drives to your computer and allows you to transfer files directly from one drive to the other. Alternatively, you can use software to clone your existing drive onto your new SSD.
The latter will create an exact copy of your HDD, including operating system files, but may take longer and require more technical expertise. On the other hand, using a data transfer cable may be faster and easier, but you’ll need to manually transfer files and reinstall your operating system. Whichever method you choose, make sure to back up your data beforehand and follow the instructions carefully to ensure a seamless transfer process.
Connect Both Drives
To transfer files from one drive to another, the first step is to connect both drives to your computer. After this, you need to choose a transfer method that suits your needs. One of the simplest ways to transfer files is to copy and paste them from one drive to another.
To do this, simply select the files you want to transfer, right-click, and choose copy. Then, navigate to the destination drive, right-click, and choose paste. This method is quick and easy but can take a lot of time if you have a large number of files to transfer.
Another option is to use a specialized file transfer software. These programs are designed to simplify the process of transferring files between two drives and offer a range of features to help you manage your files. Some of the most popular file transfer software available include TeraCopy, FastCopy, and EaseUS Todo PCTrans.
These programs are perfect for transferring large files and can even resume transfers in case of a disruption. Regardless of the method you choose, it’s important to remember that transferring files can take a lot of time, especially if you’re transferring a large number of files. To ensure that your files are transferred quickly and efficiently, it’s important to choose a method that best suits your needs.
By taking the time to choose the right transfer method, you can reduce the risk of errors and make sure that your files are transferred safely and securely.
Use Disk Cloning Software
Choosing the right transfer method is crucial when using disk cloning software. There are two primary methods to consider: cloning and imaging. Cloning involves copying all data from one hard drive to another, including the operating system and all applications.
Imaging, on the other hand, creates a compressed file of the entire hard drive, which can be stored in a separate location and then restored if needed. When deciding between the two, consider the purpose of the transfer. Cloning is ideal for migrating to a new computer or upgrading your current one, as it ensures that all files and settings are transferred over.
Imaging is better suited for backup purposes, as it allows for more convenient storage and restoration of data. It’s also important to consider the size of the hard drive you’re transferring to. Cloning may not be possible if the target drive is smaller than the source drive, while imaging allows for more flexibility in this regard.
Additionally, cloning is a more time-consuming process, as it involves copying over every single file, while imaging saves time by compressing the data into a single file. In conclusion, choosing the right transfer method when using disk cloning software is key to ensuring a successful and efficient transfer. Understanding the differences between cloning and imaging, as well as considering the purpose and target size of the transfer, will help you make the right decision for your specific needs.
Use File Transfer Software
When it comes to transferring large or sensitive files, file transfer software can be a lifesaver. But with so many methods available, it can be challenging to choose the right one for your needs. Some common transfer methods include email, FTP, cloud-based storage, and peer-to-peer file sharing.
Each method has pros and cons, so it’s essential to consider your priorities. For example, if security is a top concern, using a cloud-based storage service with encryption features is a wise choice. On the other hand, peer-to-peer file sharing may be a more convenient option for transferring files quickly.
By carefully evaluating your needs and considering the features of each transfer method, you can select the best file transfer software for your specific situation.
Complete the Transfer
If you’ve recently purchased a new SSD and want to transfer all your files and data from your old HDD, don’t worry – it’s a simple process. First, connect both your HDD and SSD to your computer, and make sure there’s enough storage space on your SSD for all your files. Next, use a cloning or backup and restore software such as EaseUS Todo, Macrium Reflect, or Acronis True Image, to copy over all files from your HDD to your SSD.
These programs allow you to transfer all data, including your operating system, applications, settings, and personal files, quickly and easily. Additionally, you can manually transfer specific files and folders by copying and pasting them onto your SSD, but this method can be more time-consuming and may require extra configuration. Once complete, set your SSD as your primary boot drive in your computer’s BIOS settings, and enjoy the enhanced speed and performance of your new SSD.
Restart Your Device
If you’ve ever transferred data from one device to another, you know how important it is to make sure the transfer is complete before proceeding. There’s nothing worse than thinking you’ve successfully moved your data, only to find out later that something went wrong. That’s why it’s essential to restart your device once the transfer is complete.
This will ensure that everything has processed correctly and that any updates or changes have taken effect. Think of it like baking a cake – you can’t just mix the ingredients and put it straight into the oven. You have to let it bake fully and then take it out of the oven and let it cool before you can enjoy it.
Likewise, restarting your device after a file transfer is like letting your device cool down and finalize everything before using it again. So, be patient and wait until the restart is complete before diving back into using your device. Your files will thank you for it.
Boot from the SSD
If you’re thinking about upgrading your computer’s old hard disk drive to a solid-state drive (SSD), you’re in for a significant speed boost. However, transferring your operating system, applications, and files can seem daunting. The good news is that transferring to an SSD is a straightforward process.
Once you’ve installed your new SSD, connect your old hard drive (or use a USB to SATA adapter) and use a cloning software to transfer the data from your old drive to your new SSD. After you’ve completed the transfer, make sure to check the BIOS settings to ensure your computer boots from the SSD. Doing this is important because it eliminates any unnecessary boot delays.
By following these steps, you can experience the full potential of SSDs and their blazing-fast speed. Remember, the key takeaway is to make sure that every single data from your old hard drive is successfully cloned and transferred to your new SSD.
Verify Transfer Success
Once you’ve initiated a transfer to another account or wallet, it’s important to verify that the transfer has been successful. The verification process will depend on the platform or service being used, but typically involves checking the status of the transfer or confirming the details of the receiving account. It can be tempting to assume that the transfer has gone through if you don’t receive an error message or notification, but taking the extra step to verify will give you peace of mind and ensure that your funds are in the right place.
Remember to double-check the accuracy of the addresses and other details entered during the transfer, as even small mistakes can cause delays or complications. So, before finalizing any transaction, make sure to confirm that your funds have arrived safely and securely in the intended destination.
Final Thoughts
If you’re looking to transfer your data from an HDD to an SSD, the process isn’t as daunting as it may seem. The first step is to ensure that your SSD has enough space to hold all the data on your HDD. Once you’ve confirmed that, you can use cloning software to create an exact copy of your HDD on the SSD.
This will transfer everything from your operating system to your documents, images, and videos. Some SSD manufacturers include their own cloning software with their drives that makes everything much easier. You can also find a number of third-party software options online that are both user-friendly and effective.
In addition to cloning, you can also simply transfer files manually by copying and pasting them over to the new drive. This may take longer, but it gives you more control over what specific files are being transferred. Overall, the process of transferring your data from an HDD to an SSD is straightforward, and the benefits of the faster speeds and increased reliability make it well worth the effort.
Conclusion
Well, transferring your stuff from an HDD to an SSD is like upgrading from a bicycle to a Ferrari – you’ll notice lightning-fast speed and performance beyond your wildest dreams! But don’t worry, the transfer process is much simpler than getting behind the wheel of a Ferrari. With a few clicks and drags, you can easily move your files and programs over to your speedy new SSD. So what are you waiting for? Give your computer the upgrade it deserves and enjoy the ride!”
FAQs
What is the benefit of transferring my stuff from HDD to SSD?
Transferring your data from HDD to SSD can significantly improve the speed and performance of your system. SSDs offer faster data transfer speeds, quicker boot-up times, and decreased load times for applications.
How do I transfer my files from HDD to SSD?
One way to transfer your files is to use a cloning software that can copy the entire contents of your HDD to your SSD. Another way is to manually copy and paste the files from your HDD to your SSD.
What precautions do I need to take before transferring my files to SSD?
Before transferring your files, ensure that your SSD has enough space to accommodate the data from your HDD. It is also important to backup your data as a precautionary measure in case anything goes wrong during the transfer process.
What should I do after transferring my files to SSD?
Once you have transferred your files, you should verify that your system is booting from your new SSD. You should also re-install any applications or software that was previously installed on your HDD to make sure it runs smoothly from the SSD. Additionally, you can wipe your HDD to free up space or keep it as a backup drive.
