If you’re looking to upgrade your computer’s speed and performance, transferring your operating system (OS) to an M.2 SSD is a great option. But how do you go about doing it? In this step-by-step guide, we’ll walk you through the process so you can enjoy quicker boot-up times, faster application launches, and improved overall responsiveness.
By the end of this article, you’ll be able to confidently transfer your OS to an M.2 SSD without any hassle. So let’s jump right in!
Preparation
So, you’ve just upgraded to a new M.2 SSD and now you want to transfer your operating system to it, but you’re not sure how to go about it. Well, the good news is that it’s easier than you might think.
The first step is to ensure that your new M.2 SSD is properly installed and recognized by your system. Once that’s done, you’ll need to clone your existing operating system to the new drive.
There are a number of tools that can help with this, such as Macrium Reflect or Acronis True Image. Simply choose the tool you prefer, follow the instructions, and let the software do its thing. Once the cloning process is complete, you may need to adjust your BIOS settings to ensure that your system boots from the new SSD.
And that’s it! With these simple steps, you can easily transfer your OS to your new M.2 SSD and enjoy all the benefits of faster speeds and improved performance.
Check M.2 SSD compatibility
When upgrading to an M.2 SSD, compatibility is a crucial factor to consider. Firstly, you need to make sure your motherboard supports the NVMe SSD protocol, which is required for M.
2 SSDs. Check your motherboard manual or manufacturer’s website to see if it supports NVMe. Additionally, you need to ensure that your motherboard has an M.
2 slot that is compatible with the SSD you want to install. M.2 SSDs come in different lengths and widths, so you need to check if your motherboard has the corresponding size slot.
It’s worth noting that some M.2 SSDs use PCIe lanes that may share bandwidth with other components like your GPU or PCIe storage, so you also need to consider that when choosing your SSD and upgrading your system. Overall, it’s crucial to do your research and ensure that your motherboard is compatible with your chosen M.
2 SSD before making any purchases. By doing so, you can avoid compatibility issues and ensure optimal performance from your SSD.
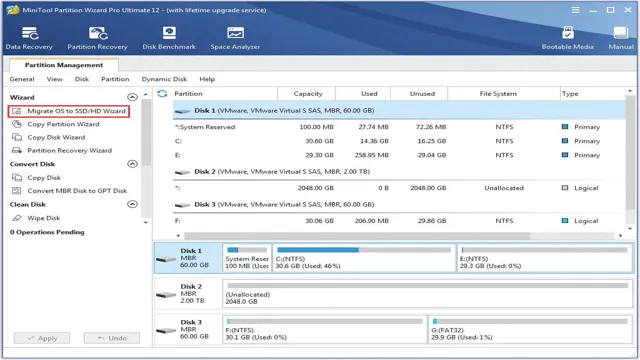
Confirm Windows version and architecture
Before beginning any software installation, it is important to confirm your Windows version and architecture. This will ensure that you download and install the correct software compatible with your system. To check your Windows version, simply click on the Start button and type in “About your PC”.
From here, a screen will pop up displaying your Windows version and edition. To confirm your architecture, again click on the Start button and type in “System Information”. Once opened, look for the “System Type” entry under the System Summary.
It will display either 32-bit or 64-bit option. It is essential to note that some software applications may not be compatible with certain versions or architectures, so it is best to double-check before proceeding with the installation. Taking precautions to confirm your Windows version and architecture can save you a lot of time and effort in the long run and ensure a smooth installation process.
Gather necessary tools (screwdriver & cloning software)
Preparing to clone a hard drive is a critical step towards a successful transfer of data. You will need a screwdriver to access the hard drive in your computer or laptop and cloning software to start the process. Before beginning, make sure to gather these tools and have them organized and ready to use.
It is also important to research and select a quality cloning software that will provide the necessary support to transfer all of your data accurately. Once you have these tools and software in place, you can proceed with confidence and ensure that your files, software, and settings will be safely and securely transferred to your new hard drive. So, take the time to gather the necessary tools, and do your research to make the process smooth and worry-free.
Backup & Cloning
If you’re upgrading to a new M.2 SSD or simply want to transfer your OS to it, you have a few options. One way is to use third-party software such as Acronis True Image or EaseUS Todo Backup to clone your existing operating system to the new SSD.
Simply install the software, connect your new SSD, and follow the instructions to transfer your operating system. Another option is to do a fresh installation of your operating system onto the new SSD. This option requires a bit more work but ensures a clean installation.
However, keep in mind that you will need to reinstall all your programs and transfer your files manually if you choose this option. Regardless of which method you choose, it’s always important to backup your data and make sure you have a reliable backup before making any changes to your system.
Backup important data
Backing up and cloning your important data is essential for protecting it from accidental loss or damage. A backup creates a duplicate copy of your data that can be easily retrieved if the original files are lost or corrupted, while a clone creates an exact replica of your entire system, including settings, preferences, and applications. Both methods provide an added layer of security and peace of mind, ensuring that your data is safe and easily recoverable in case of any disaster.
It’s important to regularly schedule backup and cloning routines, preferably to multiple locations, such as local external drives or cloud-based storage services. And remember, don’t forget to test your backups periodically to ensure that they’re working properly and accurately reflecting all current data. Investing in backup and cloning solutions is a wise choice, making recovering from potential disasters a much smoother process.
Install cloning software
Installing cloning software can be a lifesaver when it comes to backing up your important data. It’s always better to be safe than sorry, and cloning software is a great way to ensure that your files are never lost, damaged, or accidentally deleted. There are many different types of cloning software available, but most of them function in a similar way.
Essentially, the software creates an exact copy of all data on your hard drive, including the operating system, applications, and settings. This cloned version can then be stored securely on an external hard drive, cloud service, or other backup options. One great benefit of cloning software is that it allows for quicker recovery of any lost data or systems.
Additionally, it’s a great way to transfer all of your content to a new computer or hard drive. Many cloning software programs are user-friendly and easy to use, even for individuals with limited technical skills. Investing in cloning software is a simple way to give yourself peace of mind and ensure the safety of your digital content.
So why not give it a try?
Create a clone of current OS drive to M.2 SSD
If you’re looking to upgrade your computer’s performance, one of the best things you can do is to clone your current OS drive to an M.2 SSD. This will ensure that your computer boots up quickly and runs smoothly, without any lag or delays.
To do this, you’ll need some backup and cloning software. There are many different options available, but some of the most popular include Acronis True Image, EaseUS Todo Backup, and Macrium Reflect. Once you have your software selected, you’ll need to connect your M.
2 SSD and select it as your target drive. Then, simply follow the prompts to create a clone of your current OS drive. It’s important to note that this process may take some time, especially if you have a large amount of data to transfer.
However, once it’s finished, you should notice a significant improvement in your computer’s performance. Overall, cloning your current OS drive to an M.2 SSD is a great way to upgrade your computer’s speed and performance, and it’s definitely worth considering if you’re looking to take your computer to the next level.
Change Boot Priority
If you’re looking to transfer your OS to an M.2 SSD, the first step is to change the boot priority in your computer’s BIOS settings. This ensures that your computer boots from the M.
2 SSD instead of the old hard drive. To do this, you’ll need to access your BIOS settings by restarting your computer and pressing the designated key (usually Delete or F2) during the startup process. Once you enter the BIOS, navigate to the Boot tab and select the M.
2 SSD as the primary boot device. Save and exit the BIOS, and your computer will now boot from the M.2 SSD.
Keep in mind that transferring your OS to a new SSD can greatly speed up your computer’s performance, but it’s important to back up your important data beforehand to avoid losing any files. With this simple change in the boot priority, you can easily transfer your OS to an M.2 SSD and enjoy faster and more efficient system performance.
Access BIOS setup
Accessing the BIOS setup is an essential task for anyone who wants to customize their system’s settings. In most cases, it is necessary to change the boot priority to either boot from a CD/DVD or USB drive. To access the BIOS, all you need to do is press a specific key, which depends on the manufacturer’s hardware settings.
Restart your computer and look for the key to enter the BIOS setup. The most commonly used keys are F2, F10, or DEL. Once you’re in the BIOS setup, you’ll need to navigate to the Boot tab to adjust the boot priority.
Make sure your preferred boot device is at the top of the list here. Save your changes and exit the BIOS setup, and your system will boot from the selected device. It’s crucial to remember to save your changes before exiting the BIOS setup, or you’ll lose the custom settings you’ve made.
It’s always a good idea to read the manufacturer’s manual or check their website for more specific instructions on accessing the BIOS. With a little patience and practice, you can easily change your system’s boot priority and customize its settings whenever you need to.
Change boot order to M.2 SSD
Changing the boot priority of your computer to your M.2 SSD can greatly improve your system’s speed and performance. First, access your computer’s BIOS settings by pressing the designated key during start-up.
Once in the BIOS, navigate to the Boot menu and locate the option to change the boot order. Here, you can select your M.2 SSD as the first boot device, ensuring that your system loads from this drive first.
This process may vary depending on your computer’s manufacturer and model, but a simple internet search can provide specific instructions. Keep in mind that changing the boot order may also affect other settings, so be sure to save any changes before exiting the BIOS. By prioritizing your M.
2 SSD as the boot device, you’ll experience faster start-up times and improved overall system performance.
Final Steps
If you’re wondering how to transfer your OS to an M.2 SSD, don’t worry, the process is relatively simple. First, you’ll need to purchase a compatible M.
2 SSD and connect it to your motherboard. Next, download a disk cloning software such as Acronis True Image or Macrium Reflect. Once the software is installed, select your current hard drive as the source and the M.
2 SSD as the destination. Follow the prompts to clone the drive, which may take a few hours depending on the size of your OS and current HDD. When the cloning process is complete, restart your computer and enter the BIOS.
Change the boot order to prioritize the M.2 SSD as the primary boot device, save changes, and exit. Your computer should now boot from the M.
2 SSD, effectively transferring your OS to a faster, more efficient drive. Overall, transferring your OS to an M.2 SSD can significantly improve the performance of your computer, and the process is simple enough for most users to complete on their own.
Ensure all necessary drivers are installed
Now that you’ve completed the bulk of your driver installations, it’s time to ensure that all necessary drivers are installed. This is a crucial step that cannot be overlooked if you want your computer to function properly and smoothly. It’s recommended that you visit your motherboard manufacturer’s website to download the latest drivers for your motherboard.
This includes drivers for audio, network adapters, and other peripherals that are integrated on the motherboard. You should also check for any missing drivers in the Device Manager and download them from their respective vendors’ websites. It’s important to keep your drivers up-to-date to ensure optimal performance and avoid potential compatibility issues.
By following these final steps, you can rest easy knowing that your computer is fully optimized and ready to go.
Remove old OS drive and reformat (optional)
The final step in upgrading your computer’s OS is optional, but it’s a good idea for those looking to free up space and improve overall system performance. This step involves removing the old OS drive and reformatting it. By doing this, you can ensure that any leftover system files and settings from the previous operating system are erased and won’t interfere with the new OS’s installation.
Reformatting the old drive also gives you the opportunity to repurpose it for extra storage or use it as a backup drive. Just make sure to back up any important data before reformatting. With this final step complete, your new OS should be up and running smoothly, ready for you to explore all its features and capabilities.
Enjoy faster boot times and improved overall system performance
If you want to enjoy faster boot times and improved overall system performance, there are a few final steps you can take. One of the most important is to make sure your computer is free of junk files and unnecessary programs. These can take up valuable space on your hard drive and slow down your system.
Use a program like CCleaner or CleanMyPC to scan for and remove any unwanted files. You should also make sure your drivers are up to date. Outdated drivers can cause performance issues and even lead to system crashes.
Check your device manager and download the latest drivers for each component of your computer, including your graphics card, network adapter, and sound card. Another important step is to disable any startup programs that you don’t need. These programs can consume resources and slow down your boot time.
To disable them, open the Task Manager and go to the startup tab. Here you can see all the programs that are set to run at startup and disable any that you don’t need. Finally, consider upgrading your hardware if your computer is still running slow.
Adding more RAM or upgrading to a solid-state drive (SSD) can have a huge impact on your system performance. An SSD can greatly improve your boot time and overall system responsiveness. By taking these final steps, you can enjoy a faster, more efficient computer that’s better equipped to handle all your needs.
So what are you waiting for? Give your computer the boost it deserves and enjoy improved performance today!
Conclusion
In summary, transferring your operating system to an M.2 SSD is like giving your computer a one-way ticket to a faster, more efficient life. With a little bit of technical know-how and the right tools, you can make this upgrade just as smooth and satisfying as a swan dive into a pool of chocolate pudding.
So go ahead, take the plunge and enjoy the sweet rewards of lightning-fast boot times, lightning-quick load times, and lightning-bolt levels of productivity.”
FAQs
What is an M.2 SSD and how does it differ from a traditional hard drive or SSD?
An M.2 SSD is a solid-state drive that uses the M.2 form factor, which allows it to be installed directly on a motherboard, making it faster and more efficient than traditional hard drives and SSDs that connect via a cable.
Can I transfer my operating system from my current hard drive or SSD to an M.2 SSD?
Yes, you can transfer your operating system to an M.2 SSD using cloning software such as Acronis True Image or Macrium Reflect.
What are the benefits of transferring my operating system to an M.2 SSD?
Transferring your operating system to an M.2 SSD can significantly improve boot times, file transfer speeds, and overall system performance. M.2 SSDs are also more energy efficient and produce less heat than traditional hard drives and SSDs.
Do I need to reinstall my operating system after transferring it to an M.2 SSD?
No, you do not need to reinstall your operating system after transferring it to an M.2 SSD. However, it is recommended to perform a fresh installation of your operating system on the new drive for optimal performance.
