Upgrading from a traditional hard drive to a faster, more efficient SSD can easily make your computer feel like new again. However, the process of switching OS to SSD can be daunting for some. The process requires careful planning, execution, and backup to ensure that no data is lost during the transfer.
But fear not! Our step-by-step guide will provide you with all the information you need to switch OS to SSD with ease. Say goodbye to slow boot times, lagging applications, and poor performance, and hello to lightning-fast speed and a more responsive system. So, grab a cup of coffee and let’s dive into the world of SSDs.
Step 1: Clone your OS onto the SSD
If you’re wondering how to switch your OS to your SSD, the first step is to clone your current operating system onto the SSD. This process involves copying all of your data, including the OS and any installed programs, from your current hard drive to the new SSD. There are various tools available to help you do this, such as Macrium Reflect or Clonezilla.
These tools create a bit-for-bit copy of your hard drive and transfer it to the SSD. Once the cloning process is complete, you can boot your computer from the SSD and enjoy faster performance. It’s important to note that some SSD manufacturers offer their own cloning software, so check their website before downloading a third-party tool.
Using software like EaseUS Todo or Macrium Reflect
When it comes to upgrading your computer’s hard drive, using software like EaseUS Todo or Macrium Reflect can make the process a lot easier. The first step you need to take when using this type of software is to clone your operating system onto the SSD. This means that you will essentially be copying everything from your old hard drive onto the new one, including your files, programs, and operating system.
Once the cloning process is complete, you can then remove the old hard drive and start using the new one. The great thing about using software like this is that it can save you a lot of time and effort compared to manually moving files and reinstalling programs. So if you’re looking to upgrade your computer’s hard drive, consider using EaseUS Todo or Macrium Reflect to make the process as seamless as possible.
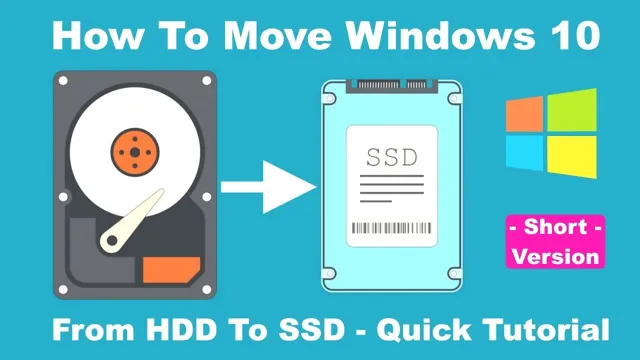
Step 2: Change Boot Priority in BIOS
So, you’ve got your SSD installed and ready to go, but how do you switch your OS over? It’s actually a pretty straightforward process. The first step is to change the boot priority in your BIOS settings. To do this, you’ll need to restart your computer and enter the BIOS (usually by pressing F2 or Del during startup).
Once you’re in the BIOS, navigate to the Boot menu and look for the option that allows you to change the boot order. You’ll want to move your SSD to the top of the list so that it’s the first device that’s checked for an operating system. Save your changes and exit the BIOS, and your computer should automatically recognize the new installation on your SSD and boot from it.
Congratulations, you’ve successfully switched your OS to your SSD!
Access BIOS and set SSD to boot first
Accessing the BIOS on your computer is an important step in changing the boot priority to allow your SSD to boot first. The BIOS is a software program that controls the basic functions of your computer, including the boot process. Typically, you need to press a key during startup to access the BIOS, such as F2 or Delete.
Once you are in the BIOS, look for a section dedicated to boot options, usually labeled “Boot” or “Boot Priority.” Here, you can select your SSD as the primary boot device and move it to the top of the list. This ensures that your computer starts up using the operating system installed on your SSD, providing faster speeds and improved performance.
Remember to save your changes before exiting the BIOS, or your computer will not boot from the SSD. With these simple steps, you can optimize your computer’s performance by setting your SSD to boot first.
Step 3: Format HDD and Reinstall Programs
If you’re wondering how to switch your operating system to your SSD, one important step is to format your hard drive and reinstall your programs. This process ensures that all your data and programs are transferred to your new SSD and that you can access them quickly and efficiently. To start, you’ll need to back up all your important files and documents to an external drive or cloud storage.
Once you’ve done this, you can format the hard drive and then install your new operating system onto your SSD. Once the operating system is installed, you can begin reinstalling your important programs onto the SSD. Be sure to check that you have all the necessary installers and activation codes before you begin this process.
By following these steps, you can ensure a smooth and successful transition to your new SSD.
Copy necessary files, format the old HDD, and reinstall programs on SSD
After transferring important files to the new SSD, it’s time to format the old HDD and reinstall programs on the new drive. This process ensures that only necessary programs and data are copied over and the new system will have a clean slate for optimal performance. First, back up any important files and double-check that everything necessary has been transferred to the new drive.
Then, format the old HDD by accessing the Disk Management tool in Windows and selecting the drive to format. Make sure to select the correct file system, typically NTFS. Once formatted, the old drive can be used for additional storage.
Finally, reinstall necessary programs on the new SSD. This can be done manually by downloading programs from their respective websites or by using a program like Ninite to quickly and easily install multiple programs at once. Overall, formatting the old HDD and reinstalling programs may take some time, but it’ll ensure a clean and efficient new system.
Conclusion: Enjoy Faster OS Performance
In conclusion, swapping your OS to an SSD is like giving your computer a much-needed spa day. It’s a quick and easy way to boost your computer’s speed and performance, and it’s a move that your hard drive will likely thank you for. So, don’t be afraid to make the switch – your computer (and your sanity) will thank you.
“
FAQs
Can I switch my OS to my SSD without losing my data?
Yes, you can clone your existing OS to your SSD using software like EaseUS Todo Backup or Macrium Reflect and all of your data will be preserved.
How do I check if my SSD is compatible with my computer?
You can check the specifications of your computer and SSD to see if they match. You can also consult your computer manufacturer or SSD manufacturer for compatibility information.
What tools do I need to physically install my SSD?
You will need a screwdriver to remove your computer’s cover and secure the SSD to the mounting bracket. You may also need a SATA data cable and a SATA power cable if your computer does not have them available.
Will switching my OS to my SSD improve my computer’s performance?
Yes, SSDs are faster than traditional hard drives and can improve system boot times, application load times, and overall performance.
