Moving from a traditional hard drive to a solid-state drive (SSD) can be one of the easiest and most impactful upgrades you can make to your computer. The benefits are seemingly endless; faster boot-up times, reduced program launch times, and quicker file transfers are just a few of the benefits. But, as with most things in technology, there’s always the question of how to make the change from the old to the new.
Specifically, how do you move your Windows operating system from your old hard drive to your new SSD? Fear not – we’ve got you covered. In this blog post, we’ll guide you through the process of moving your Windows operating system to your new SSD so you can start enjoying the benefits of your new drive as soon as possible.
Why move Windows to SSD?
If you’re looking to upgrade your computer, one of the best improvements you can make is moving Windows to an SSD. Solid-State Drives (SSDs) are faster and more reliable than traditional Hard Disk Drives (HDDs), which means your computer will run smoother and faster. But how do I move Windows to my SSD? There are a few different methods you can use to do so.
You can use software like Clonezilla or EaseUS Todo Backup to clone your hard drive onto the SSD. Another option is to do a clean install of Windows onto the SSD and transfer important files and data over from the HDD. Whatever method you choose, make sure you have a backup of your important files, and remember to properly format and configure your SSD before moving Windows over.
With a little bit of patience and effort, moving Windows to an SSD can greatly improve your computer’s performance.
Increase PC boot speed
If you’re looking to increase your PC’s boot speed, moving your Windows operating system to an SSD is a great place to start. Why is that, you might ask? Well, unlike traditional hard drives, SSDs have no moving parts, which means they can access data much faster. This leads to faster boot times, as well as quicker load times for your most frequently used applications.
It’s like having a supercharged engine in your car – everything just runs smoother and quicker. Plus, SSDs are generally more reliable and durable in the long run, making them a smart investment for any computer user. So, if you’re tired of waiting around for your PC to start up, consider upgrading to an SSD and experience lightning-fast boot times.
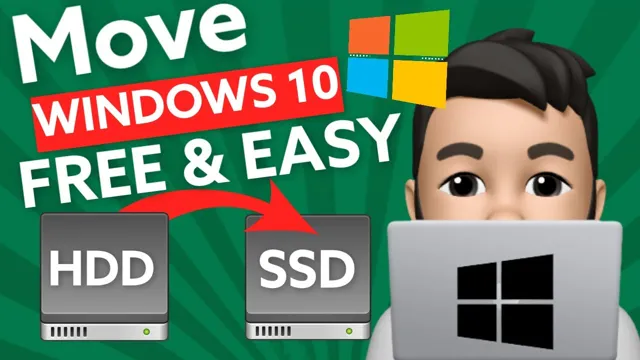
Improve overall system performance
Moving your Windows operating system to a Solid State Drive, or SSD, can significantly improve your overall system performance. Unlike traditional Hard Disk Drives, SSDs work by storing data on flash memory chips, which allows for faster read and write speeds, leading to speedy boot times and faster application launch times. Plus, because there are no moving parts, SSDs are typically more durable and reliable than HDDs.
By upgrading to an SSD, you can take full advantage of the power of your computer, and the operating system will run seamlessly with minimal lag time. So, if you want to improve your system’s speed and performance, consider moving to an SSD. It’s an investment that’s well worth it in the long run.
Preparing for the move
If you’re planning to upgrade your computer’s storage and want to move your Windows operating system to your new SSD, it’s actually easier than you might think. The most straightforward method is to use a cloning software tool like Macrium Reflect. After installing the software, you’ll need to connect your new SSD to your computer and launch the cloning tool.
Then, choose your old hard drive as the source and your new SSD as the destination. After selecting the appropriate options, the software will take a few minutes to clone your Windows operating system and data onto the new SSD. Once complete, you can disconnect the old hard drive and restart your computer to ensure everything is functioning as expected.
Remember to back up your data before making any changes to your computer’s storage, just in case something goes wrong. With the right tools and a bit of patience, you can easily move your Windows operating system to your new SSD and enjoy faster boot times and improved overall performance.
Backup important files
Moving to a new place can be an exciting but stressful experience. One of the most important things to do when preparing for a move is to back up your important files. This not only ensures that your important documents and files are safe during the transit but also gives you peace of mind.
Start by identifying the documents and files that you cannot afford to lose. This may include your passport, birth certificate, marriage certificate, tax returns, and other sensitive documents. Make digital copies of these files and store them in cloud storage services such as Google Drive or Dropbox.
This will enable you to access them from anywhere in case you lose your physical copies during the move. You can also use external hard drives or USB sticks to store your important files. Remember to test your storage devices to ensure that your data is properly backed up and can be restored when you need it.
By taking the time to back up your important files, you can avoid losing valuable information and make your move a little bit easier.
Make sure SSD is compatible with PC
When preparing to move your operating system and important files to a new SSD, it’s important to make sure the SSD is compatible with your PC. This means checking not only the physical size and connector type, but also the interface and technology supported by your computer’s motherboard. Some SSDs require newer interfaces like NVMe, while others may only be compatible with SATA connections.
You don’t want to invest in an SSD only to find out it’s not compatible with your system. Check your computer’s manual or manufacturer’s website to determine which type of SSD will work best for your PC. By doing this before purchasing an SSD, you can ensure a smooth transfer and avoid any potential issues.
Clone existing Windows installation
If you want to move your existing Windows installation to your SSD, then the easiest way is to clone your current Windows installation onto the SSD. To do this, you will need to use cloning software like Macrium Reflect or EaseUS Todo Backup. These programs are designed specifically for cloning an existing Windows installation to a new drive.
Once you have the software installed, you will need to connect your SSD to your computer and run the cloning software. The software will guide you through the process of cloning your current Windows installation onto the SSD. This can take some time depending on the size of your current installation, but once it’s done, you can then remove your old hard drive and boot up your computer from the SSD.
With this method, you can enjoy faster boot times and improved overall system performance. Whether you’re upgrading your system or just want to move to an SSD, cloning your current Windows installation is the easiest way to get up and running in no time.
Download and install cloning software
If you’re looking to clone your existing Windows installation, you’ll need to download and install the right software. This will allow you to quickly and easily create a copy of your current system, which can be useful for several reasons. Firstly, it can be a great way to backup your important files and documents.
Secondly, it can be helpful if you’re looking to transfer your Windows installation to a new computer. Some popular cloning software options include Clonezilla, Macrium Reflect, and Acronis True Image. Once you’ve downloaded and installed your chosen software, you’ll need to follow the instructions carefully in order to clone your Windows installation successfully.
Remember to back up all important files before embarking on the cloning process, and make sure that you have enough space on the target drive to accommodate the cloned system. With the right software and a bit of patience, cloning your Windows installation can be a straightforward and stress-free process.
Connect and initialize SSD
Whether you’re looking to upgrade your computer or just need to transfer your operating system, cloning your existing Windows installation is a great way to save time and hassle. Before you start the cloning process, however, it’s important to connect and initialize your new SSD. This involves connecting the SSD to your computer, either through a cable or a drive bay, and initializing it in Windows Disk Management.
Once this is done, you can use a cloning software to transfer your existing Windows installation to the new SSD. This process will copy all your files and settings, so you won’t have to reinstall anything. Just make sure you have enough space on the new SSD to accommodate everything from your old hard drive.
Overall, cloning your Windows installation is a great way to save time and ensure a smooth transition to your new SSD.
Clone Windows to SSD
Cloning your existing Windows installation to an SSD can significantly improve your computer’s speed and performance. Not only does it allow for faster boot and load times, but it also reduces the strain on your hard drive, potentially extending its lifespan. Fortunately, the process of cloning your Windows installation to an SSD is relatively straightforward.
Using software such as EaseUS Todo Backup or Macrium Reflect, you can create a complete copy of your operating system, files, and programs onto the new SSD. Once the cloning process is complete, you can then replace your old hard drive with the new SSD and enjoy the benefits of a faster and more efficient system. Remember to back up your data before you begin the cloning process to ensure that no information is lost.
By cloning your Windows installation to an SSD, you can give your computer a much-needed speed boost and improve your overall user experience.
Change boot priority
If you’re wondering how to move Windows to your SSD, changing the boot priority is an essential step in the process. Setting your SSD as the primary boot drive will ensure that your computer loads your operating system from the new drive. To do so, you need to access your BIOS settings by restarting your computer and pressing the key prompted on your screen to enter the BIOS setup.
Once you’re in the BIOS, navigate to the Boot tab and look for the Boot Priority section. Then, simply use the arrow keys to move your SSD to the top of the list. Finally, save your changes by pressing F10 and restart your computer to boot from the new drive.
With this simple change, you’ll be able to enjoy the benefits of your new SSD’s faster speeds and improved performance.
Enter BIOS settings
Entering the BIOS settings is a crucial step if you want to change the boot priority of your computer. This process might seem daunting, but it’s actually quite simple. To do this, you need to reboot your computer and press the corresponding key to enter the BIOS before Windows starts up.
The key you should press varies depending on your computer’s manufacturer. Once you’re in the BIOS settings, find the “Boot” tab and choose the device you want to boot from first. For instance, if you want to boot from a USB drive, click on “USB” and move it up the list.
Remember to save your changes before you exit the BIOS. Changing the boot priority will give your computer a faster start-up time and allow you to troubleshoot any problems with your operating system. So, if you’re experiencing issues with your computer starting up, try changing the boot priority and see if it resolves the issue.
With a bit of patience and a steady hand, you can expertly navigate the BIOS settings and customize your computer to your liking.
Change boot order to SSD first
Changing the boot priority is an essential process that computer users should know. By default, most computers boot from the hard drive, but what if you want to boot from an SSD? You’ll need to change the boot order. This process can also be useful if you’re trying to boot from a CD or USB drive.
To change the boot order, you’ll need to access the BIOS. Depending on your computer, you can enter the BIOS by pressing F2 or DEL during startup. Once you access the BIOS, look for the boot option and select your preferred boot order.
Make sure you save the changes before exiting the BIOS. Restart your computer, and you’re good to go. In summary, changing the boot order is a simple process that can make a big difference in your computer’s performance.
So, if you’ve recently installed an SSD on your computer, make sure you change the boot priority to SSD first for a faster boot time and overall performance.
Completed!
If you’ve just acquired an SSD and need to transfer your Windows operating system to it, here’s how you can do it. First, ensure that your new SSD has enough space to accommodate your current OS files. Once you’re sure, download software such as EaseUS Todo Backup or Acronis to make a copy of your entire hard drive.
This kind of program will automatically create an image of your hard drive, including the operating system, programs, and data. Next, plug in your new SSD, open the software, and select the option to clone your drive. Once the cloning process is complete, you will have two exact replicas of your hard drive; one on your old hard drive and the other on your new SSD.
Now, you can set your SSD as your primary boot drive and your system will load up incredibly quickly. That’s it! Moving your Windows operating system to an SSD isn’t complicated, but it does take time and patience. Don’t forget to backup your data before you begin!
Conclusion
So there you have it, folks. Moving Windows to your SSD isn’t rocket science, but it does require a bit of technical know-how. Much like packing a suitcase, you need to carefully choose which files and programs you want to take with you to your new destination.
And just like upgrading from a budget airline to first-class, moving to an SSD can greatly enhance your computing experience – faster boot times, quicker load times, and overall snappier performance. So go ahead, make the move, and give your computer the upgrade it deserves!”
FAQs
What are the benefits of moving Windows to an SSD?
Moving Windows to an SSD can significantly improve the overall performance of your computer. It makes your system boot faster, reduces application load time, and enhances multitasking capabilities.
Can I move my existing Windows installation to an SSD?
Yes, you can move your existing Windows installation to an SSD with the help of cloning software. However, you need to ensure that the size of the SSD is larger or equal to the amount of space used by your existing Windows installation.
What is the best way to migrate Windows to an SSD?
The best way to migrate Windows to an SSD is to use a cloning software like EaseUS Todo Backup, Acronis True Image, or Macrium Reflect. You can also use the built-in Windows tool called “System Image Backup” to create a system image of your existing Windows installation and restore it to the SSD.
Do I need to reinstall Windows after moving it to an SSD?
No, you don’t need to reinstall Windows after moving it to an SSD if you use a cloning software. The cloning process will make an exact copy of your existing Windows installation, including the operating system, files, and settings.
