Are you tired of waiting for your computer to boot up? Is your system running slower than usual? It’s time to consider transferring your operating system from your HDD to an SSD. Not only will this significantly improve your computer’s performance, but it will also increase its reliability. The process of moving your Windows operating system from one drive to another may sound intimidating at first, but it’s actually a fairly straightforward process.
With the right tools and a little bit of know-how, you can do it yourself and save yourself some money in the process. In this step-by-step guide, we’ll show you exactly how to transfer your Windows operating system from an HDD to an SSD. We’ll cover everything from backing up your data to cloning your hard drive and updating your drivers.
With this guide in hand, you’ll be able to upgrade your system and enjoy faster boot times and better performance in no time. So grab your screwdriver and let’s get started!
Backup Your Data and Create a Windows Installation Media
Moving Windows from an HDD to an SSD can be a daunting task, but with the right tools, it can be done efficiently and effectively. The first step to make this transition is to backup all your data. It’s important to keep in mind that when you reinstall Windows, all your files and programs will be erased, so creating a backup is crucial.
Once you’ve backed up all your important data, the next step is to create a Windows installation media. This can be done by downloading a Windows ISO file and using a tool like Rufus to create a bootable USB drive. The process of moving Windows from an HDD to an SSD involves reinstalling it in the SSD, so having a bootable installation media will make this process much smoother.
By following these steps, you can easily move Windows from an HDD to an SSD, and enjoy the benefits of faster boot times and improved overall system performance.
Use a Backup Tool to Save Your Important Files
Backing up your important files is crucial to ensure that you don’t lose your data in case of any unexpected event. One essential tool you should consider using is a backup tool. It helps to create a copy of your important files and store them in a different location, be it external hard drives or cloud storage.
This way, if your computer crashes, gets stolen, or damaged, you’ll have a backup of your data, and you won’t have to worry about losing anything important. It’s also important to create a Windows installation media to ensure that you can quickly restore your computer to its previous state if it becomes irreparable. Taking these simple steps can save you from stress, time, and money.
So, don’t wait until you lose your data. Start backing up your important files today and keep your data safe and secure.
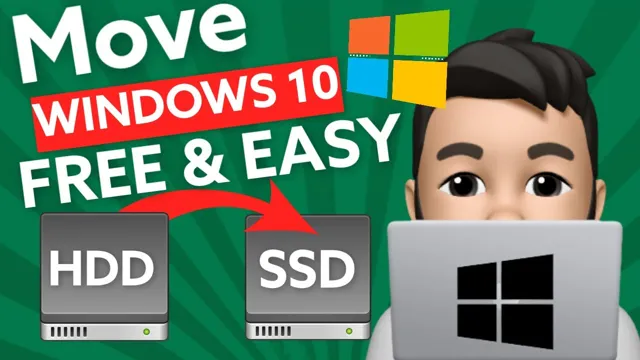
Download a Windows 10 ISO File and Create a Bootable USB Drive
Creating a backup and preparing a Windows installation media is essential if you’re planning on upgrading your PC. Microsoft offers a free tool to create a bootable USB drive with a Windows 10 ISO file that allows you to install Windows on a PC without an existing operating system. The first step is to backup all your important data as installing a fresh copy of Windows will erase everything on your hard drive.
Once you’ve backed up your data, head over to the Microsoft website and download the Windows 10 ISO file. Next, insert a blank USB drive with at least 8GB of storage space and run the Microsoft tool. It will guide you through the process of creating a bootable USB drive with the Windows 10 ISO file.
You can then use this USB drive to install Windows on your PC or boot your existing system from it for troubleshooting purposes. Creating a backup and preparing a Windows installation media might seem like a lot of work, but it’s a crucial step towards ensuring smooth and hassle-free upgrades or troubleshooting.
Physically Install the SSD and Clone the HDD
If you’re looking to speed up your computer, upgrading to an SSD is a popular option. One of the challenges you may face when making this upgrade is moving your operating system from your HDD to your new SSD. Thankfully, this process is straightforward and can be achieved using cloning software.
Before you begin the cloning process, you must physically install the new SSD into your computer. You can do this by opening your computer case and locating an empty drive bay. Once installed, you’ll need cloning software to transfer the contents of your HDD onto your new SSD.
The software will guide you through the process and make an exact copy of your system, including the operating system, programs, and files. Don’t forget to change the boot order in the BIOS to ensure your computer boots from the new SSD. With these steps, you can easily move your Windows operating system from your HDD to your new SSD and take advantage of the performance boost that SSDs offer.
Shut Down Your Desktop or Laptop and Disconnect any External Devices
One of the first things you need to do when installing an SSD is to shut down your desktop or laptop and disconnect any external devices to prevent any electrical shock and protect your data. Once you’ve done that, you should physically install the SSD into your computer and clone the HDD to transfer all your files and settings to the new drive. This process is relatively simple, but it can take some time depending on the size of your HDD and how much data you have.
However, it’s a worthwhile investment that will significantly speed up your computer’s performance and give you more storage space. In addition, make sure you have all the necessary tools and cables to connect the SSD and clone the HDD. Overall, just take your time and be patient, and soon you’ll be upgrading your computer’s performance in no time.
Remove the HDD and Install the SSD in its Place
If you’re looking to upgrade your computer’s storage capabilities, replacing your old and slow HDD with a brand-new SSD is a great place to start. In order to do this, you’ll need to physically remove the HDD from its place and install the SSD in its place. Once the hardware is in place, it’s time to clone your HDD’s data and transfer it to the new SSD.
This process essentially creates an exact copy of your HDD’s data on your new SSD, which allows you to seamlessly transition to your new storage device without losing any of your files or data. With the new SSD in place and your data fully transitioned, you’ll experience faster boot times, quicker file transfers, and an overall smoother performance on your computer. So, if you’re ready to take your computer’s storage capabilities to the next level, it’s time to remove that old HDD and install a lightning-fast SSD in its place.
Clone Your HDD to the SSD Using a Cloning Software
Cloning software, SSD, HDD, Install, Physically, Clone If you’re planning to upgrade your computer’s hard drive, switching to SSD (Solid State Drive) is an excellent option. SSDs deliver higher speeds and increased reliability, but the old HDD (Hard Disk Drive) still holds plenty of data you probably don’t want to lose. In such a scenario, the best way to move your data from HDD to the new SSD is by using cloning software.
Before doing that, you need to physically install the SSD to your computer, which is relatively easy. Once installed, it’s time to make a copy of your operating system, files, documents, and other data. Cloning software will copy your current hard drive’s contents to the new SSD.
A great benefit of cloning is that you don’t need to re-install software and applications you already have on the old drive – everything will be there in your new drive as it was before. Cloning can take some time, depending on the amount of data being transferred, but it’s a relatively easy and straightforward process to move your operating system and data to a new SSD drive.
Set Your BIOS to Boot from the SSD and Test Your System
If you’re looking to move Windows from HDD to SSD, the first step is to set your BIOS to boot from the SSD. This can usually be done by pressing a key, such as F2 or Delete, during startup to access the BIOS menu. Once there, navigate to the boot options and select the SSD as the primary boot device.
Save and exit the BIOS, and your computer should now boot from the SSD. Next, it’s important to test your system to ensure everything is running smoothly. Check that Windows boots up properly and that your software and drivers are all up to date.
You may also want to run a few benchmarks to measure the speed and performance of your new SSD. With these steps completed, you should be good to go and enjoy the benefits of faster boot times and improved overall performance.
Access Your Computer’s BIOS Settings and Change the Boot Order
If you’ve just installed a new SSD, you’ll want to change your computer’s BIOS boot settings to ensure it boots from the new drive. To access your BIOS, reboot your computer and press the key or key combination indicated on your screen during startup. Once you’re in the BIOS settings, navigate to the boot menu and change the boot order so that your SSD is the first boot device.
This will ensure that your system boots from the SSD instead of your old hard drive. Don’t forget to save your settings and exit the BIOS. Now that you’ve set your BIOS to boot from the SSD, test your system to make sure it’s working properly.
You should notice a significant improvement in your computer’s speed and performance after installing an SSD. Enjoy the benefits of faster boot times and quicker access to your programs and files!
Check That Your System is Booting from the SSD Instead of the HDD
When you upgrade your computer with a new SSD, there’s one important step you need to take to ensure you’re booting from the faster drive instead of the old HDD. You’ll need to set your computer’s BIOS to boot from the SSD instead. The BIOS is a program stored on a chip on your computer’s motherboard that controls basic hardware operations, including the boot process.
To access the BIOS, you’ll need to restart your computer and press the key indicated on the screen to enter setup. This is usually F2, F10, or Delete. Once you’re in the BIOS, look for the Boot menu and then navigate to the Boot Order or Boot Priority section.
You should then see a list of devices, with the SSD and HDD among them. Use the arrow keys to move the SSD to the top of the list, so it’s the first device checked during the boot process. Save the changes, exit the BIOS, and restart your computer.
If everything is working properly, your computer should boot from the SSD instead of the HDD. To verify this, you can go into your computer’s file explorer or use a disk management tool to see which drive is listed as the boot device. By setting your BIOS to boot from the SSD, you’ll ensure you’re getting the full benefits of the faster drive, including faster boot times, improved performance, and more reliable storage.
It’s a simple step that can make a big difference in your computer’s overall performance.
Optimize Your SSD and Enjoy Your Improved System Performance
Moving your Windows operating system from HDD to SSD can significantly boost your computer’s overall performance. One way to move your Windows is to clone the HDD to the SSD using specialized software. However, before cloning, it’s essential to optimize your SSD to ensure maximum performance.
Optimal SSD performance can be achieved by enabling the AHCI mode in BIOS, aligning SSD partitions, disabling defragmentation and indexing, and updating SSD firmware. Once the SSD is optimized, use cloning software, such as EaseUS or MiniTool Partition Wizard, to migrate your Windows operating system. Finally, after successful migration, you may have to change your boot device order to prioritize the SSD as your main boot device.
With these steps, you can enjoy faster bootup and application launch times, reduced system slowdowns, and improved general system performance.
Run a Disk Cleanup and Disable Unnecessary Services and Programs
If you want to improve your system performance and optimize your SSD, there are a few things you can do. One of the first steps is to run a disk cleanup, which will remove unnecessary files and free up space on your drive. This can help your system run more smoothly and reduce the strain on your SSD.
Additionally, you can disable unnecessary services and programs that may be running in the background, using up valuable resources. This can help to speed up your system and reduce any lag or slow-down. By taking these steps to optimize your SSD, you can enjoy a faster, more efficient system that runs smoothly and reliably.
So if you’re looking to improve your computing experience, consider giving your SSD a little TLC today.
Test Your System’s Speed and Enjoy Faster Boot and Load Times
SSD optimization Are you tired of slow boot and load times on your computer? It might be time to optimize your SSD. SSD optimization can improve your system performance and make your computer run faster. One way to optimize your SSD is to disable unnecessary startup programs.
These programs can slow down your boot time and take up valuable resources. You can also disable any unnecessary services in your system configuration. Another way to optimize your SSD is to defragment your hard drive.
Defragmenting your hard drive will help to organize your files and improve your load times. Finally, make sure to keep your drivers up-to-date. Outdated drivers can cause slow performance or even crashes.
By optimizing your SSD, you can enjoy faster boot and load times, allowing you to work more efficiently and enjoy your computer experience to the fullest.
Conclusion
Moving Windows from an HDD to an SSD is like upgrading from a tricycle to a Ferrari – the performance boost is undeniable. With just a little bit of tech-savviness, transferring your operating system to an SSD can be a breeze. And once you’ve experienced the lightning-fast boot-up times and seamless application launches, you’ll wonder how you ever managed without it.
So go ahead, make the upgrade – your computer (and your sanity) will thank you.”
FAQs
Can I transfer Windows from HDD to SSD without reinstallation?
Yes, you can use disk cloning software like EaseUS Todo Backup, Clonezilla or Acronis True Image to transfer Windows from HDD to SSD without reinstalling it.
How much space do I need on my SSD to move Windows from HDD?
You need at least as much space on your SSD as the used space on your HDD where Windows is installed.
Do I need to format my SSD before transferring Windows from HDD?
Yes, you need to format your SSD before transferring Windows from HDD. You can do this using Windows Disk Management or third-party disk formatting software.
Can I transfer Windows from HDD to SSD on a laptop?
Yes, you can transfer Windows from HDD to SSD on a laptop. You need to connect your SSD to your laptop via a USB-to-SATA adapter or an external drive enclosure and then use disk cloning software to transfer Windows.
What are the benefits of moving Windows from HDD to SSD?
Moving Windows from HDD to SSD can significantly improve the speed and performance of your computer, reduce boot and loading times, and increase the lifespan of your battery (in case of a laptop).
