Have you ever wanted to upgrade your computer’s SSD but didn’t know where to start? Moving your Windows 1 operating system to a new SSD can seem like a daunting task, but it’s actually simpler than you might think. It’s all about transferring your existing OS and data to the new drive without losing any of your files.
Think of it like moving into a new home – you want to bring all your belongings with you and start living in your new space seamlessly. In this blog post, we’ll provide you with some tips and tricks to make the process as easy as possible. So, sit back, relax, and let’s get started!
Backup Your Data
If you’re looking to upgrade your computer’s hard drive to a faster, more efficient solid-state drive (SSD), you may be wondering how to transfer all of your data, including the Windows 1 operating system. It’s important to backup your data before attempting any sort of data transfer or migration.
One way to easily backup your data is to use a cloud-based service like Google Drive or Dropbox. You can also use an external hard drive or USB flash drive to back up your important files. Once you have backed up your data, you can clone your old hard drive onto the new SSD using a cloning software like EaseUS Todo Backup or Acronis True Image.
This will ensure that your files, applications, and operating system are all transferred over seamlessly to the new SSD, allowing you to get back up and running quickly. With a bit of patience and careful planning, moving your Windows 1 operating system to a new SSD can be a smooth and hassle-free process.
Create a System Image
Creating a system image is an important step towards backing up your data. A system image acts as a snapshot of your entire system, including the operating system, drivers, and programs. It’s essentially a copy of your computer, which can be used to restore your system in case of a crash or other catastrophic event.
To create a system image, you’ll need an external hard drive or other backup storage device that has enough space to store the entire image. You can then use your computer’s built-in backup and restore tools to create the image, or you can use third-party software for more advanced options. It’s important to create a system image regularly to ensure that your data is always protected, as even the best backup plan can fail if you’re not backing up your data on a regular basis.
So, take the time to create a system image today and save yourself from the potential headache of losing all your data in the future.
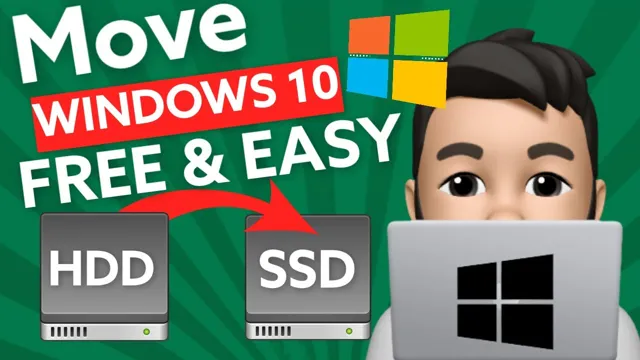
Save Important Files
Backing up your data is an essential step to keep all your important files secure and protected. Whether it’s your personal photos, work documents, or system files, losing them can be catastrophic. In case of hardware failure, natural disasters, or cyber attacks, having a backup of all your files can ensure that you don’t lose any precious data.
There are several ways to backup your data, including cloud services, external hard drives, or physical storage options like DVDs or USB drives. It’s important to choose a reliable and secure method that fits your unique needs. By regularly backing up your data, you can have peace of mind knowing that your files are safe and can easily be restored in case of an unexpected event.
Don’t wait until it’s too late, start backing up your data today!
Prepare Your New SSD
If you’re looking to upgrade your system’s performance by installing a new SSD, it’s important to prepare it properly to ensure a smooth transition. The process of moving Windows 1 to a new SSD can seem daunting, but with a few simple steps, you’ll be up and running in no time.
First, you’ll want to create a backup of your current system in case anything goes wrong during the transfer process. Next, you’ll need to use a disk cloning software to move your operating system and all your files to the new SSD. Before you do this, though, you’ll need to make sure the new drive is properly formatted and initialized.
Once your files are cloned over, you’ll need to set your new SSD as the boot drive in your system’s BIOS settings. With these steps completed, you’ll be ready to enjoy the improved speed and performance of your upgraded system.
Format and Partition the SSD
When you get a new SSD, it’s essential to prepare it before using it on your computer. One of the first steps is to format and partition the SSD. Essentially, formatting wipes away any existing data on the drive and prepares it to be used as a storage device.
To format the SSD, you need to select it from the list of drives, right-click on it, and choose the option to format it. You can also choose to partition the SSD, which is essentially dividing it into different segments that can be used for various purposes. This step is particularly important if you plan on using the SSD for both Windows and Mac OS as it helps to ensure compatibility between both operating systems.
By formatting and partitioning your new SSD, you can ensure that it’s ready for use and can be reliable when it comes to storing your data.
Clone Your Old Drive to the SSD
Before you can start cloning your old drive to your new SSD, you need to prepare your new SSD first. This involves checking that your new SSD is compatible with your computer and ensuring that it’s formatted correctly. You also need to make sure that you have enough space on your new SSD to accommodate all the files on your old drive.
Once you’ve verified that everything is in order, you can begin the process of cloning. Cloning your old drive to your new SSD is a great way to transfer all your files and settings without having to reinstall everything from scratch. It’s a straightforward process that can save you a lot of time and hassle.
By following the right steps, you can ensure that your new SSD is ready to go, and you can enjoy all the benefits of faster boot times, improved performance, and increased storage space.
Test Your New SSD
If you’ve just upgraded your computer with a new solid-state drive (SSD), congratulations! You’re about to experience a significant boost in performance and speed. But before you start transferring your files and using your new SSD, you’ll first need to prepare it by testing it. This step is important because it ensures that your new SSD is working correctly and won’t encounter any issues down the road that may lead to data loss or performance degradation.
To test your new SSD, you’ll first need to install it in your computer and check if it’s recognized in the BIOS. Once confirmed, you can proceed to test the drive using a benchmarking tool like CrystalDiskMark or AS SSD to measure its read and write speeds. These tools will allow you to compare your new SSD’s performance against other similar drives and give you an idea of how fast it can load your programs and files.
Another essential test to perform is the health test of the SSD using a tool like Samsung Magician or Crucial Storage Executive. These tools give you an overview of the drive’s lifespan, temperature, total bytes written, and any errors or issues that have occurred. In addition, you can optimize the SSD settings to maximize its performance and lifespan.
Overall, testing your new SSD is a crucial step that ensures a smooth transition to better performance and prevents any potential issues. By spending a little time testing your SSD, you can guarantee its longevity and enjoy its benefits for years to come. So don’t skip this step and get started with your SSD testing today!
Install Your New SSD and Boot Up
So, you’ve decided to upgrade to a new SSD and want to know how to move Windows 1 to your new drive? Well, the good news is that it’s a relatively straightforward process, and you should be up and running in no time! Firstly, backup all your important files onto an external hard drive or a cloud-based storage system. Next, install your new SSD and use cloning software to transfer your system files, operating system, and applications from your old hard drive to your new SSD.
Once the cloning process is complete, simply boot up your computer with your new SSD and start enjoying the lightning-fast speeds that come with SSDs! Remember to confirm that your computer is booting from your new SSD before deleting any files from your old hard drive. With these simple steps, you’ll have Windows 1 up and running on your new SSD in no time!
Insert Your New SSD
Installing a new SSD can be a great way to upgrade your computer’s capabilities. But before diving right into it, there are a few things to keep in mind. Firstly, make sure your computer is turned off and unplugged from any power source.
Gather all the necessary tools, including a screwdriver and possibly a SATA cable if your new SSD requires it. Next, open up your computer case and find the slot where your old hard drive is located. Carefully remove it and replace it with your new SSD, making sure to securely fasten it in place with screws.
Finally, connect any necessary cables and reassemble your computer case. Once done, turn your computer back on and follow the necessary steps to boot it up with your new SSD. It’s that simple! Keyword: new SSD, upgrade, computer, capabilities, hard drive, boot up.
Power On Your Computer
If you’re looking to install a new SSD in your computer, the first step is to power off your device and unplug it from the wall. To install the SSD, you’ll need to open up the computer’s case and find an empty slot in which you can insert the SSD. Once you’ve located an empty slot, insert the SSD into it and screw it in place.
Next, connect the power and data cables to the SSD, making sure they’re plugged in securely. Finally, close up the computer’s case and power it on. Your computer should now recognize the new SSD, and you should be able to boot up your machine with faster loading times and improved performance.
Keep in mind that it’s always a good idea to backup your data before installing any new hardware in your computer, just in case anything goes wrong during the installation process.
Final Steps
So, you’ve finally made the decision to upgrade to an SSD and move your Windows 1 operating system. The good news is that it’s not as complicated as it may seem! Here are the final steps you need to take to ensure a successful transfer.
First, make sure you have all the necessary tools, including your new SSD, a USB flash drive, and a cloning software program. Connect the SSD and USB flash drive to your computer and start up the cloning software. Follow the instructions to clone your Windows
1 operating system from your old hard drive to the new SSD. Once the cloning process is complete, shut down your computer and disconnect the old hard drive. Boot up your computer from the new SSD to ensure that everything was transferred correctly.
Congratulations, you’ve successfully moved your Windows 1 operating system to your new SSD! Enjoy the increased speed and performance of your upgraded computer.
Configure Your New SSD
Now that you have successfully installed your new SSD and have transferred your data onto it, there are a few more steps you can take to configure it optimally. First off, it’s important to make sure that your SSD is set as your primary boot drive in the BIOS. This ensures that your computer will load up from your SSD automatically, providing you with faster boot times.
Another step you can take is to enable TRIM, which is an essential feature that helps to maintain your SSD’s performance over time. Lastly, consider disabling any unnecessary features, such as hibernation, to free up space on your SSD. These final steps will help you get the best performance and longevity out of your new SSD.
Update Your Windows License Key
Updating your Windows license key is an important yet straightforward task. Once you have purchased a new license or upgraded your existing one, you will need to activate the new key on your device. Simply follow the steps provided and input the correct license code to avoid any issues or limitations.
It is essential to keep your Windows license up-to-date to ensure that you have access to all the latest features and security updates. Failure to do so may result in your device becoming vulnerable to cyber-attacks or performance issues. Think of it as renewing your passport—it’s a necessary process to ensure trouble-free travel.
So, don’t forget to update your Windows license key for uninterrupted, secure, and seamless computing.
Erase Your Old Hard Drive
When it comes to disposing of your old computer, you need to take security measures to avoid your personal and sensitive data from falling in the wrong hands. One significant step you should take is to erase the data on your hard drive. To do this, you can use a data erasure software that overwrites your hard drive with junk data, making your old files unrecoverable.
It is crucial to use a reliable data erasure tool to ensure your personal information doesn’t end up in the hands of identity thieves. The process of securely deleting data from your hard drive takes a considerable amount of time, but it’s worth the wait. Once you erase your hard drive, you can be confident that your data is no longer accessible; it’s like tearing up a piece of paper beyond repair.
Remember, you never know who might come across your old hard drive, so taking the necessary steps to protect your sensitive data is vital.
Conclusion
So there you have it, folks! Moving your precious Windows 1 to a new SSD is not necessarily rocket science, but it can be a bit of a doozy. But with the right tools and knowledge, you’ll be up and running on your new speedy storage device in no time.
Just don’t forget to backup all your important files before you start! And remember, a new SSD is not just a way to improve your computer’s performance, it’s a symbol of progress and a step towards a brighter, faster future. So go forth, my friends! Upgrade, migrate, and conquer!”
FAQs
What do I need to transfer Windows 8.1 to a new SSD?
You will need a cloning software, a new SSD, and a SATA-to-USB adapter.
Can I clone Windows 8.1 to a smaller SSD?
Yes, you can clone Windows 8.1 to a smaller SSD as long as the used space on the original drive is also smaller than the capacity of the new SSD.
How do I clone my Windows 8.1 to the new SSD?
Connect the new SSD to the SATA-to-USB adapter and connect it to your computer. Then run the cloning software and follow the prompts to clone the Windows 8.1 operating system to the new SSD.
What do I do after cloning Windows 8.1 to the new SSD?
After cloning, you need to replace the old hard drive with the new SSD and set the new drive as the boot drive in your BIOS. You may also need to activate Windows again on the new SSD.
