Moving Windows 10 to a new SSD may seem like a daunting task, but it’s actually a fairly simple process. Upgrading to an SSD can greatly improve your computer’s speed and performance, and with the right tools and steps, you can easily transfer your operating system to your new drive. Plus, who doesn’t love the feeling of a snappy computer? It’s like upgrading from a bicycle to a sports car.
In this guide, we’ll walk you through the process of moving Windows 10 to a new SSD, step by step. Whether you’re upgrading your current computer’s drive or starting fresh with a new build, we’ve got you covered. We’ll cover everything from the tools you’ll need, to the exact steps you’ll need to take to migrate your data, to ensure minimal downtime and a smooth transition.
So, if you’re looking to upgrade your computer’s performance and take advantage of the benefits of an SSD, keep reading to learn how to migrate Windows 10 to your new drive seamlessly. It’s time to say goodbye to sluggish load times and hello to lightning-fast computing.
Backup Your Data
If you are planning to upgrade your computer’s storage by moving your Windows 10 operating system to a new SSD, it is crucial that you backup all of your data beforehand. The process of transferring your Windows 10 operating system can be complicated and may result in the loss of your important files if you are not careful. Backing up your data ensures that you have a copy of everything in a safe location before you begin the transfer process.
There are several methods to back up your data, including using an external hard drive, cloud storage, or a backup software. Once you have made a backup of your data, you can proceed with the Windows 10 transfer process to your new SSD with confidence, knowing that all of your important files are safely stored away. Remember, it’s always better to be safe than sorry, so take the time to backup your data before attempting any type of computer upgrade or transfer.
Copy Files to External Drive
Backing up your data is essential in ensuring that all your important files are safe and secure in case of unforeseen circumstances. One way to do this is by copying files to an external drive. External drives are portable and can store a large amount of data, making it an ideal backup solution.
To get started, connect your external drive to your computer and wait for it to be recognized. Next, locate the files that you want to backup and drag and drop them to the external drive. You can also use backup software to automate the process and schedule regular backups.
Remember to always keep your external drive in a safe and secure location to avoid any loss or damage. By regularly backing up your data to your external drive, you can ensure that you will always have a copy of your important files when you need them.
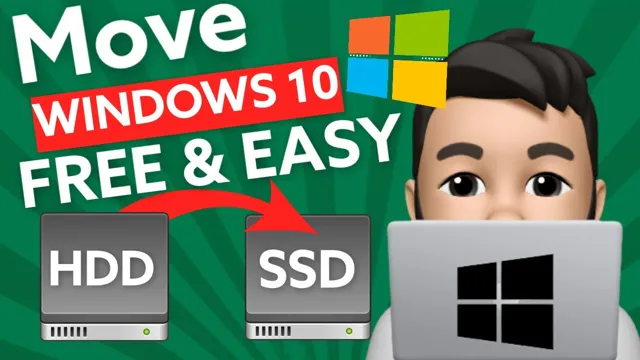
Create a System Image Backup
Backing up your data is crucial in today’s world where technology is an essential part of our daily lives. One of the ways to create a backup is by creating a system image backup. A system image backup is a copy of the entire operating system including all of your settings, files, and programs.
This backup is particularly useful in scenarios where you experience hardware failure or malware attacks. Creating a system image backup is a straightforward process on Windows All you need to do is go to the Control Panel, and under the System and Security section, select Backup and Restore.
From there, select Create a System Image and follow the prompts. It is recommended that you create the system image backup on an external hard drive for safe keeping. By doing so, you can be rest assured that your data is safe in case of any unforeseen circumstances.
Don’t forget to update the system image backup regularly to reflect changes to your system. Overall, creating a system image backup is a smart move towards ensuring the safety and security of your data.
Clone Your Existing Drive
If you’re looking to upgrade your computer’s hard drive, one of the first steps is to copy the existing drive to the new SSD. This is also a great way to transfer your operating system, software, and data to a new computer. The process of cloning a drive is relatively straightforward and can be done using various cloning software available online.
Some SSD manufacturers may even provide free cloning software that you can use. You’ll need to connect both drives to your computer, select the source drive and the destination drive, and then initiate the cloning process. Once the cloning process is complete, you’ll need to change the boot order in your BIOS to boot from the new SSD.
With the right software and a bit of patience, cloning your existing drive can save you time and effort when upgrading to a new SSD or computer.
Download Cloning Software
Cloning your existing drive is an essential process when you need to upgrade or replace your hard drive. The process involves copying the entire content of your old hard drive to a new one, ensuring that all your files, programs, and operating system remain intact. You can perform this task efficiently by using cloning software specifically designed for this purpose.
This software creates an exact duplicate of your old hard drive, including all files and folders, without any data loss. One such software is EaseUS Todo Backup, which is an intuitive and user-friendly clone software that ensures reliable and efficient data backups. Cloning your drive ensures that you don’t have to start from scratch when setting up your new computer, and it saves you the hassle of reinstalling every program you had on your old hard drive.
So, if you’re planning to replace or upgrade your hard drive, be sure to download cloning software and make the process easy and seamless.
Attach New SSD through USB
If you’re looking to upgrade your computer’s storage capacity, adding a new SSD is an excellent option. And, rather than replacing your existing drive, you can attach the new SSD through USB and clone your data over. This ensures that everything remains intact, including your operating system and any software programs you’ve installed.
Cloning your drive is a simple process that involves using specialized software to create an exact copy of your existing drive and transfer it to the new SSD. Once complete, you’ll be able to boot from the new SSD and enjoy faster load times and improved system performance. So, whether you’re a gamer, content creator, or just need more storage space, attaching a new SSD through USB and cloning your drive is a cost-effective and straightforward way to upgrade your computer.
Clone old Drive onto New Drive
Cloning your old drive onto a new one can be a time-saving solution for transferring all the data and settings from your existing hard drive to a new one in a hassle-free way. This process is essential when upgrading your storage device or shifting to a newer version of the operating system. By using cloning software, you can simply copy your existing hard drive to the new one and avoid the slow and tedious process of reinstalling the operating system and other software.
With the help of a cloning tool, you can have an exact replica of your old drive, including files, folder structures, operating system settings, and personal preferences. Some popular cloning software applications include Macrium Reflect, EaseUS Todo Backup, and Acronis True Image. These tools make the process of transferring data from the old to the new drive a breeze and enable you to get back to work quickly.
So, if you want to save time and effort in transferring all your data from an old drive to a new one, consider cloning your existing drive using one of these trusted tools.
Install New SSD and Boot Up
If you’re looking to upgrade your computer’s speed and performance, installing a new SSD can be a game-changer. However, the thought of moving your Windows 10 operating system to a new drive can be daunting. Thankfully, it’s not as complicated as it seems.
First, connect the new SSD to your computer and make sure it’s recognized in the BIOS. Next, use a cloning software like Macrium Reflect or Clonezilla to copy your current Windows 10 system to the new SSD. Once the cloning process is complete, shut down your computer, disconnect the old drive, and boot up using the new SSD.
Your computer should now be running Windows 10 with all your files and programs intact. Just remember to keep your old hard drive handy for backup purposes. By following these steps, you can easily move your Windows 10 operating system to a new SSD and enjoy faster speeds and improved performance.
Shut Down and Disconnect Power Cord
If you’re looking to upgrade your computer’s storage capacity and performance, installing a new solid-state drive (SSD) can be a great solution. But before you get started, it’s crucial to shut down your computer and disconnect the power cord to avoid any potential damage to your system. Once you’ve done that, you can begin the process of installing your new SSD and booting up your computer.
First, you’ll need to locate where your old hard drive is, remove it, and replace it with your new SSD. Once you’ve completed the physical installation, you’ll need to turn your computer back on and ensure that it recognizes your new drive. From there, you can transfer your files and programs over to your new SSD for optimal performance.
With a little bit of know-how and the right tools, upgrading your computer’s storage capacity and performance can be a breeze.
Insert New SSD into Drive Slot
Installing a new SSD into your drive slot is a great way to increase the speed and performance of your computer. First, make sure you have the proper tools for the job, including a screwdriver and an anti-static wristband. Once you’ve gathered your materials, shutdown your computer and unplug all cables.
Open your computer case and locate the drive bays, which are typically located near the bottom of the case. Slide the new SSD into an empty slot and secure it with screws. After securing the SSD, reconnect all cables and power on your computer.
Your computer should recognize the new SSD, and you may need to configure it in your system BIOS. With your new SSD installed, you’ll notice faster boot times and quicker application load speeds. So, take the plunge and upgrade your computer’s performance today!
Boot Up and Check BIOS Settings
boot up, BIOS settings, SSD installation Before installing a new SSD, it’s essential to boot up your computer and check the BIOS settings. By doing so, you can ensure that your system supports the new SSD and confirm that all the necessary settings are in place. To access the BIOS, restart your computer and press the key to enter the BIOS setup menu.
Once there, navigate to the boot order settings and ensure that the new SSD is set as the primary boot device. You should also check the SATA mode settings to ensure that they are set to the appropriate mode for your new SSD. Once you’ve confirmed that all the necessary settings are in place, you can proceed with the installation of your new SSD.
Following these steps will help ensure a smooth installation process and prevent any potential issues that may arise from incorrect BIOS settings.
Conclusion
Moving Windows 10 to a new SSD is like giving your computer a brand new pair of shoes. Not only does it improve the overall performance and speed, it also adds a little pep in your system’s step. So, don’t let your computer drag its feet any longer, give it the upgrade it deserves and start strutting into the future with your new and improved SSD.
“
FAQs
Why would I want to move Windows 10 to a new SSD?
Moving Windows 10 to a new SSD can improve overall system speed and performance, as well as increase storage capacity on your computer.
What do I need to move Windows 10 to a new SSD?
You will need a new SSD, a SATA-to-USB cable, cloning software, and a screwdriver to physically install the new SSD.
Can I move Windows 10 to a new SSD without reinstalling all my programs and files?
Yes, you can use cloning software to transfer your existing operating system and files to the new SSD without the need for a fresh installation of Windows 10.
What is the easiest way to move Windows 10 to a new SSD?
Using a cloning software such as Acronis True Image or EaseUS Todo Backup can simplify the process of moving Windows 10 to a new SSD, as the software guides you through the steps necessary for cloning your existing system to the new SSD.
