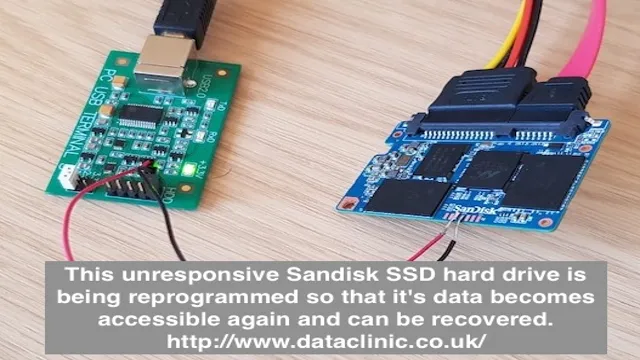Why Upgrade to SanDisk SSD
If you’re looking to upgrade your computer’s speed and functionality, then switching to a SanDisk SSD is a fantastic option. Not only does it speed up your computer’s performance, but it also provides additional storage space and peace of mind knowing that your data is secure. But how do you migrate to a SanDisk SSD? Luckily, it’s a straightforward process.
First, you’ll want to back up your essential files and data to an external hard drive or cloud storage. Next, you’ll need to install the SanDisk SSD into your computer and clone your old hard drive onto the new one using a migration software tool. Once the migration is complete, your computer should be running faster and smoother than ever before, thanks to the lightning-fast speed and reliability of SanDisk SSDs.
Speeds and Performance Benefits
Upgrading to a SanDisk SSD can bring significant speed and performance benefits to your computer system. SanDisk SSDs offer faster data transfer rates, reduced boot times, and faster application load times, making them a popular choice for those seeking a faster and seamless computing experience. With no moving parts, SanDisk SSDs are less susceptible to damage from physical shock and vibration and are also more power-efficient than traditional hard drives.
Additionally, by upgrading to an SSD, you can free up space on your hard drive and improve the overall lifespan and longevity of your computer system. Don’t settle for sluggish computer performance, upgrade to a SanDisk SSD today and enjoy lightning-fast speeds and performance.
Improved Durability and Lifespan
If you’re looking to give your computer an upgrade, investing in a SanDisk SSD is a great way to improve its durability and lifespan. Unlike traditional hard drives, SSDs don’t have any moving parts that can wear down over time. This means they’re less likely to fail and more resistant to physical damage.
Plus, with no moving parts, they’re also less likely to experience data loss if you accidentally drop your laptop or desktop. SanDisk SSDs are specifically designed to withstand shock and vibration, which makes them a great choice for people who are constantly on the go or use their devices in challenging environments. Whether you’re a gamer, creative professional, or just looking for a faster and more reliable way to store your files, upgrading to a SanDisk SSD is a smart move.
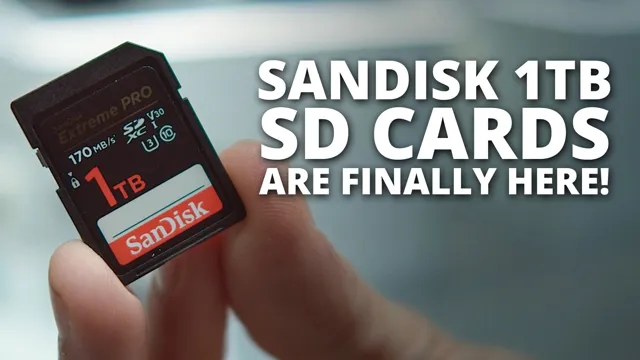
Additional Features and Functionality
Upgrading to a SanDisk SSD can bring a host of additional features and functionality to your computer that are worth considering. One major benefit is the speed boost you’ll experience – SanDisk SSDs have fast read and write times that make opening and loading programs lightning-fast. You’ll also enjoy improved power efficiency since SSDs use less power than traditional hard drives.
Additionally, SanDisk SSDs offer enhanced durability and longevity, making them more resistant to the wear and tear that can cause hard drives to fail. So, if you’re looking for a reliable and efficient storage solution that can improve your computer’s performance, upgrading to a SanDisk SSD is definitely worth considering.
Assessing Your Current Setup
If you’re considering making the switch to a SanDisk SSD, the first step is to assess your current setup. Take note of the amount of storage you currently have, as well as the type of drive you’re currently using. If you’re running a traditional hard drive, you’ll need to make sure that the new SanDisk SSD is compatible with your system.
You should also consider whether you need to back up any important data before beginning the migration process. Once you’ve determined that your system is compatible with a SanDisk SSD, you can begin the process of migrating your data. This usually involves using a cloning tool to transfer your existing files and settings to the new drive.
It’s important to follow the instructions carefully and make sure that everything has been transferred successfully before removing your old drive. With a little bit of preparation, migrating to a SanDisk SSD can be a straightforward process that delivers significant performance benefits.
Identifying Your Current Storage Drive
Identifying your current storage drive is the first step in assessing your current setup. You’ll need to find out what type of drive you have, as well as its capacity and performance specifications. This information is usually found in your system’s documentation or can be accessed through the operating system.
For Windows users, you can open Device Manager and look under Disk Drives. For Mac users, click the Apple menu, select About This Mac, and then click on the Storage tab. You can also download third-party software for a more detailed analysis of your drive’s performance and health.
Knowing your drive’s specs can help you determine if an upgrade is necessary and what type of drive will best suit your needs.
Backing Up Your Data
Backing Up Your Data is very important to ensure that all your valuable and sensitive information is safe from accidental deletion or corruption. But before you start backing up your data, it is essential to assess your current setup. This involves taking an inventory of all your devices such as computers, external hard drives, and cloud storage services where you save your data.
You should also identify the types of data you have and which ones are the most important. This will help you determine the most suitable backup strategy for your needs. For instance, if you have a lot of sensitive data, you may consider a more secure and reliable data backup solution such as an offline backup.
By assessing your current setup, you can also identify any potential risks and plan accordingly to avoid data loss. Overall, taking the time to assess your current setup will help you choose the right backup procedures and ensure that your data is always safe and secure.
Preparing your SanDisk SSD
If you’re thinking about upgrading your computer’s hard drive to a SanDisk SSD, it’s important to prepare beforehand. First, make sure to back up all important files and data to an external hard drive or cloud storage. Next, check if your computer meets the minimum requirements for running a SanDisk SSD by consulting the manufacturer’s website.
Then, locate your current hard drive and take note of the size and type of connection. You will need to purchase the corresponding SanDisk SSD with the same size and connection type, as well as a SATA-to-USB cable for transferring data. Once you have everything you need, install the SanDisk SSD by opening your computer, disconnecting the old hard drive, and connecting the new one.
Use the SATA-to-USB cable to transfer your data from the old hard drive to the new SanDisk SSD. Finally, configure the BIOS settings to ensure the computer recognizes the new drive and enjoy the benefits of faster and more efficient storage!
Choosing the Right SanDisk SSD Model
If you want to ensure that your SanDisk SSD lasts as long as possible and performs at its best, it’s important to properly prepare it before use. First, make sure your SSD is compatible with your device and has the right connector type. Next, you’ll want to perform a secure erase to wipe any existing data and ensure optimal performance.
This can be done using the SanDisk SSD Dashboard software, which also allows you to monitor the health of your SSD and enable features like TRIM and caching. Additionally, be sure to update your firmware and enable encryption if desired. By taking these steps, you can help your SanDisk SSD run smoothly and efficiently for years to come.
Checking Compatibility
Compatibility Check Congratulations on getting your new SanDisk SSD! Before you can start installing it, there are a few things you need to do to ensure compatibility with your device. Firstly, make sure you have the correct form factor for your laptop or desktop. SanDisk SSDs come in various form factors including M.
2, 5-inch, and mSATA. Ensure that the form factor of the SSD matches that of your device to avoid any compatibility issues.
Secondly, check for SATA compatibility. While most new devices have SATA compatibility, it’s still important to double-check. Determine the SATA version of your computer by checking with the manufacturer’s specifications or by looking in your computer’s BIOS.
You should also ensure that your motherboard’s SATA ports are compatible with your SSD by checking the manufacturer’s documentation.
Lastly, check the capacity of your device to ensure it can handle the new SSD. Determine the available space on your device and then look for an SSD with a capacity that matches your needs.It’s always better to have more space than you need, so you can always go for a capacity that’s higher than what you might need in the short term. In conclusion, ensuring compatibility with your device is crucial before installing your new SanDisk SSD. Take the time to double-check the form factor and SATA compatibility of your device, as well as the capacity that matches your needs.
Doing so will ensure a smooth installation process and a better computing experience overall.
Updating Firmware and Drivers
If you want to keep your SanDisk SSD running smoothly, it’s important to regularly update the firmware and drivers. This will ensure that your device is compatible with the latest software and operating systems, and can help improve overall performance. Before you begin, it’s important to back up any important data that’s stored on your SSD.
You can then download the latest firmware and drivers from the SanDisk website, and follow the instructions for installation. Keep in mind that the process may take some time, so be patient. Once you’ve completed the update, you can rest easy knowing that your SanDisk SSD is up-to-date and ready to perform at its best.
Keyword: SanDisk SSD, firmware, drivers, update, performance.
Migrating to SanDisk SSD
If you’re thinking about upgrading to a SanDisk SSD, migrating your data can seem like a daunting task. Fortunately, the process is actually quite simple. First, you’ll need to download a disk cloning software, such as Acronis True Image or Macrium Reflect.
These programs allow you to transfer all of your data, applications, and operating system settings to your new drive. Simply connect your SanDisk SSD to your computer, open the cloning software, and follow the prompts. Once the transfer is complete, you’ll need to change your BIOS settings to boot from the new drive.
Voila! You’re now running your system on your new SanDisk SSD. The entire process can take anywhere from 20 minutes to a few hours, depending on the size of your data and the speed of your computer. But don’t worry, it’s a hassle-free way to improve your computer’s speed and performance, and you’ll notice a huge difference in no time.
Using SanDisk’s Migration Software
If you’re considering upgrading to a SanDisk SSD, then you’re in luck because they offer a Migration Software that makes transferring your data a breeze. This software allows you to clone your entire operating system, applications, files, and settings from your old hard drive to your new SanDisk SSD, ensuring that you can pick up right where you left off. You can also choose to only transfer specific files and applications if you prefer.
The best part? This process is quick and easy, and you can have your new SSD up and running in no time. So, if you’re looking for a way to upgrade your computer’s speed and performance without losing any of your files or settings, using SanDisk’s Migration Software is definitely the way to go.
Manually Migrating Your Data
If you are planning to upgrade your computer’s hard drive with a SanDisk SSD, you may need to transfer your data manually. This process may seem daunting at first, but with the right steps, it can be done efficiently. The first step is to backup your data to an external hard drive or cloud service.
Once you have backed up your data, you can remove the old hard drive and install your new SanDisk SSD. Then, you can reinstall your operating system and transfer your data from your backup source. The process may take a few hours, but in the end, your computer will be faster and more efficient than before.
Remember to take your time and follow each step carefully to avoid any potential mistakes. With a bit of patience and effort, you can successfully migrate your data to a SanDisk SSD.
Enjoying Your New SanDisk SSD
If you just purchased a SanDisk SSD, you may be wondering how you can migrate your data over from your old drive. Fortunately, the process of migrating your data to a SanDisk SSD is relatively straightforward. You can start by downloading a disk cloning software, like Acronis True Image, which allows you to create a bit-for-bit copy of your old hard drive or SSD.
Once you’ve downloaded the software, simply follow the instructions to create a bootable drive and then connect your new SanDisk SSD to your computer. From there, you can select the option to clone your hard drive, and the software will handle the rest. Once the cloning process is complete, you can disconnect your old drive and start using your new SanDisk SSD.
With the help of disk cloning software, it’s easy to enjoy the faster speeds and increased storage capacity offered by your new SanDisk SSD.
Booting Up and Configuring Your New Drive
Congratulations on your new SanDisk SSD! Before you can start enjoying the benefits of your new drive, there are a few things you need to do first. The first step is to install the drive into your computer. You’ll need to open up your computer and locate the SATA port where you’ll connect your drive.
Once the drive is securely connected, you can turn on your computer and enter the BIOS settings to check if the drive is recognized. If it has been properly installed and recognized, you can start configuring your new SSD to get the best performance out of it. You can optimize the settings to ensure the drive is running at its maximum potential.
Configuring your drive doesn’t have to be complicated, and there are plenty of resources online that can guide you through the process. With your new SanDisk SSD properly installed and configured, you’re now ready to take advantage of its fast read and write speeds, which will make your computing experience faster and more enjoyable. Happy computing!
Optimizing Your System’s Performance
Congratulations on upgrading to a SanDisk SSD! You’re now poised to enjoy blazing fast speeds and improved overall system performance. However, there are a few things you can do to optimize your system even further. First and foremost, make sure your SSD is properly installed and functioning optimally.
Next, consider tweaking your system’s BIOS settings to ensure the best possible performance. Additionally, you can make sure your drivers and firmware are up-to-date, as well as disabling any unnecessary background applications to reduce system strain and boost performance. Finally, consider enabling TRIM support to keep your SSD functioning optimally over the long term.
By following these simple steps, you’ll be well on your way to enjoying your new SanDisk SSD to the fullest!
Troubleshooting Tips If Things Go Wrong
After installing your new SanDisk SSD, you’re probably excited to start enjoying its benefits. However, things may not always go as smoothly as planned, and you may face some issues. But don’t worry, troubleshooting common SSD problems is relatively easy.
If you experience slow system bootup or applications launching slowly, double-check that your BIOS settings are configured correctly. Make sure that the SATA mode is set to AHCI, and install any available firmware and driver updates. If you encounter errors when transferring data, check your cables, connectors, and ensure that your system is fully up to date.
To prevent accidental data loss, enable TRIM support and disable hibernation and disk defragmentation. If you still encounter issues, contact the SanDisk support team, and they’ll be happy to help you out. Remember to always back up your data regularly and follow best practices to ensure that you get the most out of your new SSD.
Conclusion
In conclusion, migrating to a Sandisk SSD is like upgrading from a bicycle to a Ferrari. With its lightning-fast speed and reliable performance, you’ll be blown away by the difference it makes. And the best part? Migrating is easier than ever with Sandisk’s user-friendly software and step-by-step instructions.
So, stop pedaling and start cruising with a new Sandisk SSD!”
FAQs
What are the benefits of migrating to a SanDisk SSD?
Migrating to a SanDisk SSD can lead to improved system performance, faster boot and load times, and increased reliability. It also allows for more efficient use of power and can extend the life of your computer.
How do I migrate my data to a SanDisk SSD?
You can migrate your data by using SanDisk’s data migration software, which can be downloaded from their website. This software will guide you through the transfer process and ensure that all of your files are properly transferred.
Is there anything I need to do before migrating to a SanDisk SSD?
Before migrating to a SanDisk SSD, it’s important to back up all of your important files. You should also ensure that your computer meets the minimum requirements for the SSD, including having an available SATA port and enough space to install the SSD.
Can I migrate my operating system to a SanDisk SSD?
Yes, you can migrate your operating system to a SanDisk SSD using SanDisk’s data migration software. This will ensure that your computer boots from the new SSD and takes advantage of its improved performance.