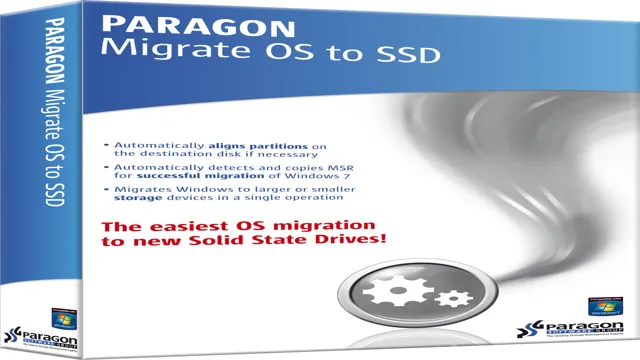Have you recently purchased a new SSD and are wondering how to transfer your old operating system to it? Migrating your OS to an SSD can be a daunting task, but with the right steps and guidance, it can be done without any hiccups. In this guide, we’ll take you through the process of migrating your OS to an SSD step by step, ensuring you don’t lose any of your data in the process. Think of it as a heart transplant for your computer; we’ll show you how to ensure everything runs smoothly and that your computer gets a new lease on life.
Let’s dive in!
Get a Suitable SSD
If you are planning to migrate your OS to an SSD, the first step is to find a suitable SSD for your system. Not all SSDs are created equal, and choosing the right one can make a big difference in terms of performance and longevity. Start by considering the capacity, interface, and form factor of the SSD.
You want to make sure that the SSD has enough space to accommodate your operating system and other essential files. The interface should also be compatible with your system’s motherboard, and the form factor should fit your available drive bays. Once you have identified a suitable SSD, you can then proceed to the migration process, which involves cloning your existing hard drive to the SSD using specialized software.
With the right SSD and proper migration steps, you can enjoy a faster and more efficient computing experience.
Check the Compatibility of Your System
When upgrading your computer, it’s important to ensure that your system is compatible with the new hardware. This is especially true when it comes to getting a new SSD. Before purchasing one, check your computer’s motherboard to see if it supports the type of SSD you’re interested in.
Additionally, make sure that your computer has an available slot for the SSD, and that your power supply can handle the extra load. Once you’ve confirmed compatibility, you can focus on getting a suitable SSD for your needs. Consider factors such as capacity, read and write speeds, and brand reputation when making your selection.
With a little research and preparation, you can upgrade your computer with confidence and enjoy the benefits of improved performance and storage.
Choose a High-Quality SSD
When it comes to upgrading your computer’s storage drive, an SSD is often the best choice. However, not all SSDs are created equal, and it’s important to choose a high-quality one to ensure optimal performance. One key factor to consider is the type of flash memory used in the SSD.
The most common types are SLC, MLC, and TLC, each with varying levels of durability and speed. It’s essential to choose an SSD with good endurance and write speeds, especially if you plan on using it for intensive tasks like video editing or gaming. Another important aspect to consider is the brand and model of the SSD.
Stick to reputable brands known for producing reliable and high-performance SSDs. In conclusion, a suitable SSD should have good endurance, high write speeds, and come from a trusted brand. By choosing carefully, you can ensure your computer runs smoothly and efficiently for years to come.
Backup Your Data
If you’re looking to migrate your operating system (OS) to an SSD, you first need to make sure you have a proper backup of your data. This is crucial because the migration process involves transferring all your data from your old hard drive to the new SSD. One of the best ways to backup your data is to use a dedicated backup software.
Windows 10, for example, has a built-in backup feature that you can use to create a system image backup of your data. This will create a copy of your entire hard drive, including the OS and all the files and data stored on it. You can then use this backup to restore your system to its previous state in case something goes wrong during the migration process.
Other backup options include using cloud storage solutions, external hard drives, or backup programs like Acronis True Image. Keeping a regular backup of your data is not just essential when migrating to an SSD but also as a best practice for data protection.
Transfer Your Files to an External Drive
If you’re worried about losing all your important files and data on your computer, then it’s important to regularly backup your data. One of the easiest and most effective ways to backup your data is by transferring it to an external drive. Simply connect your external drive to your computer and drag and drop all the files you want to backup onto it.
This way, if something were to happen to your computer or you accidentally delete important files, you’ll always have a copy on your external drive. It’s like having a spare key for your house – you hope you’ll never need it, but it gives you peace of mind knowing it’s there just in case.
By regularly transferring your important files to an external drive, you’ll also free up space on your computer’s hard drive, which can help improve its overall performance and speed.Plus, external drives are portable and can be easily stored in a safe place, such as a fireproof safe or a safety deposit box at the bank. This way, you can rest assured that your important data is safe and secure, even if something were to happen to your computer or home. It’s important to note that external drives can also fail or become damaged, so it’s a good idea to have multiple backups of your data.
Consider using cloud storage services or backing up your data to multiple external drives to ensure that you always have access to your important files. Overall, regularly backing up your data is a simple and effective way to protect your valuable information and give you peace of mind.
Create a System Image Backup
Backing up your data is crucial if you want to ensure the safety and security of your files. One great way to accomplish this is by creating a system image backup. This type of backup allows you to create an exact replica of your computer’s current state, including all files, settings, and software.
This is particularly useful if you ever experience a hardware failure or other catastrophic event, as you can restore your system to its previous state without losing data or having to reinstall everything. To create a system image backup, you’ll need to use built-in tools in your computer’s operating system or consider using a third-party backup software. It’s important to note that while creating a system image backup can help protect against data loss, it’s still important to regularly back up your files to an external hard drive or cloud storage service.
So, take the time to create a system image backup today, and rest easy knowing that your files are safe and secure.
Prepare the SSD for Migration
If you’re wondering how to migrate your operating system (OS) to a solid-state drive (SSD), the first step is to prepare the SSD for migration. Before you do anything, you should back up all of your important files to an external hard drive or cloud storage. Once you’ve done that, you’ll need to connect the SSD to your computer via USB or SATA cable.
Once this is complete, you’ll need to partition and format the drive using your computer’s disk management utility. This will create a partition on the SSD to house your OS, and format it correctly to work with your system. Once you’ve done this, you can start the migration process, which will copy your OS from your existing hard drive to the new SSD.
Migrating an OS to an SSD can be a great way to speed up your computer and improve its overall performance. With a little preparation and patience, you can successfully migrate your OS to an SSD and enjoy the benefits of faster boot times, improved application launch speeds, and faster file transfers.
Physically Install the SSD
Before starting the migration process, the first step is to physically install the SSD. Make sure to turn off your computer and unplug it from the power source. Open the computer case, locate the hard drive bay, and detach the cables connected to your old hard drive.
After removing the old hard drive, take the new SSD and firmly attach it into the hard drive bay while avoiding any vibrations or shocks that could damage the SSD. Connect the data and power cables, and securely fasten them to the SSD. Close the computer case and connect the power cable.
Before turning the computer on, double-check all connections to ensure that they are properly inserted and secure. With this, you have prepared the SSD for migration.
Initialize and Format the SSD
Before starting the migration process, it’s essential to initialize and format your SSD correctly. This step will ensure the new drive is ready to receive data and won’t encounter any issues during the transfer. Initializing the SSD is a simple process that prepares it for formatting.
To do this, you’ll need to open Disk Management on your computer, locate your SSD, and initialize it by selecting the correct options. Once the SSD is initialized, you can format it to prepare it for migration. Formatting will erase all data on the drive and set it up with a new file system.
Make sure to choose the correct file system, usually NTFS for Windows users, to avoid any compatibility issues. Proper formatting is crucial for compatibility with your operating system and optimal performance of the drive. By taking the time to initialize and format your SSD correctly, you’ll ensure that your migration process is smooth and hassle-free.
Migrate Your OS to the SSD
If you’ve recently upgraded your computer with an SSD, you may wonder how to migrate your operating system to the new drive. Fortunately, the process is relatively easy and can be done using specialized software like EaseUS Todo Backup or Macrium Reflect. Before you begin, make sure you have enough space on the SSD to hold all your files and programs.
Once you’ve installed the software, select the option to clone your drive, choosing the SSD as the destination. The software will then make a copy of your entire hard drive, including the operating system, and transfer it to the SSD. After the cloning process is complete, reboot your computer and select the SSD as the boot drive.
That’s it! Your operating system is now running on the faster SSD, and you should notice a significant improvement in your computer’s speed and performance. With this method, you can start enjoying the benefits of an upgraded drive without having to reinstall everything from scratch.
Use a Cloning Software
If you’re looking to speed up your computer, migrating your operating system (OS) to a solid state drive (SSD) is a great way to boost performance. However, it can be a tedious and time-consuming process if you don’t use the right tools. That’s where a cloning software comes in handy.
With this software, you can create an exact copy of your OS and transfer it to your new SSD. By doing so, you’ll ensure that all your files, settings, and programs are transferred over to the new drive without any data loss or corruption. The process is quite straightforward too.
Simply connect the new SSD to your computer, open the cloning software, select the source drive (your old HDD), select the destination drive (the new SSD), and click start. The software will take care of the rest, and you’ll have a blazing fast computer with your favorite OS in no time!
Manually Move Your OS to the SSD
Migrating your operating system to a new SSD can seem like a daunting task, but it can be done manually. This allows you to transfer the operating system and all associated data to the SSD without the use of additional software. Before beginning the process, ensure that both the SSD and the source drive are properly connected and recognized by the computer.
Next, you will need to back up all important data to an external hard drive or cloud storage to avoid any potential data loss during the transfer. Once you have completed the backup, you can format the SSD and designate it as your boot drive. Finally, install the operating system onto the SSD and manually transfer over any necessary files or programs.
This process may take some time, but it can significantly improve your computer’s overall speed and performance. By following these steps, you can successfully migrate your operating system to an SSD without the use of expensive software.
Set the SSD as Your Boot Drive
So, you’ve finally decided to upgrade your computer and switch to a faster SSD. Congratulations! Now comes the tricky part – how do you migrate your OS to the new SSD and make it your boot drive? Well, don’t worry, it’s not as complicated as it sounds. There are several software tools available online that can help you clone your existing operating system to the new SSD.
This process will ensure that all your files, settings, and programs are transferred, and you can pick up right where you left off. Once you’ve cloned the OS, it’s time to set it as your boot drive. This means that your computer will automatically start up using the new SSD instead of the old hard drive.
You can do this by entering your computer’s BIOS and selecting the new SSD as the primary boot device. And that’s it! You’ve successfully migrated your OS to an SSD and made it your boot drive. Your computer will now start up faster, run smoother, and provide a better user experience.
Access the BIOS Settings
Accessing the BIOS settings is essential to set your SSD as the primary boot drive. When you turn on your computer, it checks for the operating system, and booting from the hard drive takes longer compared to an SSD. The boot time can be significantly reduced by setting the SSD as the boot drive.
To access the BIOS settings, you need to press the designated key repeatedly during the boot-up process. This key may vary based on the motherboard of your computer. Once you are in the BIOS setup, navigate to the boot options and select your SSD as the primary boot drive.
By selecting your SSD as the boot drive, you ensure that the computer starts up faster, and programs launch quickly. Be sure to save your settings before exiting the BIOS setup to apply the changes. Overall, changing the boot drive to the SSD can enhance your computer’s performance, and accessing the BIOS settings is the first step to make that happen.
Change the Boot Priority and Save Changes
One of the essential steps when migrating to an SSD is to set it as your boot drive. This process involves changing the boot priority in the BIOS/UEFI settings. Essentially, the boot priority determines which device the computer boots from first.
To set the SSD as the boot drive, enter the BIOS/UEFI setup during the startup process by pressing the necessary key (usually F2 or Delete). Once in the BIOS/UEFI settings, locate the boot priority section and select the SSD. Reorder the boot priority list to make the SSD the topmost priority.
Finally, save the changes and exit the BIOS/UEFI setup. Voila, your computer will now boot from the SSD. This small but crucial change will significantly boost your computer’s startup speed and overall performance.
Test Your New SSD Setup
If you’ve recently migrated your operating system to an SSD, you’ll want to test your setup to ensure everything is working perfectly. One great way to do this is by running a speed test using a program like CrystalDiskMark. This will allow you to see exactly how fast your new SSD is performing, and if you’re getting the speeds you expected.
It’s also a good idea to check in on your computer’s boot times to see if there’s been a noticeable improvement. Another thing to keep in mind is that it can be helpful to check your SSD’s health periodically, especially if you’re using it for heavy-duty tasks. Programs like SSD Fresh and HD Tune can give you useful information regarding your SSD’s health and performance.
By monitoring your SSD closely and running the occasional check-up, you can be confident that you’re getting the most out of your new setup.
Run Performance Tests
If you’ve just finished setting up your new SSD, congratulations! But before you start loading up your files and programs, it’s important to do some performance tests to ensure everything is running smoothly. This step is especially important if you’re upgrading from an HDD and want to see just how much faster your new SSD is. There are several free tools available online that can help you measure the read and write speeds of your SSD, as well as check for any errors or issues.
One popular option is CrystalDiskMark, which is easy to use and provides a detailed report of your SSD’s performance. Other options include AS SSD Benchmark and ATTO Disk Benchmark. Running these tests will give you a baseline for how your SSD is performing, and can also help identify any potential issues that may need to be addressed.
So take a few minutes to run some performance tests before you start using your new SSD – it’ll be worth the peace of mind in the long run.
Check Your System Stability
When it comes to setting up a new SSD on your system, it’s crucial to check your system stability to ensure everything is working as it should be. One of the best ways to do this is by testing your new SSD setup. Doing so will help you identify any issues or challenges that may arise in the future, allowing you to address them before they become major problems.
There are many ways to test your system stability, including using benchmarking tools, stress testing software, and various performance testing tools. These tests will measure the speed and performance of your new SSD, allowing you to compare it to previous benchmarks and ensure it’s up to par. By regularly checking your system stability and testing your new SSD, you can feel confident that your system is running smoothly and efficiently, making your computing experience the best it can be.
Enjoy Your Faster and More Reliable PC!
Are you tired of your slow and unreliable PC? One solution is to migrate your operating system to an SSD. Migrating your OS to an SSD can drastically increase your computer’s speed and reliability. The process involves transferring all of your data from your old hard drive to a new SSD, and setting up the SSD as the primary storage device for your operating system.
While it may seem daunting at first, there are many tools and software available online to help with the migration process. Make sure to back up all of your important data before beginning the migration process, and follow step-by-step instructions closely to avoid any potential problems. With a little patience and effort, you too can enjoy a faster and more reliable computer with the help of an SSD.
Conclusion
In conclusion, migrating your OS to an SSD is like upgrading from a horse-drawn carriage to a Ferrari. It may take some work and preparation, but the rewards in terms of speed and performance are well worth it. So, get ready to say goodbye to slow boot times and hello to lightning-fast startup speeds, and embrace the new era of computing with an SSD.
Your computer will thank you for it!”
FAQs
What is the benefit of migrating my OS to an SSD?
Migrating your OS to an SSD can significantly improve your computer’s overall performance. SSDs have faster read and write speeds compared to traditional hard drives, leading to faster boot times, faster application launch times, and smoother overall performance.
Can I migrate my OS to an SSD without reinstalling my programs and files?
Yes, it is possible to migrate your OS to an SSD without reinstalling all of your programs and files. You can use disk cloning software to transfer the contents of your current hard drive to your new SSD. However, it is recommended that you create a backup copy of your files before attempting to migrate your OS.
How do I know if my computer is compatible with an SSD?
To check if your computer is compatible with an SSD, you should first determine the type of interface used by your current hard drive. If your computer uses SATA or PCIe interfaces, then it can support an SSD. You should also check the physical size of your SSDs and ensure that it fits the slot available in your computer.
How much space do I need on my SSD to migrate my OS?
The amount of space you need on your SSD to migrate your OS will depend on the size of your current hard drive and the amount of data it contains. In general, you should choose an SSD with a capacity that is equal to or larger than your current hard drive to ensure that all of your data, programs, and files can be transferred.