Efficient file reading is essential for an enjoyable user experience. Unfortunately, there are times when our solid-state drives (SSDs) struggle with reading files. While this can be frustrating, there are measures you can take to resolve the issue.
In this blog post, we’ll cover some easy ways to get your SSD to read files faster and more efficiently. From optimizing your settings to defragmentation techniques, we’ll explore the best strategies to improve your SSD’s file-reading capabilities. So, whether you’re a gamer looking to load levels faster or a graphic designer struggling to access your files, read on to learn how you can maximize your SSD’s potential.
Check SSD Connection
Are you having trouble accessing your files on your SSD? The first thing you should check is the connection between your SSD and your computer. Make sure that the SATA or PCIe cable is securely connected to both the SSD and the motherboard. Sometimes, the connection can become loose, causing the SSD to not be detected by your computer.
Additionally, check to see if the SSD is properly installed in its slot. If the SSD is not seated correctly, it can also cause issues with accessing your files. Once you have verified the connection and installation, try restarting your computer to see if that fixes the issue.
If the problem persists, it may be a sign of a faulty SSD and you may need to replace it. Remember, ensuring proper connections is crucial for your SSD to function correctly.
Make sure your SSD is properly connected to your computer.
If your SSD is not properly connected to your computer, it can cause a whole host of problems and reduce its overall performance. One of the first things you should check when experiencing issues with your SSD is its connection. Start by turning off your computer and unplugging it from any power source.
Remove the case cover and locate the SSD. Make sure it is securely connected to the motherboard and check that the power cable is properly plugged in. If everything seems to be in place, you can try removing and reinserting the cables to ensure a secure connection.
A loose connection can cause the SSD to disconnect while your computer is in use, resulting in data loss and other problems. By taking a few minutes to check your SSD connection, you can help ensure that it is functioning at its optimal level and improve your overall computing experience.
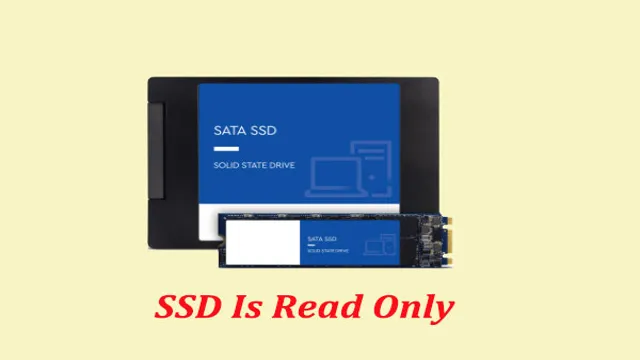
Ensure all cables are securely plugged in.
Check SSD Connection When your computer is slow or not starting up properly, the culprit could be a faulty or loose connection with your SSD. A simple check to ensure all cables are securely plugged in could save you from a lot of frustration. It’s essential to open up your computer and check that the SSD connector is intact and properly seated.
If you find that the SSD Nvme M.2 connector has come loose, carefully reattach it and secure it with the screw. When working on your computer, it’s always important to be gentle, take your time, and avoid using excessive force to avoid any unnecessary damage to the delicate internal components.
By taking the time to ensure your SSD connection is secure, you’ll be able to enjoy a faster and more reliable computer. Remember, it’s always better to be safe than sorry, so don’t hesitate to seek professional help if you’re unsure about anything.
Update Device Drivers
If you’re having trouble accessing files on your SSD, one reason could be outdated or missing device drivers. Device drivers allow your computer to communicate with hardware components, like your SSD, and if they are old or non-existent, your SSD may not function properly. To update your device drivers, you can go to your device manager, find your SSD, and then right-click and select “update driver.
” If Windows can’t find a driver, you can go to the manufacturer’s website and download the most recent driver for your specific SSD model. Updating device drivers can often fix issues with SSDs not reading files, and it’s a simple process that can save you a lot of frustration. So, take the time to update your drivers and get your SSD working the way it should.
Open Device Manager.
Update Device Drivers When your computer starts to act sluggish or certain peripherals stop functioning, one possible solution is to update your device drivers. Device drivers are pieces of software that enable your operating system to communicate with hardware components, like your sound card, graphics card, or keyboard. Thankfully, updating device drivers is a relatively simple process that can often be done in just a few clicks.
To start, open up Device Manager on your computer. Depending on your operating system, you can do this by searching for “Device Manager” in the Start menu or by pressing Windows key + X and selecting “Device Manager.” Once you’re in Device Manager, you’ll see a list of all the hardware components installed on your computer.
Find the component for which you want to update the driver, right-click on it, and select “Update driver.” The operating system will search for and install the latest driver for your device. It’s important to keep your device drivers up to date to ensure optimal performance and proper functioning of your hardware components.
Find your SSD device and right-click on it.
If you’re experiencing trouble with your SSD device, updating the device drivers can often solve the issue. To update your drivers, you’ll first need to find your SSD device. Typically, this will be located under “Disk Drives” in your device manager.
Once you’ve found it, right-click on the device and select “Update Driver.” From there, you’ll be prompted to choose between searching for the driver automatically or browsing your computer for the driver software. If you choose to automatically search, your computer will connect to the internet and search for the appropriate driver.
Searching manually allows you to specify the location of the driver software on your computer. Either way, once the driver is updated, your device should be functioning properly again. Remember to periodically check for driver updates to ensure your device is running at its best.
Click ‘Update Driver’ and follow prompts.
Updating your device drivers regularly is crucial for the smooth functioning of your system. Whether you’re using a printer, scanner, or software, keeping drivers up to date is vital. One way to update your drivers is by clicking ‘Update Driver’ and following the prompts.
Generally, you’d right-click on the device, select ‘Properties,’ click the ‘Driver’ tab, and select ‘Update Driver.’ From there, you can choose to let Windows search for an updated version or manually select a driver from your computer. It’s essential to keep your drivers updated to ensure the security and optimal performance of your devices.
Doing so can prevent device conflicts and crashes while also enhancing their features and capabilities. Therefore, make sure you update your device drivers regularly to keep your system running smoothly.
Format SSD for Use
So, you’ve just purchased a brand new SSD (Solid State Drive), but now you’re not quite sure how to get it to read your files. No worries, we’ve got you covered! First things first, you’ll need to format your SSD for use. This will wipe any pre-existing data, so be sure to back up anything important before proceeding.
To format your SSD, you can use Windows’ built-in Disk Management tool. Simply right-click on the Windows button and select “Disk Management”. Locate your SSD, right-click it and select “Format”.
From there, you can choose your desired file system (NTFS is recommended for Windows users), and assign a new drive letter. Just like that, your SSD is ready for use! Remember to be cautious when formatting any drive, as you don’t want to accidentally wipe important data. With a properly formatted SSD, your computer will be blazing fast and ready to handle any task you throw its way.
Open Disk Management utility.
When it comes to setting up a new SSD, one of the crucial steps is formatting it for use. To get started, you can open the Disk Management utility on your computer. This tool will show you all the connected disks on your system.
Look for the SSD you want to format and right-click on it to see the available options. Choose the format option and follow the prompts to format your SSD. Take note that formatting an SSD will erase all data on it, so be sure to back up any important files before proceeding.
Once the formatting process is complete, your SSD should be ready to use. By formatting your SSD, you ensure that it is optimized for your computer’s operating system, giving you better performance and reliability. So don’t forget this important step in setting up your new storage device.
Locate your SSD and right-click on it.
If you’re planning to use a new SSD, you may need to go through a few steps to format it for use. To do this, you’ll first need to locate the SSD and right-click on it. This will bring up a menu of options, where you can select the “Format” option.
The process of formatting the SSD will wipe any existing data, so you’ll want to make sure you’ve backed up any important files beforehand. Once the formatting process is complete, your SSD will be ready for use. With a newly formatted SSD, you’ll experience faster data transfer speeds and improved overall performance.
So, if you’re looking to boost your computer’s capabilities, consider formatting your SSD and get ready for a quicker, more responsive experience.
Select ‘Format’ and follow prompts.
When it comes to using a new SSD (Solid State Drive), the first step is to format it properly to ensure it’s ready for use. To format an SSD, you’ll need to follow a few simple steps. First, go to your computer’s settings and select ‘Disk Management.
‘ From here, you’ll be able to see a list of all your drives, including the new SSD. Select the SSD and choose ‘Format.’ You’ll then be prompted to choose the type of file system format you want to use.
Depending on your needs, you may choose NTFS, FAT32, or exFAT. It’s important to note that formatting your SSD will erase all data on it, so be sure to back up any important files before proceeding. Additionally, if you’re not familiar with the process, it’s always a good idea to seek out guidance from an expert to ensure you’re doing everything correctly.
By formatting your SSD for use, you can ensure that it’s optimized for your specific needs, whether that’s storage, performance, or a combination of both. With the right format, you can rest assured that your SSD will work as efficiently and effectively as possible, allowing you to get the most out of your new hardware investment. So why wait? Select ‘Format’ and start enjoying the benefits of your new SSD today!
Note: This will erase all data on the SSD.
If you’re planning to use a solid-state drive (SSD) on your computer or device, you’ll need to format it first before you can start using it. It’s important to note that formatting your SSD will wipe out all existing data on it, so make sure to back up any important files before proceeding. To format your SSD, you can use the built-in formatting tool on Windows or macOS.
Simply connect your SSD to your computer, open the Disk Management tool on Windows or Disk Utility on macOS, select your SSD, and choose the format option that’s compatible with your device. If you’re not sure which format to use, you can choose exFAT, which is compatible with both Windows and macOS. Once the formatting process is complete, your SSD will be ready for use! Just remember to transfer any necessary files back onto it.
Test the SSD
If you’re struggling to get your SSD to read your files, there are a few simple steps you can take to troubleshoot the issue. First, make sure that the drive is properly connected to your computer and that all cables are securely in place. Next, check to see if the drive is being recognized by your operating system.
In most cases, you should be able to see the drive listed under “This PC” or “My Computer”. If the drive is not showing up, you may need to update your drivers or check for any conflicts with other devices. Once you have verified that the drive is properly recognized, you can run a diagnostic test to check for any errors or defects.
This can be done using a utility program provided by the manufacturer or through your operating system’s built-in diagnostic tools. By following these simple steps, you can quickly identify and resolve any issues that may be preventing your SSD from reading your files.
Try accessing the SSD and opening a file.
If you want to test the performance of your SSD, one of the simplest ways to do that is by accessing the SSD and opening a file. This process can help you determine how quickly your SSD can retrieve and load data. When you try accessing the SSD, you should look for any delays or hiccups that might occur.
If you find any, it could be a sign that your SSD isn’t functioning optimally or may be nearing the end of its lifespan. You should also pay attention to the loading time of your file, as this can give you an idea of how quickly your SSD can read and write data. By performing this test periodically, you can get a better understanding of the health and performance of your SSD and take steps to optimize its usage.
If issue persists, try using the SSD on a different computer.
If you’re experiencing issues with your SSD and troubleshooting efforts haven’t yielded any results, it may be time to test the SSD on a different computer. This can help determine if the problem lies with the SSD itself or with other components on your original computer. To test the SSD, simply remove it from your original computer and connect it to a different one.
If it functions properly on the second computer, the issue may be related to your original computer’s hardware or software. If the issue persists on the second computer, it’s likely that the SSD is faulty and may need to be replaced. Testing the SSD on a different computer is a quick and easy way to narrow down the cause of any issues you may be experiencing.
It’s important to note that this is just one step in troubleshooting and that additional steps may be necessary depending on your specific situation. However, by testing the SSD on another computer, you can rule out one potential cause and move closer to finding a solution.
If it still does not work, it may be a hardware issue. Consider contacting technical support.
If you’re experiencing issues with your solid-state drive (SSD), one of the first things you should do is test it. There are a variety of tools available for this, including CrystalDiskInfo and Samsung Magician. These tools can check your SSD’s health and provide valuable diagnostic information.
If there are issues with the drive itself, such as bad sectors or read/write errors, it may be time to consider contacting technical support. While there are steps you can take to try to resolve these issues on your own, some hardware issues may be beyond the scope of what can be fixed at home. Don’t hesitate to reach out to the professionals if you’re experiencing persistent problems with your SSD.
By taking a proactive approach to addressing issues with your hardware, you can avoid data loss and other frustrating problems down the road.
Conclusion
In conclusion, getting your SSD to read your files is not rocket science, but it does require a bit of troubleshooting and technical know-how. Just like with any electronic device, sometimes all it takes is a simple restart or update to get things back on track. However, if you’re dealing with a more complex issue, don’t be afraid to consult the vast wealth of knowledge available online or seek professional help.
At the end of the day, it’s all about being persistent and determined in your quest to access those precious files. So, roll up your sleeves and get to work; your digital treasures are waiting for you!”
FAQs
What could be the reasons for my SSD not reading my files?
There could be several reasons for this issue. It could be due to a faulty cable connection or driver issues. You may need to check if the SSD is properly connected to the motherboard or update the drivers.
Can I recover the data on my SSD if it’s not reading my files?
Yes, there are many data recovery tools available in the market that can help recover data from non-reading SSDs. You may also try using disk recovery software to recover your data.
How do I troubleshoot my SSD when it’s not reading my files?
You can try reseating the connections, updating the drivers, or changing the storage controller mode in BIOS. You can also run a disk check and repair utility to fix any errors.
What should I do if my SSD is completely dead and not reading my files?
If your SSD is dead, you may have to consider replacing it. You can contact the manufacturer or a certified repair center to get it fixed or replaced. It’s also a good idea to have a backup of your important data to avoid data loss.
