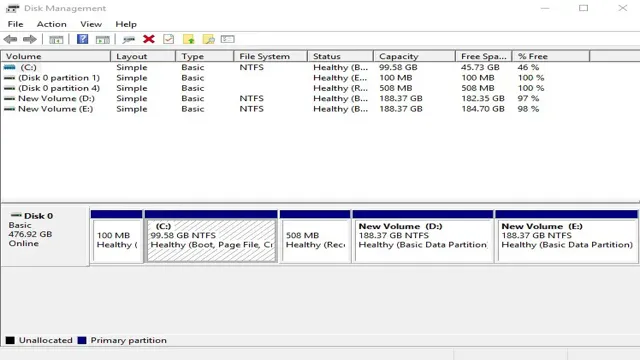If you have recently purchased a new laptop or are planning to do so, you may be wondering if it has a Solid State Drive (SSD) or not. SSDs have become increasingly popular in recent years due to their superior performance and faster data retrieval times. They are a significant upgrade from traditional Hard Disk Drives (HDDs) and will dramatically improve your overall computing experience.
In this blog, we will look at some simple ways to identify if your laptop has an SSD. By the end of this article, you will be able to get a sense of whether your laptop is equipped with an SSD or not.
Check Your BIOS Settings
If you’re struggling to get your laptop to recognize your new SSD, don’t worry! There is a simple fix that you might have overlooked. You need to check your BIOS settings. BIOS stands for Basic Input/Output System and it is responsible for managing the communication between different parts of your computer.
This includes the hard drive and the SSD. Sometimes, the BIOS settings can be set to only recognize the hard drive and not the new SSD. To change this, you need to restart your laptop and enter the BIOS settings.
The process might be slightly different depending on your laptop model, but you should be able to find the instructions on the manufacturer’s website or a quick Google search. Once you’re in the BIOS settings, look for the option to change the boot order. This should allow you to select the SSD as the primary boot device.
Save the changes and restart your laptop. Your computer should now recognize the SSD and you’ll be good to go!
Enter BIOS Setup Menu
Entering the BIOS setup menu can be an intimidating task for some people, but it is a crucial step towards optimizing your computer’s performance. The BIOS, which stands for Basic Input/Output System, is essentially the software that controls your computer’s hardware. To access the BIOS setup menu, you need to restart your computer and press the designated key when the manufacturer’s logo appears.
The key to enter the BIOS can vary depending on the computer, so it’s best to refer to the manufacturer’s documentation or try pressing F2, F10, or Delete key. Once you’re in the BIOS setup menu, you can customize various settings related to your computer’s hardware, such as the boot order, CPU frequency, and memory timings. However, it is important to be cautious when adjusting these settings since some of them can cause your computer to malfunction if set improperly.
Always make sure to take note of the default settings before changing anything and consult with a professional if you’re not sure about what you’re doing. By checking and adjusting your BIOS settings, you can ensure that your computer is running at its optimal performance.
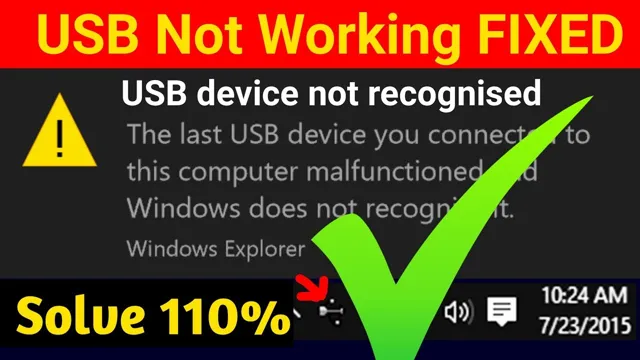
Navigate to SATA Configuration
When it comes to optimizing your computer’s performance, checking your BIOS settings is a crucial first step. One important setting to pay attention to is the SATA Configuration. This determines how your hard drives communicate with the rest of your system and can have a significant impact on overall speed and efficiency.
To navigate to this setting, you can usually access your BIOS by pressing a key like F2 or Del during boot-up. Once in the BIOS menu, look for a section labeled “Advanced” or “Storage” and then locate the SATA Configuration option. From there, you can make any necessary adjustments, such as enabling AHCI mode or disabling unused ports.
By taking the time to properly configure your SATA settings, you can ensure that your computer is running at its best capacity.
Switch to AHCI Mode
“Switch to AHCI mode” The BIOS settings play an essential role in ensuring that your computer runs efficiently. One particular setting you might want to check is the AHCI (Advanced Host Controller Interface) mode. This feature is particularly recommended for solid-state drives (SSDs) as it allows for faster data transfer and enables features like hot-swapping.
Checking if your computer is set to AHCI mode is simple, but the steps might differ depending on your motherboard’s manufacturer. To access your BIOS, restart your computer, and press the appropriate key, usually F2, F10, or Delete, depending on your device’s manufacturer. Once you’re in the BIOS, look for the SATA mode, storage configuration or disk controller.
If the option is set on IDE or RAID, you need to switch it to AHCI mode. Changing this setting may impact your computer’s stability, so it’s recommended that you back up your data before making any changes. After making the switch, you should notice an improvement in the speed and performance of your computer.
So if you’re using an SSD, and you haven’t checked your BIOS settings, taking the time to switch to AHCI mode could significantly improve your computer’s overall performance.
Initialize Your SSD
If you’ve just installed an SSD in your laptop but it’s not being recognized, don’t worry! It’s a common issue that is easily fixable. The first thing you need to do is initialize your SSD. This means that you need to prepare your SSD for use by creating a partition and formatting it.
You can do this by going to Disk Management in Windows and locating your SSD. Right-click on it and select “New Simple Volume.” Follow the prompts to create the partition and assign a drive letter.
Once you have created the partition, right-click on it and select “Format.” Choose the file system and allocation size, and then click “Start.” This may take a few minutes to complete, but once it’s done, your SSD should be recognized by your laptop.
Don’t forget to transfer your operating system and files over to your new SSD to fully benefit from its faster speeds. Overall, initializing your SSD is a crucial step in getting it recognized by your laptop and optimizing its performance.
Format Your SSD Drive
Formatting and initializing an SSD drive is essential for optimizing its performance and increasing its lifespan. When you buy a new SSD, it comes unformatted and uninitialized, meaning that it isn’t set up for use yet. The first step is to format it, which means erasing everything on the drive, setting up a file system, and partitioning it into logical drives or volumes.
You can use Windows’ built-in Disk Management tool or third-party software to format your SSD, but make sure to choose the right file system as it affects the SSD’s speed and compatibility. After formatting, you need to initialize your SSD, which involves setting up a master boot record or GUID partition table to enable the OS to recognize the drive and access its data. Initializing an SSD is a one-time process, and you can do it through the Disk Management tool as well.
Simply right-click on the unallocated space of the SSD and choose “Initialize Disk” to start the process. In summary, formatting and initializing an SSD is a crucial step in setting it up for daily use, so make sure to follow the proper guidelines and choose the suitable settings for your needs.
Assign Drive Letter
When initializing your SSD, one important step is to assign it a drive letter. This allows you to access the drive and its contents through your file explorer. To assign a drive letter, simply right-click on the start menu and select “Disk Management”.
Here, you should see your SSD listed alongside any other drives you have connected to your computer. Right-click on the SSD and select “Change Drive Letter and Paths”. From here, you can select an available letter and assign it to your SSD.
Once this is done, you should be able to access your SSD as you would any other drive on your computer. It’s important to note that assigning a drive letter is a crucial step in initializing your SSD and should not be skipped. Doing so could result in difficulty accessing your drive or even data loss.
By following these simple steps, you can ensure that your SSD is properly initialized and ready to use for all your storage needs.
Initialize Disk
“So, you’ve got a brand new SSD and you’re ready to get it up and running. Before you can start using it, though, you’ll need to initialize the disk. Essentially, this means setting it up so that your computer can recognize it and use it as a storage device.
Luckily, it’s a pretty simple process. First, you’ll need to open up Disk Management (you can do this by searching for it in the Start menu). From there, you should see your new SSD listed as an unallocated space.
Right-click on it and select “New Simple Volume.” This will launch a wizard that will guide you through the process of formatting the drive and assigning it a drive letter. Once you’ve completed the wizard, your new SSD will be ready to use.
Congratulations on expanding your storage capabilities!” Keyword: initialize disk
Update Your Drivers
One of the reasons why your laptop might not recognize an SSD is because it needs updated drivers. When you plug in your new SSD, your laptop may not understand the drivers for that specific product. Updating drivers is a simple process that can be completed in just a few easy steps.
First, go to the manufacturer’s website and search for your laptop’s model. Download the latest drivers from there and install them on your laptop. This will ensure that your laptop recognizes your SSD and all its features.
It is crucial to have updated drivers to avoid compatibility issues and ensure peak performance. So, if you are having issues with your laptop recognizing your SSD, take some time to update your drivers and enjoy the benefits of a smooth and efficient computing experience.
Open Device Manager
Updating your drivers can help improve the performance and stability of your computer system. One of the ways to update drivers is through the Device Manager. To open the Device Manager, click on the Start menu and search for “Device Manager.
” Alternatively, you can press the Windows key + X on your keyboard and select “Device Manager” from the list that appears. Once you’ve opened the Device Manager, you’ll see a list of all the devices and drivers installed on your computer. From here, you can update drivers for specific devices by right-clicking on the device and selecting “Update driver” from the options.
This will prompt you to either search for updated drivers online or choose a specific location on your computer where the updated driver is located. Keep in mind that not all devices will have updates available, but it’s always a good idea to check regularly to ensure your system is running smoothly.
Check for Hardware Changes
Updating your drivers is an essential step towards fixing hardware issues on your computer. As your computer’s hardware evolves over time, so must the software that controls it. Outdated drivers can lead to malfunctions, slowdowns, and sometimes even complete system crashes.
Fortunately, updating your drivers is a straightforward process, and there are several tools available to help you do it. Some of these tools will detect outdated drivers and automatically download and install the latest versions for you, while others require you to manually search for and download them yourself. Whichever method you choose, the important thing is to ensure that your drivers are up to date.
So the next time you experience hardware issues on your computer, be sure to check for updates to your drivers – it just might solve the problem!
Conclusion
In conclusion, getting your laptop to recognize an SSD is like teaching an old dog new tricks. It may take some patience and trial-and-error, but with the right guidance, you can show your laptop that SSDs are the way of the future. So make sure to check your BIOS settings, update your drivers, and give your laptop a little TLC – before you know it, your SSD will be recognized and you’ll be living in the fast lane.
“
FAQs
What are the possible reasons why my laptop is not recognizing my SSD?
There could be multiple reasons for this, including driver issues, outdated BIOS, physical connection issues, or a faulty SSD.
How can I check if my laptop’s BIOS is updated to recognize my SSD?
You can check the laptop manual or manufacturer’s website to see if a BIOS update is available. If yes, download the update and follow the installation instructions carefully.
Is it possible that my laptop is not recognizing my SSD because of a physical connection issue?
Yes, it is possible. Try unplugging and re-plugging the SSD from its port. If this doesn’t work, try using a different cable or port to connect the SSD.
My laptop is still not recognizing my SSD. What else can I do?
You can try updating the SSD’s drivers, checking for any conflicts in the Device Manager, or even trying the SSD on a different computer to see if it’s a hardware issue. If all else fails, it might be time to replace the SSD.