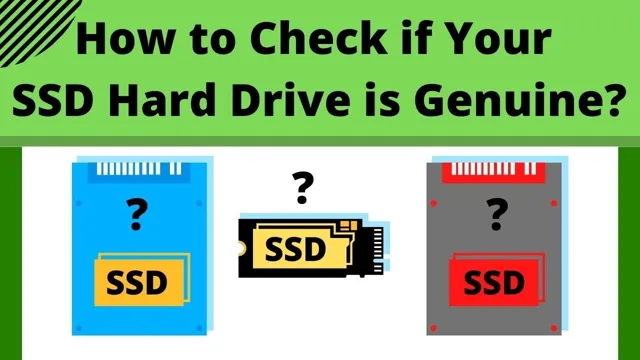If you’ve recently purchased an SSD, congratulations! You’re about to experience a whole new level of computing speed. The high transfer rates and quick boot-up times of SSDs can make your computer seemingly fly – but first, you need to transfer the data from your hard drive to the SSD. This process can seem daunting, but don’t worry – we’ve got you covered.
In this blog post, we’ll show you step-by-step how to copy hard drive to SSD, so you can enjoy the benefits of a faster computer in no time. Whether you’re a tech novice or a seasoned pro, we’ll guide you through the process with ease. So sit back, relax, and let’s get started!
Backup Your Data
If you’re switching from a hard drive to a solid-state drive, you’ll want to make sure to back up all of your important data before making the transfer. One way to do this is by using backup software that allows you to clone your entire hard drive and transfer it to the new SSD. This ensures that all of your files, folders, programs, and settings are preserved.
There are many tools available that can assist you with this process, including third-party backup software that can be found online. Another option is to manually transfer files by copying them from one drive to the other, which can be time-consuming but is still a viable method. Regardless of which method you choose, it’s always a good idea to have a backup of your data stored somewhere safe just in case something goes wrong during the transfer.
By taking the time to back up your data properly, you can ensure a smooth, stress-free transition to your new SSD.
Create a System Image
Creating a system image is important for backing up your data. It’s essentially a copy of your entire computer, including the operating system, programs, and files. This ensures that you can restore your entire system to its current state, should anything go wrong.
To create a system image, you’ll need an external hard drive or other backup media. Windows has a built-in tool called “Backup and Restore” which makes it easy to create a system image. Simply connect your backup media and follow the prompts.
Once you’ve created the image, it’s a good idea to test it by attempting to restore your system from the image. This way, you can be sure that your backup is working properly and that your data is safe in case of a disaster. Remember, creating a system image is an essential part of any backup strategy, and it’s easy to do.
Don’t wait until it’s too late – start backing up your data today!
Transfer Files to External Drive
Backing up your data is essential to ensure that you never lose any important files, documents, or photos. One of the best ways to backup your data is to transfer it to an external drive. This is a simple process that can be done quickly and easily.
First, connect your external drive to your computer using a USB cable. Once it is connected, open the folder where your files are stored. Select the files you want to backup by clicking on them while holding down the Control key (or Command key on a Mac).
Right-click on the selected files and choose the option to “Copy” or “Cut” them. Next, open the folder for your external drive and right-click inside it. Choose the option to “Paste” the files.
Your files will now be transferred to the external drive and will be safe and secure. Remember to regularly backup your data to ensure that you never lose anything important!
Install SSD and Boot from It
If you’re wondering how to copy files from your old hard drive to a new SSD, there are a few different methods you can try. One common approach is to use a software program designed specifically for migrating data, such as EaseUS Todo Backup or Acronis True Image. These programs can make the process much simpler and faster by automatically transferring everything from your old hard drive to the new SSD.
Alternatively, you could manually copy files over using a file explorer program or command prompt. This can be more time-consuming and prone to errors, but it gives you more control over what files are transferred and how they are organized on the new drive. As long as you’re careful and follow the right steps, copying your hard drive to an SSD should be a relatively straightforward process that yields significant performance improvements.
So if you’re ready to speed up your computer and enjoy faster boot times and program load times, it’s time to invest in a new SSD and start the migration process!
Insert SSD and Restart Computer
Are you tired of waiting for your computer to start up or programs to load? Upgrading to a solid-state drive (SSD) can drastically improve your computer’s speed and performance. To install an SSD and boot from it, first, you need to physically insert the SSD into your computer. This involves removing the computer’s cover and connecting the SSD to a power cable and SATA port.
Once the physical installation is complete, you need to change your computer’s boot order to prioritize the SSD. This allows your computer to boot and load programs from the SSD instead of the slower hard drive. With your computer now running off the SSD, you can enjoy faster boot times, program launches, and file transfers.
Upgrading to an SSD is a simple and effective way to breathe new life into your computer and improve your user experience. So, are you ready to give your computer a speed boost?
Access BIOS and Set SSD as Boot Drive
If you’re looking to upgrade your computer’s storage with an SSD, it’s important to set it as the boot drive to ensure faster loading times and overall performance. To do this, you’ll need to access the computer’s BIOS settings. Depending on your computer’s manufacturer, you may need to press a specific key during startup to access the BIOS.
Once you’re in the BIOS settings, navigate to the “Boot” menu and set the SSD as the primary boot device. This will ensure that the computer boots from the SSD instead of the old HDD. Make sure to save the changes before exiting the BIOS.
After doing this, you should notice a significant improvement in the performance of your computer. With the faster speeds of the SSD, your programs and files will load quickly, and you’ll be able to multitask with ease. Don’t be intimidated by the process; setting up an SSD as the boot drive is a simple procedure that can greatly enhance your computer’s performance.
Clone Your Hard Drive to SSD
If you’re wondering how to copy your hard drive to SSD, the process is surprisingly simple. There are a few different methods you can use, depending on your level of tech expertise and the tools you have on hand. One popular option is to use a cloning tool like Macrium Reflect or Acronis True Image.
These tools allow you to create an exact copy of your hard drive, including your operating system, programs, and files, and transfer it to your new SSD. This means you’ll be up and running on your new SSD in no time, without having to reinstall anything. Another option is to use Windows’ built-in backup and restore features, which also allow you to copy your operating system, settings, and data to your new drive.
Whichever method you choose, the key is to make sure you have a reliable backup of all your important files before you begin, just in case something goes wrong. With a bit of patience and careful planning, you can easily clone your hard drive to SSD and enjoy the benefits of faster performance and increased storage capacity.
Use cloning software such as Acronis True Image or EaseUS Todo Backup
If you’ve decided to upgrade your computer’s storage by installing an SSD, you might be wondering how to transfer your data from your old hard drive to the new SSD. Cloning software such as Acronis True Image or EaseUS Todo Backup can be a handy solution. These programs allow you to create a perfect copy of your hard drive, including the operating system, settings, and files.
By cloning your hard drive to your SSD, you can avoid the hassle of reinstalling the operating system and other software. The process is relatively easy, and it typically takes a few hours to complete, depending on the size of your hard drive. Once you’ve successfully cloned your hard drive, you can boot from your SSD and enjoy the faster performance that comes with the new storage technology.
So, if you’re looking for a hassle-free way to upgrade your computer’s storage, consider using cloning software and enjoy the benefits of an SSD.
Select the source and destination drives
When it’s time to upgrade your computer’s storage by swapping your old hard drive for an SSD, it’s essential to know how to clone your hard drive. The initial step is to choose the source and destination drives. The source drive is your old hard drive, while the destination drive is the brand-new SSD.
You can manage this process with cloning software. There are many third-party cloning software available that can simplify the process by copying all of the data from your old hard drive to your new SSD. You may launch the cloning software, and you should see the list of storage devices that are accessible by your computer.
Choose the source drive and the destination drive, making sure you select the proper drives as the tool can wipe the data on a drive during the cloning process. The cloning software will advise you on-screen which drive is the source and the destination drive. Some software may begin the cloning process as soon as you select the drives, while others require you to choose different settings before proceeding.
As soon as you have selected the right drives and options, start the cloning process. Overall, cloning your hard drive to an SSD is a simple process once you know how to choose the right cloning software, source and destination drives, and options. Cloning tools offer an efficient and fast way to migrate the contents of one drive to another, saving time and effort.
Keep in mind that you should always backup important data and files before starting the process, to prevent data loss. With a little effort, you can enjoy improved performance and storage capacity with your newly upgraded drive.
Follow prompts to complete cloning process
Cloning your hard drive to an SSD can speed up your computer and improve its performance. However, the process may seem daunting, but it is relatively straightforward if you follow a few simple steps. First, you need to connect your SSD to your computer using a USB cable or an external enclosure.
Next, you need to download and install cloning software, such as EaseUS Todo Backup or MiniTool Partition Wizard. Once you have installed the software, follow the prompts to clone your hard drive to the SSD. Typically, you will need to select the source drive (your hard drive) and the target drive (your SSD) and start the cloning process.
Depending on the size and speed of your drives, the process may take several hours to complete. Once the process is complete, you can replace your hard drive with the SSD and start using your faster and more efficient computer. In summary, cloning your hard drive to an SSD is a straightforward process that can improve your computer’s performance, and you can do it yourself with a few simple steps.
Verify Boot from SSD and Delete Old Files
If you want to copy a hard drive to SSD, it’s essential to verify that your system boots from SSD and delete old files from the old hard drive to free up space. As you move from a hard drive to an SSD, you should notice a significant improvement in the performance of your computer. Once you’ve backed up all your data and cloned your old hard drive, you can swap out the old drive with the new SSD.
However, be sure to change the boot order in the BIOS or UEFI to ensure that your system boots from the SSD. Deleting old files and cleaning up your old hard drive is another important step to consider, especially if you want to avoid cluttering your new SSD with unnecessary files. You can use software tools like CCleaner or Windows Disk Cleanup to get rid of unwanted files and free up some space on your old hard drive.
By following these steps, you can quickly copy a hard drive to SSD and improve the overall performance of your system.
Conclusion
In conclusion, copying a hard drive to an SSD is like transplanting a brain to a new body. It requires careful planning, precision, and a steady hand. But with the right tools and a bit of expertise, you can have a seamless transition and breathe new life into your computer.
So go ahead, make that upgrade, and enjoy the lightning-fast performance of your new SSD!”
FAQs
What is the benefit of copying my hard drive to SSD?
Copying your hard drive to SSD will significantly improve your computer’s speed and performance. It also provides better reliability and durability.
What are the system requirements for copying my hard drive to SSD?
You need a compatible SSD with enough capacity to store all your data, and a cloning software that supports your operating system.
Can I copy my hard drive to SSD without reinstalling my operating system and applications?
Yes, most cloning software can copy the entire contents of your hard drive, including the operating system, applications, and data, to the SSD without affecting their functionality.
How long does it take to copy hard drive to SSD?
The time required to copy your hard drive to SSD depends on the size of your data and the speed of your system components. It can range from a few minutes to a few hours, depending on the complexity of your setup.