Are you thinking of upgrading your computer’s storage system from an HDD to an SSD? Cloning your HDD to an SSD makes the process a lot easier and faster, without having to spend the time and effort to reinstall all your programs and system settings. But the thought of cloning your entire drive might seem intimidating, and you may not know where to start. Fear not, because we’ve got you covered with a step-by-step guide to make cloning your HDD to an SSD a breeze! In this blog post, we’ll walk you through the process, starting from backing up your files to transferring them over to the new drive.
With an SSD, you’ll notice a significant boost in your computer’s performance, with faster boot-up times, quicker program load times, and snappier overall responsiveness. So, let’s dive in and get your computer q uick and responsive!
Check SSD Compatibility
If you’re looking to upgrade your computer’s storage by cloning your HDD to an SSD, it’s important to check for compatibility between the two storage devices first. Not all SSDs are created equal, so it’s important to make sure that the SSD you plan on using is compatible with your system’s motherboard and BIOS. You can find this information by checking your system’s documentation or by contacting the manufacturer.
Additionally, it’s important to check the physical dimensions of your existing HDD and make sure that the SSD you choose will fit in your computer’s hard drive bay. Once you’ve confirmed compatibility, you can proceed with cloning your HDD to the SSD using software like Clonezilla or Macrium Reflect. Don’t forget to backup your important data before starting the cloning process, just in case something goes wrong.
With a bit of preparation and attention to detail, you can upgrade to an SSD and enjoy faster boot times and improved performance.
Ensure SSD is compatible with your computer
When upgrading your computer to an SSD, it’s essential to ensure that the SSD you choose is compatible with your computer. SSDs use different connectors and interfaces compared to traditional hard drives, so it’s crucial to verify compatibility to avoid any headaches. Begin by checking your computer’s specifications and identifying the type of connector and interface your computer uses for storage.
The most commonly used interfaces for SSDs are SATA and NVMe, so your SSD should match the interface your computer uses. Choosing an SSD that’s incompatible or choosing an SSD with the wrong connector will result in either slow performance or the SSD not working at all. You don’t want to waste your time and money on an SSD that’s not compatible with your computer.
Therefore it’s crucial to do your research before buying an SSD.
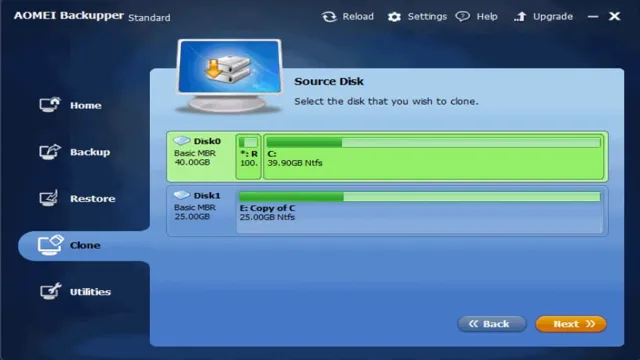
Select Cloning Software
If you’re looking to transfer all your files from your old hard drive to a new solid-state drive, the easiest way to do so is by cloning the drive. But, how do you clone your HDD to SSD? Well, the simple answer is by using cloning software. There are various cloning tools available in the market, including free and paid options.
Some of the popular ones include EaseUS Todo Backup, Clonezilla, Acronis True Image, Macrium Reflect Free, and more. It’s essential to research and find the best software that suits your needs and preferences. Once you’ve decided on the software, you can follow the instructions to create a clone of the old drive to the new one.
Cloning helps transfer everything from your old drive to the new SSD without reinstalling the operating system and software which saves you a lot of time and effort. So, use cloning software and enjoy a faster and more efficient solid-state drive experience!
Choose cloning software that suits your needs
When it comes to choosing cloning software, you need to consider your specific needs and requirements. Different software options offer unique features and capabilities that may better suit your situation. For instance, some cloning software is geared towards personal use, while others are designed for enterprise-level applications.
Additionally, some programs offer more automation capabilities, while others provide more customization options. Therefore, it’s important to research and compare different cloning software options to determine which one is best for you. By selecting the right cloning software, you can simplify the process of copying and transferring data, system settings, and even entire operating systems.
This can save you time and effort, no matter what your cloning needs may be.
Prepare Your SSD and HDD
If you’re looking to upgrade your computer’s storage from an HDD to an SSD, cloning your data is the way to go. But before you start the cloning process, you need to prepare your SSD and HDD. First, make sure your SSD is properly formatted and ready for use.
If it came with software, install it and follow the instructions to format the drive. If it didn’t come with software, you can use a program like Windows Disk Management to format the drive. Once your SSD is ready, connect it to your computer alongside your HDD.
Next, backup any important data from your HDD to a separate external drive or cloud storage. This is important in case anything goes wrong during the cloning process. Finally, make sure your computer is turned off, and open it up to physically install the SSD in an empty drive bay if necessary.
Once you’ve completed these steps, you’re ready to start cloning your HDD to your SSD. With the right software and some patience, you’ll be enjoying faster boot times and improved performance in no time.
Format and partition SSD and HDD
Before you can start using your new SSD and HDD, it’s important to prepare them by formatting and partitioning them appropriately. This will ensure that they work efficiently and effectively with your operating system, programs, and files. Formatting involves setting the file system and structure for the drive.
With an SSD, it’s best to use the NTFS file system, while with an HDD, you can choose between NTFS, exFAT, and FAT32 depending on your needs. Partitioning is the process of dividing the drive into separate logical sections, each with its own file system and designated purpose. For example, you might create one partition for your operating system, another for programs, and a third for personal files.
It’s important to plan your partitioning strategy carefully to ensure optimal performance and organization. By taking the time to properly prepare your SSD and HDD, you can avoid potential issues and enjoy fast, reliable storage for years to come.
Connect SSD to Your Computer
If you’re looking for a faster and more efficient way to store and access your files, you might want to consider upgrading to an SSD (solid state drive). But before you can start enjoying the benefits of an SSD, you’ll need to know how to connect it to your computer and transfer your files. One of the easiest ways to do this is by cloning your HDD (hard disk drive) to your SSD.
This process creates an exact copy of your entire hard drive, including your operating system, files, and settings. Not only does this save you the hassle of manually reinstalling everything, but it ensures that all your programs and settings will be transferred seamlessly to your new drive. To clone your HDD to SSD, you’ll need cloning software and a SATA-to-USB adapter cable.
Once you have these tools, you can connect your SSD to your computer, initialize it, and then begin the cloning process. After the cloning is complete, you can set your SSD as the primary boot drive in your BIOS, and then enjoy the increased speed and responsiveness of your new solid state drive!
Attach SSD to your computer using an adapter or enclosure
If you want to speed up your computer’s performance, attaching an SSD (Solid State Drive) is a great way to do it. The first thing you need to do is to choose an adapter or enclosure that’s compatible with your SSD. Once you have the right equipment, connecting it to your computer is easy.
Start by turning off your computer and disconnecting all cables. Next, remove the side panel from the computer case and locate an available drive bay. Carefully line up the adapter with the bay and screw it into place.
Then, connect the data and power cables to the adapter and the SSD. Finally, connect the power and data cables to the motherboard and turn on your computer. Your system should automatically detect the new SSD and prompt you to initialize it.
With your new SSD attached, you’ll notice faster boot times and improved performance across the board.
Open Cloning Software
If you’re wondering “how do I clone my HDD to SSD”, the answer is easy – use open cloning software! Cloning your HDD to an SSD can be a great way to speed up your computer, improve boot times, and even extend the life of your old HDD. Open cloning software like Clonezilla or Macrium Reflect can make the process easy and stress-free. These software options are user-friendly and offer step-by-step instructions to help ensure your data is successfully transferred to the new drive.
Plus, open cloning software is often free to use, so you won’t need to pay for expensive software to get the job done. So if you’re ready to upgrade to an SSD but don’t want to lose your important data, consider using open cloning software to help make the transition smooth and simple.
Start the cloning process in the software
To begin cloning your hard drive, the first step is to open the cloning software. Connect the new hard drive or SSD to your computer and ensure it is recognized by your system. Run the cloning software and select the source and target drives.
The source drive is your original hard drive, and the target drive is the new one or the SSD you want to clone it to. Once you have selected the drives, the software will show you any partitions on the source drive. Select the partitions you want and specify how much space you want to allocate on the target drive for the new clone.
Once you have selected all the options, hit the start button, and the cloning process will begin. Depending on the amount of data being cloned, this process can take a few minutes to several hours. The cloning software is essential when creating a copy of your hard drive.
It saves time and effort that would have been used when installing the operating system and other programs from scratch. Additionally, the cloning process preserves all files and data, including the partitioning layout and file structure. As a result, you can boot the cloned hard drive or SSD and work as if you were using your original hard drive.
Remember to keep your original hard drive safe, as mistakes in the cloning process can cause data loss. With that said, the cloning process is simple, and anyone can do it in a few easy steps as long as they have the right software and hardware.
Monitor Cloning Process
If you’re wondering how to clone your HDD to SSD, it’s actually a relatively simple process. But it’s important to monitor the cloning process to ensure everything is going smoothly. This can be done by using a software program that will show you the progress of the cloning process.
These programs will also let you know if there are any errors or issues that need to be addressed. It’s important to monitor the process so you can catch any potential problems early on and fix them before they become bigger issues that can cause data loss. By keeping an eye on the cloning process, you can ensure that your data is securely and accurately transferred from your HDD to your new SSD, and you can enjoy the benefits of improved performance and faster load times.
So, take the time to monitor your cloning process and enjoy your new and improved SSD.
Keep an eye on the progress of cloning
Cloning has been a topic of discussion in the scientific community for years now, and as technology continues to advance, there is more work being done in this field than ever before. If you are interested in keeping up with the progress of cloning, there are a few things you can do to stay informed. Firstly, you can keep an eye on the latest research papers being published by scientists all over the world.
By understanding the latest breakthroughs in cloning technology, you can gain insight into where the field is headed and what new developments might be on the horizon. Secondly, you can follow news outlets that cover scientific advancements, as there is often coverage of cloning and genetic research in these publications. Lastly, connecting with experts in the field on social media or forums can be a great way to stay up to date on the latest developments and breakthroughs in cloning technology.
By staying informed, you can gain a better understanding of the potential benefits and risks of cloning, and contribute to the ongoing conversation surrounding this controversial topic.
Finalize Cloning and Install SSD
If you’re wondering how to clone your HDD to SSD, the process may seem intimidating at first, but it’s actually quite simple. Before you begin, make sure you have a cloning software and your SSD ready for installation. Start by connecting your SSD to your computer and selecting it as the destination drive for your cloning software.
Then, initiate the cloning process, which may take some time depending on the size of your HDD and the speed of your computer. Once the cloning is complete, you’ll need to physically install the SSD into your computer, which can vary depending on your hardware setup. Finally, make sure you configure your bios settings to recognize the new SSD as the boot drive.
With these steps completed, you can enjoy the increased speed and improved performance of your new SSD. Overall, the process of cloning your HDD to SSD can be a great way to breathe new life into an older computer and enhance its capabilities with minimal effort.
Finish cloning and install SSD into your computer
Now that you’ve finished cloning all your files onto your new SSD, it’s time to install it into your computer. First, shut off your computer and unplug all cables. Locate your old hard drive and remove it from your computer, taking care not to damage any other components.
Insert your new SSD into the same location and secure it in place. Then, reattach all cables and turn on your computer. If everything went smoothly during the cloning process, your computer should now boot up from the SSD instead of your old hard drive.
Congratulations, you’ve successfully upgraded your computer’s storage to an SSD – enjoy faster performance and quicker load times!
Verify Cloning Success
If you’ve recently cloned your hard drive to an SSD, then you’ll want to make sure the cloning process was successful before making any changes or deleting any files from your HDD. You can verify your cloning success by checking if the newly cloned SSD is bootable. First, restart your computer and press the key that takes you to your BIOS settings.
From there, set your newly cloned SSD as the primary boot device and save changes. Next, restart your computer again and check if it boots from the SSD instead of the HDD. If it does, then your cloning process was successful.
Additionally, you can check the capacity and available storage of your cloned SSD to ensure that all the files and data were successfully cloned. By following these simple steps, you can ensure that you have successfully cloned your HDD to an SSD, and you can now enjoy the speed and performance boost that comes with using an SSD.
Check to see if the cloning was successful
Once you’ve completed the cloning process, it’s important to verify if it was successful. One of the simplest ways to do this is by conducting a DNA analysis to confirm if the genetic makeup of the clone matches that of the original organism. This will help to identify any possible genetic alterations that may have occurred during the cloning process.
Another method is to observe physical characteristics such as size, eye color, and behavior, to see if they are consistent with those of the original organism. Additionally, conducting tests to confirm that the cloned organism is capable of the same functions as the original will also be useful. It’s essential to ensure the success of the cloning process to prevent any potential issues such as genetic defects or abnormalities that could arise.
By conducting these tests and verifying the success of cloning, you can ensure that the cloned organism can function as intended.
Conclusion
In conclusion, cloning your HDD to an SSD is like giving your old car a new engine. It’s a simple and efficient way to upgrade and boost your system’s speed and performance without having to start from scratch. So, gear up and channel your inner mechanic, and get ready to enjoy a smooth and turbocharged ride with your newly cloned SSD!”
FAQs
What is HDD cloning and why is it necessary to clone my HDD to SSD?
HDD cloning is the process of copying all the data from an existing hard drive to a new one. It is necessary to clone your HDD to SSD in order to transfer all your data, including the operating system, to a faster and more efficient SSD.
Can I clone my HDD to SSD without any special software?
No, you need special software to clone your HDD to SSD. There are various paid and free software options available online, including Macrium Reflect, EaseUS Todo Backup, and Clonezilla.
How long does it take to clone my HDD to SSD?
The time it takes to clone your HDD to SSD depends on the amount of data you have. It usually takes anywhere from 1-4 hours, but it might take longer depending on the speed of your computer and the transfer speed of your hard drives.
Do I need to prepare my SSD before cloning my HDD to SSD?
Yes, you need to prepare your SSD before cloning. You need to make sure your SSD has enough space to hold all your data and create a bootable USB drive with cloning software. Additionally, you need to configure your BIOS to boot from the USB drive.
Is it safe to clone my HDD to SSD?
Yes, it is safe to clone your HDD to SSD as long as you use reliable cloning software and follow the instructions carefully. However, it’s always a good idea to create a backup of your important files in case of any unforeseen problems during the cloning process.
