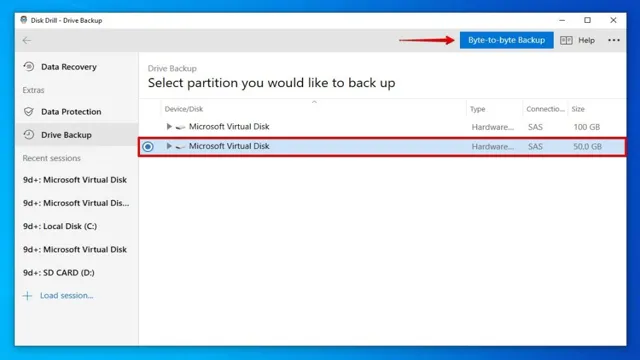For people with busy schedules, keeping track of important dates, appointments, and events can be a daunting task. Luckily, modern technology has made it easier than ever to stay organized with digital calendars. However, these calendars are susceptible to data loss, which can prove catastrophic for people who rely on them heavily.
That’s why it’s essential to backup your calendar regularly, and storing them on an SSD card can be a smart choice. In this blog post, we’ll dive into the benefits of backing up your calendar to an SSD card and how it can help you protect your valuable data. So, get ready to take a deep dive into the world of digital calendars and SSD cards.
Check if your phone supports external storage
Backing up your calendar to your SSD card can provide an added level of security for your important appointments and events. However, before attempting to backup your calendar, you must first check if your phone supports external storage. Many newer phones do not have a slot for an external SD card, so it is important to make sure your phone is compatible before attempting to backup any data.
Assuming your phone does support external storage, simply insert your SSD card into the designated slot and navigate to your calendar app. From there, you should be able to select the option to export or backup your calendar data onto the SSD card. This will give you the added peace of mind of an additional backup, ensuring that you never lose important appointments or events.
Go to Settings > Storage to confirm.
If you’re someone who frequently runs out of the internal storage on your smartphone, then it may be worth looking into whether your phone supports external storage. By using a microSD card or USB drive, you can increase your storage capacity and keep all your files and photos in one place. To check if your phone supports this functionality, simply go to the Settings > Storage section.
Here, you can see how much internal storage you have left and whether there’s an option to “mount” external storage. If you don’t see this option, your phone likely doesn’t support external storage. However, keep in mind that some newer phones don’t offer this feature, so be sure to check your phone’s specifications before making any purchases.
With external storage, you can enjoy more freedom and space on your smartphone.
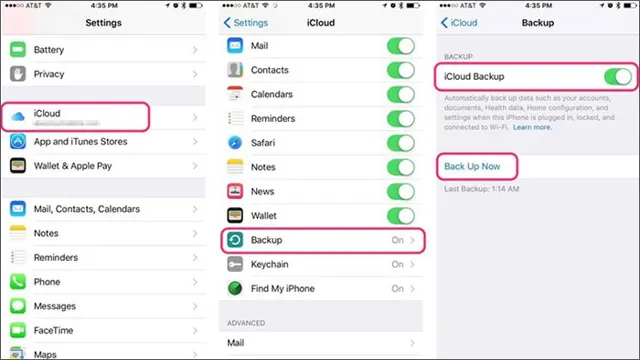
Export your calendar
Backing up your calendar is a smart move, and it’s always better to be safe than sorry. Thankfully, there are different ways to export your calendar to an SSD card, ensuring that you never lose your important events and appointments. One handy method is to use the built-in “Export” feature in your calendar app, which allows you to save your calendar data as a file on your computer or external storage device, such as an SSD card.
To export your calendar, simply open your calendar app, go to settings, and find the “Export” or “Backup” option. From there, select the dates and events that you want to back up and choose your SSD card as the destination folder. It’s that easy! Keep in mind that this method may vary depending on the type of calendar app you are using, but most popular calendar apps such as Google Calendar, Outlook, and Apple Calendar have this feature.
By backing up your calendar regularly, you can be confident that you won’t lose any crucial appointments or meetings, and you’ll have peace of mind knowing that your schedule is always secure.
Open your calendar app and go to Settings > Export/Backup.
Exporting your calendar is a vital step in ensuring that you never lose track of your important events and appointments. To do this, the first thing you need to do is open your calendar app and find the settings section. Once you’re in the settings, look for the ‘Export/Backup’ option and click on it.
You will then be given a range of options on where to export your calendar data, ranging from an email attachment to cloud storage services like Google Drive or Dropbox. However, it’s important to note that each calendar app may have slightly different settings, so be sure to read the instructions carefully. Once you have exported your calendar, you can keep it as a backup or use it to import events into a new calendar app or device.
Overall, exporting your calendar ensures that you have a reliable backup of your schedule, giving you peace of mind knowing that you’ll never miss an important event again.
Select the option to save to external storage.
Saving your calendar to an external storage has never been easier. Whether you’re using your phone, tablet, or computer, exporting your calendar can help you keep track of your events and schedules no matter where you are. To export your calendar, simply select the option to save to external storage.
This will give you the ability to save your calendar file to a USB drive or any other external device. By doing so, you can easily transfer your calendar data from one device to another and ensure that you never miss an important meeting or appointment. With just a few clicks, you can easily export your calendar and have access to it whenever and wherever you need it.
So, what are you waiting for? Give it a try today and see how much easier it is to stay organized!
Locate the backup file on your SSD card
To backup your calendar to your SSD card, you first need to locate the backup file. The backup file is usually saved in your device’s internal storage, but you can easily transfer it to your SSD card for safekeeping. Simply connect your device to your computer and locate the backup file using File Explorer.
Once you’ve found the file, copy it and paste it into the desired location on your SSD card. The process may take a few minutes depending on the size of the file and the speed of your computer. Voila! You have successfully backed up your calendar to your SSD card and can rest easy knowing your important schedule is secure.
So, next time you need to backup your important files, remember to save them to your SSD card for added protection.
Use a file manager app to navigate to your external storage folder.
If you’ve recently backed up your files to your external storage folder, you might find yourself wondering how to locate that backup file on your SSD card. Lucky for you, there’s a simple solution. First, use a file manager app to navigate to your external storage folder.
Once you’re there, look for a folder labeled “backup” or something similar. The backup file should be located within this folder. If you’re having trouble finding it, try using the search function within your file manager app to narrow down your results.
Remember to keep your SSD card organized and labeled for easier access in the future. By following these steps, you’ll be able to easily locate your backup file on your SSD card whenever you need it.
Look for the exported calendar file.
When it comes to finding a backup file for your exported calendar, the first step is always to look for the file on your SSD card. It can be quite confusing to locate the backup file, but don’t worry, it’s not rocket science. Searching for the file manually is one way to find it.
Another way is to use a file search tool on your computer or smartphone. It’s a good practice to store your backup file in a location that’s easy to remember, like in a specific folder on your computer. Keep in mind that having a backup file is vital in case you accidentally lose your original calendar data or if you need to transfer your calendar to another device.
In summary, locating your exported calendar file backup is not challenging once you know where to look. So, the next time you need to find it, simply check your SSD card or search for it on your computer or smartphone, and you’ll be good to go.
Verify your backup
Backing up your calendar is essential to protecting your important events and tasks from being lost in case something happens to your device. If you are wondering how to backup your calendar to your SSD card, there are a few ways to do this. One easy method is to connect your device to your computer and transfer the calendar files to your SSD card.
Another option is to use a backup app that automatically saves your calendar to your SSD card. Whichever method you choose, it is important to verify your backup to ensure that all the information has been properly saved. This way, you can have peace of mind knowing that your information is safe and secure on your SSD card.
So, don’t forget to backup your calendar regularly and verify your backup to be sure that everything is properly saved.
Import the calendar file to another device to check if it works.
If you’ve successfully backed up your calendar, the next step is to verify your backup by importing the calendar file to another device. This not only ensures your backup is fully functional but also gives you the peace of mind that comes with knowing your calendar events are safe and accessible. To import the calendar file, you’ll need to connect the backup device to the device you’d like to import the calendar to.
Once connected, locate the calendar file and import it to your device’s calendar app. Make sure to check if all your calendar events are still intact and all the settings are in place. This step may seem tedious but it’s better to be safe than sorry and it only takes a few minutes to complete.
By regularly verifying your backups, you can avoid the risk of losing important events due to technical issues or unforeseen circumstances.
Conclusion
In conclusion, backing up your calendar to an SSD card is the modern-day equivalent of tying a string around your finger. Think of it as a fail-safe in case your calendar ever goes missing or gets corrupted. And unlike a string, an SSD card can hold a lot more information and won’t slip off your digit.
So go ahead and make that backup – after all, it’s better to be safe than sorry!”
FAQs
What is the best way to backup my calendar to my SSD card?
To backup your calendar to an SSD card, you can connect your phone or computer to the SSD card and simply copy the calendar data onto it.
Can I automatically backup my calendar to my SSD card?
Yes, you can set up automatic backups of your calendar to your SSD card using backup software that allows you to schedule regular backups.
How much space will I need on my SSD card to backup my calendar?
The amount of space you’ll need on your SSD card will depend on the size of your calendar data. You can check the size of your calendar file to determine how much space you’ll need.
Can I encrypt my calendar backup on my SSD card for added security?
Yes, you can encrypt your calendar backup on your SSD card using software that supports encryption. This will keep your calendar data safe in case your SSD card is lost or stolen.