Are you tired of the slow performance of your PC or laptop? Want to upgrade to a solid-state drive (SSD) but worried about losing your data and settings? Well, worry no more! In this blog, we’ll teach you how to clone your Windows 10 operating system to an SSD without any hassle. Cloning your existing Windows 10 system to an SSD has various benefits, such as speeding up your system’s performance, providing faster boot-up times, and reducing load times for applications. Sounds great, right? Let’s get started.
Firstly, you’ll need to ensure that your SSD has enough space to store your current Windows 10 setup. Ideally, it should be at least the same size as your current hard drive or larger. Once you have the right hardware, you’ll need to download and install some cloning software that will make the process simple and seamless.
There are several software options available online, both free and paid, such as EaseUS Todo Backup, Acronis True Image, and Macrium Reflect. These cloning software tools can clone your current Windows 10 operating system onto your new SSD drive, making the transition process quick and effortless. With cloning software installed, all you have to do is follow the step-by-step guides and prompts provided by the software to clone your existing Windows 10 system onto your new SSD.
Remember, this process will copy your entire system, including operating system files, installed programs, and personal files. In conclusion, cloning your existing Windows 10 system to an SSD is an easy and simple process that can significantly improve your system’s performance. With the right hardware and cloning software, the process is quick, and your new SSD will have all the applications and settings you had on your old hard drive.
So, what are you waiting for? It’s time to upgrade your system and enjoy faster and more efficient performance.
Check SSD Compatibility
When it’s time to upgrade your computer’s storage and transfer your Windows 10 operating system to a new SSD, there are a few things to check for compatibility. First, you need to make sure that your computer’s motherboard supports the type of SSD you want to use. This means checking for the correct interface (SATA, m.
2, PCIe, etc.) and making sure there’s an available slot to install it. Next, you need to ensure that the capacity of the SSD is sufficient for your needs; take into account the size of your operating system, programs, and files you want to transfer.
Finally, there are certain tools, such as cloning software, that you’ll need to complete the transfer process. Using cloning software, such as Macrium Reflect, can simplify the process and transfer everything from your old HDD over to the new SSD without losing any data. By checking compatibility and following the proper steps, you can successfully clone Windows 10 to an SSD and enjoy the benefits of faster system performance and improved data transfer rates.
Check if SSD is Compatible with Your Device
SSD compatibility Before purchasing a solid-state drive (SSD) for your device, you must ensure that the SSD is compatible with your device. The easiest way to check the compatibility is by finding the specifications of your device. Check the manufacturer’s website or user manual to find out the type, interface, capacity, size, and form factor of the drive that your device supports.
Once you have that information, you can compare it with the specifications of the SSD you are planning to buy. Make sure that the interface, size, and form factor of the SSD are compatible with your device. If you are unsure, seek professional help or consult with the manufacturer’s support team.
Investing in a compatible SSD will optimize performance and improve the lifespan of your device, making it a wise investment in the long run.
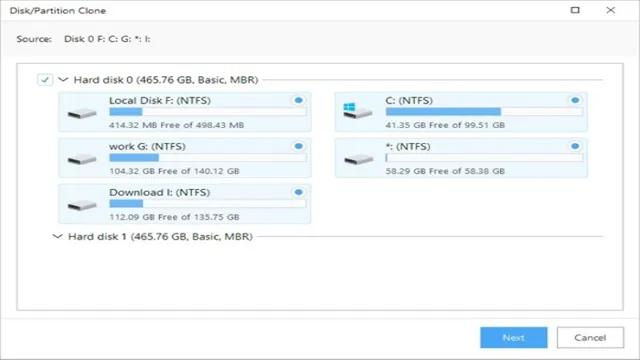
Choose a Suitable SSD
When it comes to upgrading your computer with an SSD, it is essential to ensure that the SSD you choose is compatible with your system. The compatibility of an SSD is dependent on factors such as the computer’s motherboard, the type of connector it uses, the operating system it runs, and the available storage slots. To avoid damaging your computer, you should consult your computer’s manual or manufacturer’s website to determine the type of SSD that is compatible with your system.
Different SSDs come in different form factors such as m.2, 5-inch, or PCIe.
Knowing the form factor your computer supports is essential when choosing the right SSD. By choosing the right SSD, you can upgrade your computer’s performance and enhance the speed and responsiveness of your system. Remember to always choose an SSD from a reputable brand to ensure its quality and longevity.
Create a Backup
If you’re looking to upgrade your computer’s hard disk drive to a solid-state drive, it’s important to create a backup of your Windows 10 operating system data. This ensures that in case anything goes wrong during the cloning process, you won’t lose any of your important files or data. There are a number of third-party cloning tools available online that can help you successfully clone Windows 10 to SSD.
Once you have chosen a tool, you will need to connect the SSD to your computer and run the cloning software. It will guide you through the process step-by-step, and once the cloning is complete, you can shut down your computer, disconnect the HDD, and boot your computer from the new SSD. With your new SSD in place, you’ll notice a significant improvement in your system’s speed and performance.
Just remember to keep your backup handy, and you’re good to go!
Backup Your Important Data on Windows 10
Creating a backup for your important data on Windows 10 is crucial to avoid losing it in case of a system crash or hardware failure. There are various ways to create a backup, and one of the easiest is by using the built-in backup feature of Windows To create a backup, you can connect an external hard drive or USB to your computer and select the backup settings.
You can choose what to backup, such as your personal files, documents, pictures, and media files, and select the destination where you want the backup to be saved. It’s important to schedule regular backups, so your data is always up-to-date. You can also use third-party backup software for a more comprehensive backup solution.
Remember, creating a backup is an important step in safeguarding your important data and protecting yourself from data loss. So, take a few minutes to create a backup now and save yourself from unnecessary stress in the future.
Create a System Image with System Backup
Creating a system image is essential in case your computer crashes or your important files get lost. System Backup is the best tool to use for creating system images. The tool is integrated into the Windows operating system, so you don’t have to install additional software.
Once you open the System Backup tool, select the drive where you want to save the backup and choose the option to create a system image. System Backup will then scan your computer for all the necessary files and create a compressed image of everything. It’s important to note that the system image will only contain the operating system, installed applications, and driver files.
It won’t contain user data, so it’s always a good idea to backup your important files separately. Creating a system image with System Backup is a simple process that can save you a lot of trouble in the future.
Create a Bootable USB Drive
If you’re looking to upgrade to a solid-state drive (SSD) on your Windows 10 computer, you’ll want to clone your existing operating system to the new drive. This process will save you the time and hassle of re-installing all of your software and settings on a fresh install of Windows. One way to do this is by creating a bootable USB drive with cloning software, such as Macrium Reflect or EaseUS Todo Backup.
Simply download the software, install it onto your USB drive, and follow the steps to clone your operating system to the new SSD. Once the process is complete, you can remove the old hard drive and set your computer to boot from the new SSD in the BIOS settings. With a freshly cloned operating system, your computer will be running at lightning-fast speeds and fully optimized for maximum performance.
So, if you’re looking to upgrade to an SSD, don’t hesitate to use cloning software and create a bootable USB drive to make the process quick and easy.
Download and Install a Cloning Software
When it comes to cloning your hard drive, the first step is to download and install a cloning software. Once you have found the software that you want to use, the next step is to create a bootable USB drive. This will allow you to boot your computer from the USB drive instead of the hard drive.
To create a bootable USB drive, you will need a USB drive with at least 8GB of storage space and a program that can create bootable USB drives. There are many different programs that you can use to create a bootable USB drive, but one of the most popular is Rufus. This program is easy to use and allows you to create a bootable USB drive in just a few minutes.
Once you have created your bootable USB drive, you can use it to clone your hard drive with the software of your choice. With the right tools and a little bit of knowledge, cloning your hard drive is a simple and straightforward process that anyone can do.
Create a Bootable Media to Clone from Windows 10
To clone your Windows 10 operating system, you’ll need to create a bootable USB drive. This will allow you to boot from the USB rather than your primary hard drive and make an exact copy of your entire operating system. To get started, you’ll need a clean USB drive with at least 8GB of storage space.
Insert the USB drive into your computer, open the Windows 10 Media Creation Tool, and select the option to “Create installation media for another PC.” Follow the prompts to select your language, architecture, and edition. When prompted, select “USB flash drive” as your media type, and then select the USB drive you just inserted.
The tool will then download and install the necessary files onto the USB, creating a bootable drive that you can use to clone your operating system. With this bootable USB drive, you can easily backup and restore your Windows 10 system in case of any issues or disasters.
Clone Windows 10 to SSD
If you feel that your computer’s performance is taking too long to catch up, switching to an SSD could be the best solution to your problems. However, transferring your operating system to a new drive can be a time-consuming and complicated process. So how do you clone Windows 10 to SSD? The good news is that there are many tools that make the process a breeze.
One such program is EaseUS Todo Backup, which lets you clone your entire hard drive to an SSD with ease. The software allows you to create an exact copy of your Windows 10 system, including files, applications, and settings without data loss. Once you have completed the process, you can boot your computer from the new SSD just like you used to with your old hard drive, only with much faster read and write speeds.
Now that you know how to clone Windows 10 to SSD, you can look forward to a fast and efficient computer experience.
Connect SSD to Your Device
If you’ve decided to upgrade your computer’s performance by replacing your old hard drive with a faster, more efficient SSD, you’ll need to clone your current Windows 10 operating system onto the new drive. This process isn’t too complicated, but it does require some technical expertise and careful attention to detail to ensure a seamless transition. The first step is to connect your new SSD to your device using a SATA cable.
Then, you’ll need to download and install a reliable cloning software, such as EaseUS Todo Backup. Once you’ve installed the software, you’ll follow the step-by-step instructions to clone your current operating system onto the SSD. This process may take some time, depending on how much data you have on your old hard drive.
When it’s finished, you can disconnect your old hard drive and boot up your device using the new SSD, which should now be running a faster and more efficient version of Windows By taking the time to clone your operating system onto your new SSD, you’ll be able to enjoy a smoother, faster computing experience without losing any of your important files or settings.
Start Cloning Windows 10 to SSD
If you’re looking to make your computer run faster, cloning your Windows 10 to an SSD can be an excellent way to achieve it. With its faster read and write speeds, an SSD can significantly reduce boot and load times. But how do you begin the process of cloning your operating system? Firstly, ensure you have a clean SSD to clone your Windows system.
Then, download a disk cloning software that can create a clone image of your entire hard drive. Programs like EaseUS Todo Backup or Macrium Reflect can help with this task. Once the software installation is done, launch it and follow the prompts to select your source and destination drives, select your preferred cloning method (sector-by-sector or file-by-file), and start the cloning process.
This procedure can take some time, so be patient. Once the cloning is complete, make sure you set your SSD as the primary boot device in your computer’s BIOS settings. Voila! Your Windows 10 OS is now running on the speedy SSD.
Set SSD as Boot Drive
Do you want to speed up your computer’s boot time and overall performance? Then it’s time to clone Windows 10 to SSD. Having an SSD as your boot drive means that your operating system can load up in seconds instead of minutes. To start the process, you’ll need to get an SSD drive that’s large enough to store all your current data.
Once you have that, you’ll need to clone your existing Windows 10 installation onto the new drive. There are many free and paid software tools available to help you with this process. After cloning, you’ll need to set the SSD drive as your boot drive in your computer’s BIOS.
This step-by-step process can vary depending on your computer’s make and model, so be sure to research the exact steps for your system. Once you’re done, your computer should run faster and more efficiently than ever before. So what are you waiting for? Take the plunge and upgrade to an SSD boot drive today.
Enter BIOS and Change Boot Order
If you’ve recently upgraded your system with a new SSD and want to make it the boot drive, you’ll need to enter the BIOS and change the boot order. BIOS stands for Basic Input/Output System and is a system firmware that is pre-installed on your computer’s motherboard. It controls the hardware of your computer and allows you to configure basic settings, including the boot order.
To enter the BIOS, you’ll need to restart your computer and press a specific key that varies depending on your computer’s manufacturer. Typically, it’s F2, F10, or Delete key. Once you’re in the BIOS, you’ll need to navigate to the Boot tab and change the boot order.
The boot order specifies the order in which the computer looks for the operating system to boot. By default, most computers are set to boot from the hard drive, but you can change it to boot from the SSD. To set SSD as the boot drive, find the option for boot order and use the arrow keys to change the order.
Move the SSD to the top of the list so that it boots from that drive first. Once you’ve made the changes, save the settings and exit the BIOS. Your computer will restart, and this time it will boot from your new SSD.
Setting the SSD as the boot drive can significantly improve your computer’s performance and reduce boot times. It’s an easy process that can make a big difference in the way your system performs. So, try it out and see the difference for yourself!
Set SSD as the Primary Boot Device
Setting up an SSD as the primary boot device can greatly improve the performance of your computer. By doing so, your computer will boot up faster, programs will load faster, and file transfers will be quicker. To set the SSD as the primary boot device, you first need to enter your computer’s BIOS settings.
From there, navigate to the “Boot” menu and locate the option to change the boot order. You will need to move the SSD to the top of the list to make it the primary boot device. Once you save and exit the BIOS, your computer will automatically boot from the SSD.
It’s a simple and effective way to improve your computer’s performance, and it’s definitely worth the effort. So, if you’re tired of slow boot times and sluggish performance, consider setting up an SSD as your primary boot device.
Conclusion
In conclusion, cloning your Windows 10 operating system to an SSD is like giving your computer a heart transplant – it will breathe new life into your machine and make it run faster and smoother than ever before. With some simple steps and the right tools, you can clone your Windows operating system to an SSD with ease and enjoy all the benefits that come with it. So don’t wait any longer – give your computer a boost and clone your Windows 10 to SSD today!”
FAQs
What are the benefits of cloning Windows 10 to an SSD?
Cloning Windows 10 to an SSD can greatly improve your computer’s overall performance and speed. You’ll also be able to enjoy faster boot times and shorter load times for applications and files.
Can I clone my Windows 10 to an SSD without losing any of my files or programs?
Yes, you can clone your Windows 10 to an SSD without losing any of your files or programs. However, it’s important to backup your data before you start the cloning process just in case anything goes wrong.
What tools do I need to clone Windows 10 to an SSD?
You’ll need an SSD that’s large enough to hold your Windows 10 installation and all your data, as well as a cloning software program. There are many free and paid software options available, such as Clonezilla, Macrium Reflect, and Acronis True Image.
Can I clone Windows 10 to an SSD on my own, or should I seek professional help?
If you’re comfortable with computers and have some experience with software installation and setup, you can clone Windows 10 to an SSD. However, if you’re unsure how to do it or don’t want to risk losing any important data, it’s always best to seek professional help.
